Sobre o Moodle
O Moodle (Modular Object Oriented Dynamic Learning Environment) é um software para gestão da aprendizagem e de trabalho colaborativo, permitindo a realização de cursos e disciplinas a distância ou apoio para atividades presenciais. É desenhado de forma modular e permite uma grande flexibilidade para configurar, adicionar ou remover funcionalidades, sendo adequado para cursos totalmente on-line, bem como, para apoio a um curso ou disciplina presencial. Maiores informações sobre a filosofia de desenvolvimento do Moodle podem ser obtidas através do endereço: http://moodle.org
Este livro - guia do professor foi construído a fim de apresentar, primeiramente, os procedimentos que o professor deve realizar para a utilização da plataforma Moodle, bem como, descrever as funcionalidades disponibilizadas, procurando orientar o professor na criação e configuração do seu curso ou disciplina.
30. Base de dados
A atividade Base de Dados possibilita a criação de uma atividade contendo um banco de dados que pode ser alimentado por professores e/ou alunos, conforme as especificações dadas pelo professor. Essa atividade pode ser usada como um método de avaliação, para confecção de material para ensino ou revisão dos conteúdos.
Para criar esta atividade o professor precisa clicar sobre o link ATIVAR EDIÇÃO, localizado no canto superior direito da tela da área de trabalho. Após escolher um tópico do seu curso/disciplina, no qual deseja acrescentar a atividade conforme apresenta a imagem abaixo:
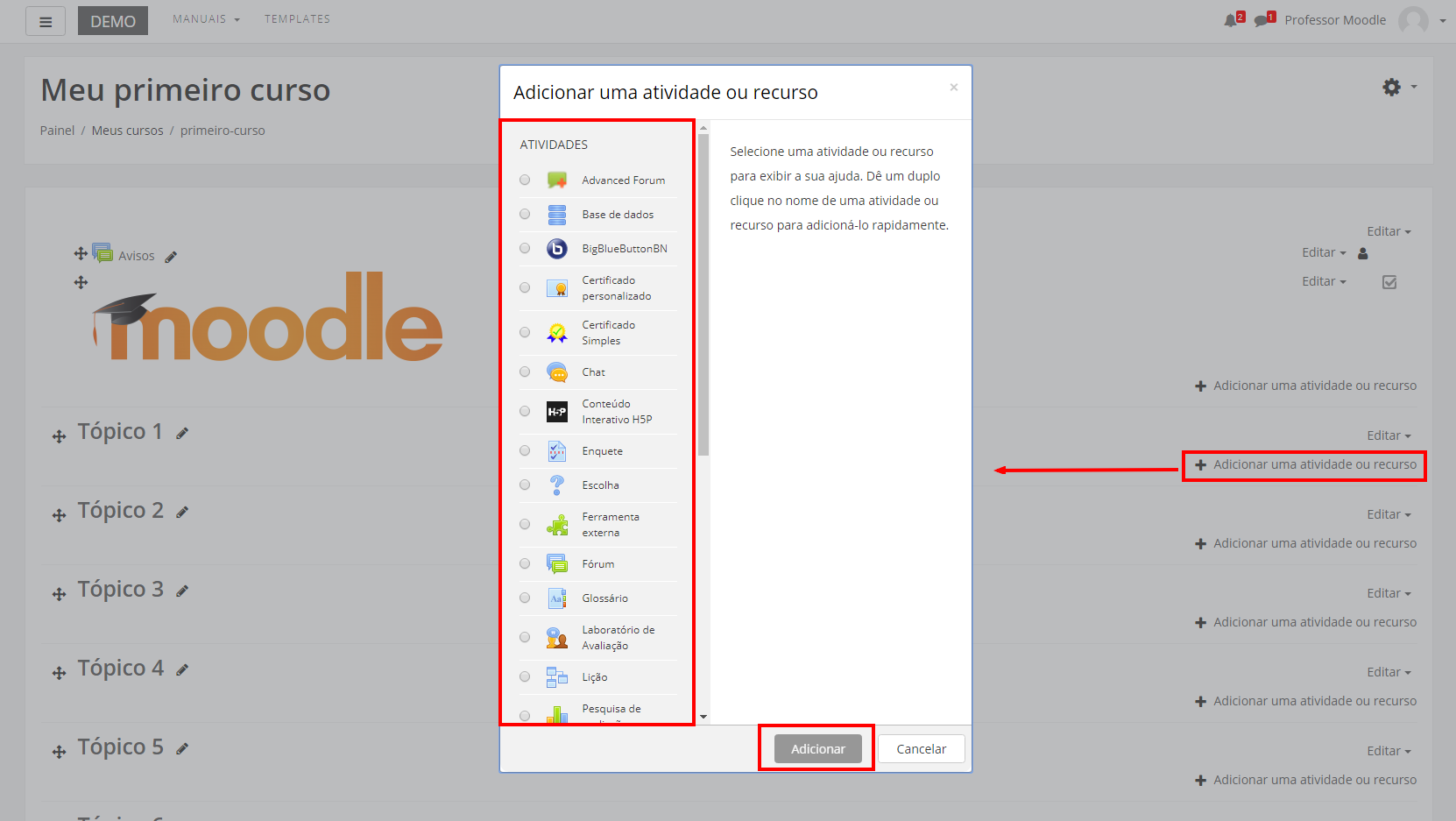
Ao clicar sobre o nome da atividade, clique em ADICIONAR (Figura acima) e a seguinte tela de configuração será carregada (imagem abaixo). Os campos obrigatórios terão um asterisco vermelho ao lado ().
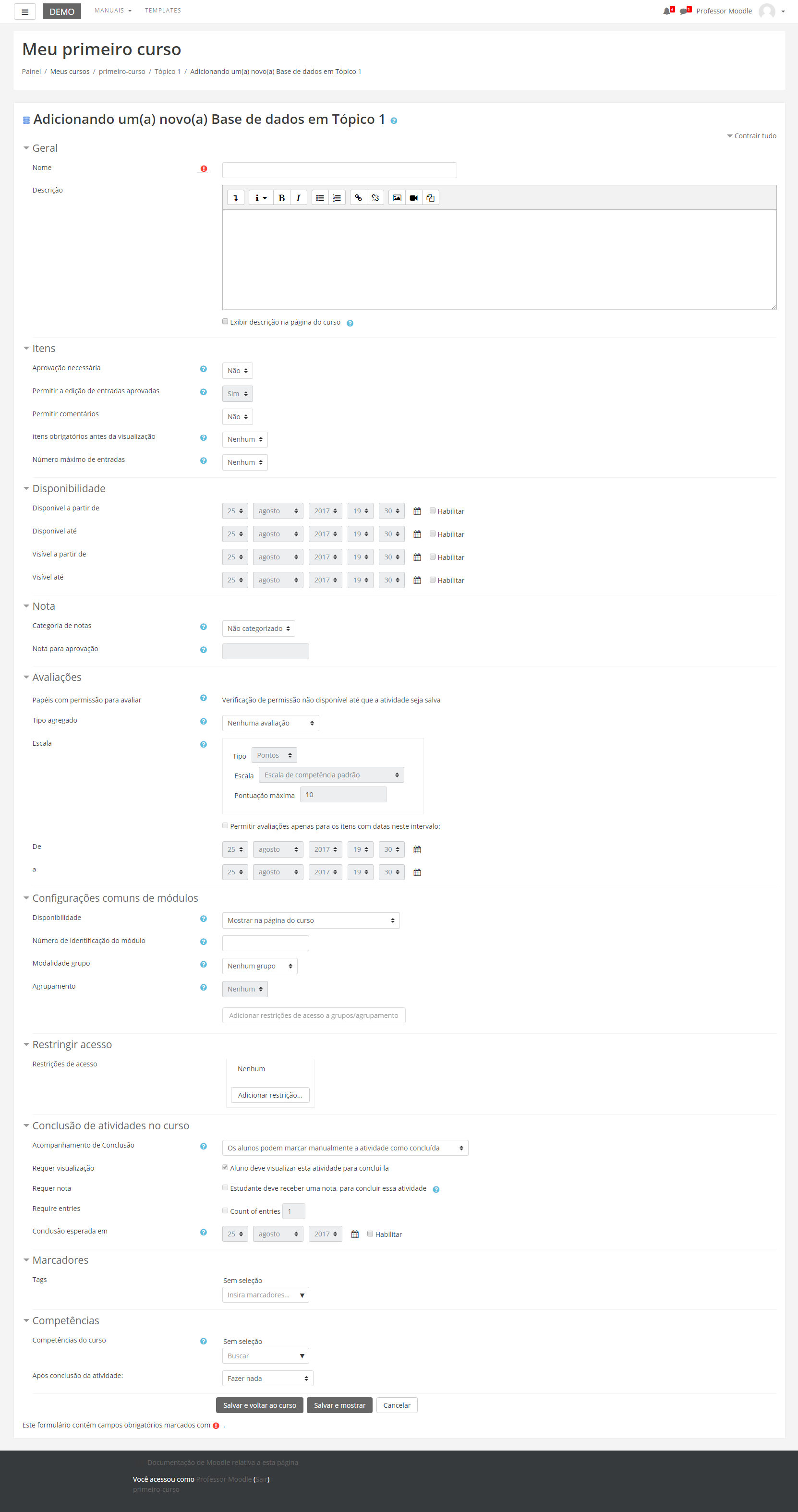
BLOCO GERAL
Nome: Nomeie a atividade Base de Dados de acordo com a sua proposta. Esse título será visualizado pelos alunos na área de trabalho.
Descrição: Descreva os objetivos da Base de Dados, as regras de postagens e considerações gerais. Nesse campo, é possível utilizar o editor de HTML, que permite inserir imagens , tabelas , links , entre outros.
Exibir descrição na página do curso: Se estiver habilitada, a descrição acima será exibida na página do curso abaixo do link para a atividade.
BLOCO ITENS
Aprovação necessária: Define se os comentários postados pelos participantes devem ter ou não sua aprovação para serem publicados.
Permitir comentários: Permite ou não que os participantes comentem cada item do Banco de dados.
Entradas necessárias para a conclusão: Permite determinar o mínimo de postagens que cada participante deve fazer para que a atividade seja concluída. Caso esse mínimo não seja superado, o aluno receberá um lembrete.
Itens obrigatórios antes da visualização: Determina o número de postagens necessárias para que o participante visualize as postagens dos colegas.
Máximo de itens: Limita o número de itens que cada participante pode postar nessa atividade.
BLOCO DISPONIBILIDADE
Disponível a partir de: Selecione uma data e um horário para deixar a Base de Dados disponível para os alunos.
Disponível até: Estipule a data e o horário limite de postagem e escolha uma data que seja posterior à primeira.
Visível a partir de: Opte pela data e horário que deixará a Base de Dados visível aos alunos.
Visível até: Defina a data final para visualização.
BLOCO NOTA
Categoria de nota: Controla a categoria na qual as notas da atividade são postadas no livro de notas.
BLOCO AVALIAÇÕES
Papéis com permissão para avaliar: Aos participantes que possuem os papéis definidos, deve ser possível avaliar itens. A lista de papéis deve ser alterada através do link de permissões no bloco de configurações.
Tipo agregado: Define como as avaliações são combinadas para formar a nota final no livro de notas.
1. Média das avaliações: A média das notas.
2. Contagem das avaliações: O número de itens avaliados gera a nota final. Note que o total não pode exceder a nota máxima para a atividade.
3. Máxima: A melhor avaliação se torna a nota final.
4. Mínimo: A pior avaliação se torna a nota final.
5. Soma: Todas as notas juntas. Note que o total não pode exceder a nota máxima para a atividade.
Se “Nenhuma avaliação” estiver selecionada, a atividade não aparecerá no livro de notas.
Escala: Se "escala" for escolhido, você pode então escolher a escala no menu "escala". Se usar a nota por "pontos" você pode então informar a nota máxima disponível nessa atividade.
Exemplos de escala:
Avaliação Conceitual: A avaliação será feita a partir dos conceitos “Muito Bom”, “Bom”, “Suficiente” e “Insuficiente”.
Conceitos: A avaliação será feita a partir dos conceitos “A”, “B”, “C”, “D” e “FF”.
BLOCO CONFIGURAÇÕES COMUNS DE MÓDULOS
Visível: Permite deixar a atividade visível ou ocultá-la dos alunos.
Número de identificação do módulo: O Número ID identifica a atividade para fins de cálculo de avaliação.
Modalidade grupo: Contempla somente os professores que fazem uso da separação de grupos. As opções de configuração dos tipos de grupo são três:
- Nenhum Grupo: Não há divisão dos participantes do curso em grupos.
- Grupos Separados: Os participantes de cada grupo veem apenas os outros membros deste grupo e os documentos e informações relacionados apenas a estes membros. As mensagens e os participantes de outros grupos não são visíveis.
- Grupos Visíveis: Cada participante pode participar apenas das atividades do seu grupo, mas pode ver as atividades e os participantes dos demais grupos.
Agrupamento: O agrupamento é uma coleção de grupos dentro de um curso. Se um agrupamento é selecionado, os alunos associados aos grupos desse agrupamento poderão trabalhar juntos.
BLOCO ACESSO RESTRITO
Ao clicar no botão da restrição desejada pode-se escolher se o aluno deve ou não deve combinar as condições.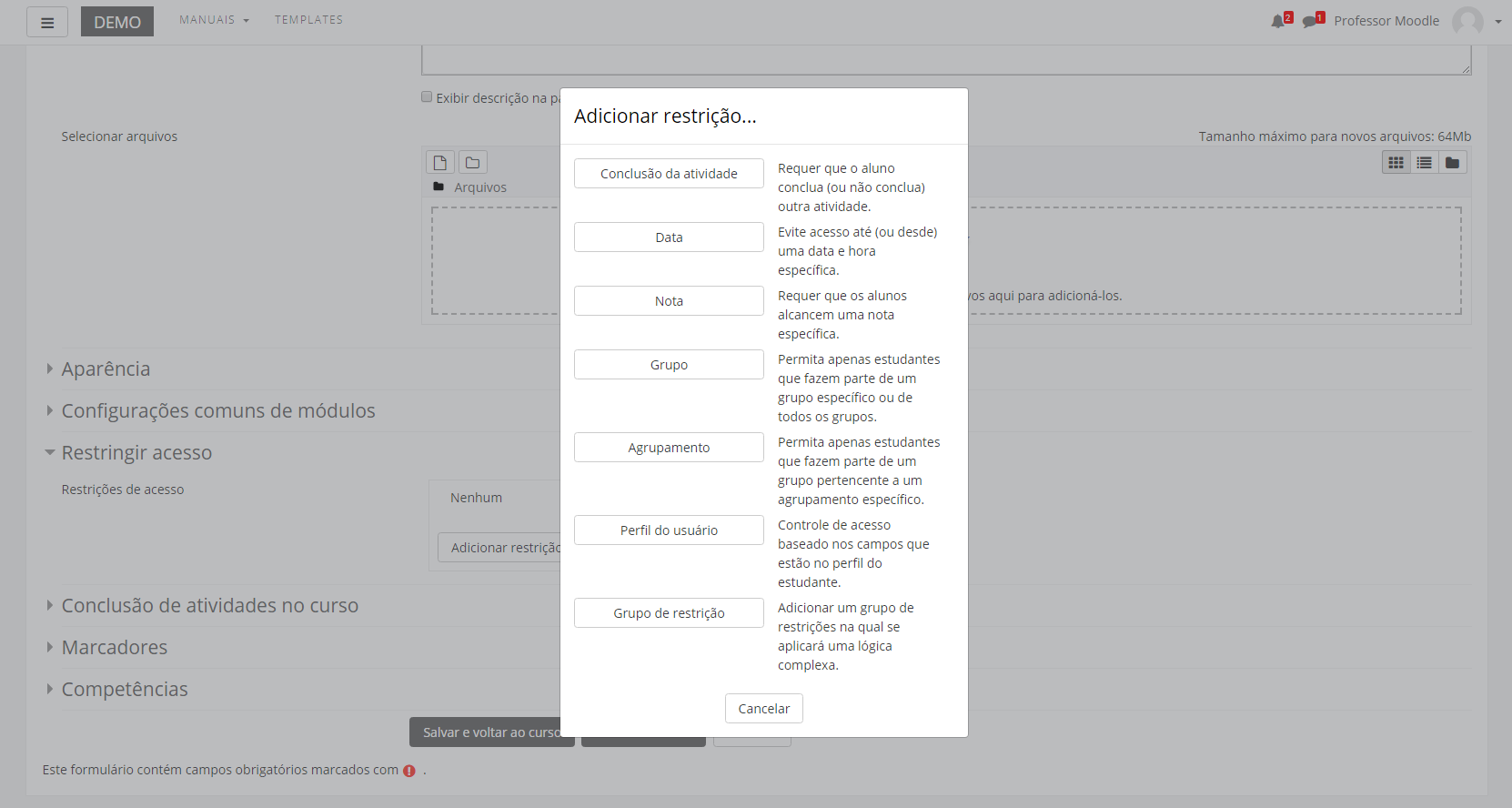
BLOCO CONCLUSÃO DA ATIVIDADE DO CURSO
Requer que o Acompanhamento de Conclusão esteja ativado nas configurações do curso.
Acompanhamento de Conclusão: Se habilitada, a conclusão da atividade é acompanhada da seguinte forma:
- Os alunos podem marcar manualmente a atividade como concluída
- Mostrar a atividade como concluída quando as condições forem satisfeitas.
Sendo as condições disponíveis para esta atividade:
Requer visualização: Aluno deve visualizar esta atividade para concluí-la
Requer nota: Estudante deve receber uma nota, para concluir essa atividade
Requer entradas: Exigir número de entradas estipuladasConclusão esperada em: Data prevista para a conclusão.
BLOCO MARCADORES
Tags: Seleção de tags para classificação da atividade.
BLOCO COMPETÊNCIAS
Competências do curso: Competências do curso vinculadas a esta atividade.
Após conclusão da atividade:
- Fazer nada
- Anexar evidência
- Enviar para revisão
- Concluir a competência
PERSONALIZANDO BASE DE DADOS
Para prosseguir com a configuração da atividade, clique sobre a atividade na área de trabalho:
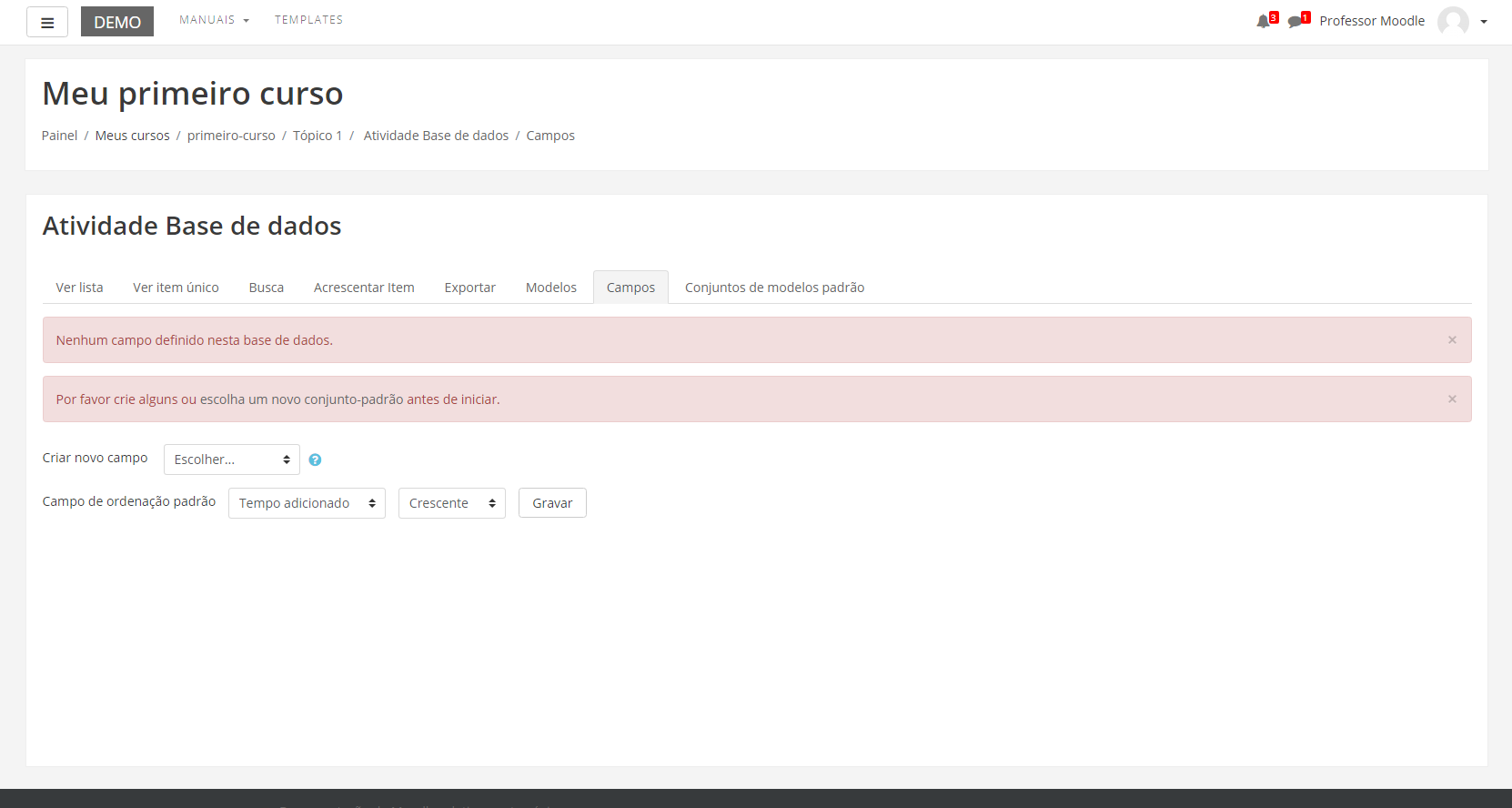
Seguindo a organização da base de dados, o professor visualiza uma mensagem indicando que esta atividade ainda não possui nenhum campo. Para definir um modelo de base de dados, o professor seleciona o(s) campo(s) desejado(s) de acordo com a proposta da sua atividade, a fim de que os alunos insiram os dados solicitados na atividade. Esses campos podem ser para inserir arquivos ou apenas para dados descritivos. A seguir, serão apresentados alguns campos que podem ser utilizados nesta atividade:

Arquivo: Permite ao aluno postar um arquivo, conforme orientação do professor;
Botão de rádio: Permite formatar uma questão com diversos botões de marcação como opções de resposta para o aluno;
Checkbox: Permite a marcação de mais de uma opção ao mesmo tempo;
Data: Permite ao aluno inserir uma data. Por exemplo, a data de postagem do conteúdo, da entrega da atividade…
Entrada de texto: Permite ao aluno postar um texto, e o professor poderá permitir ou não a criação de um link automático;
Imagem: Permite ao aluno postar arquivos de imagens;
Latitude/longitude: Permite ao aluno postar uma latitude/longitude com o uso (se permitido pelo professor) de serviços Link-out para a localização em mapas do ponto informado;
Menu: Permite ao aluno selecionar uma ou todas as opções disponibilizadas pelo professor;
Menu Múltiplo: Disponibiliza um campo com opções que serão selecionadas pelos alunos, no qual pode ser escolhida somente uma opção;
Número: Permite ao aluno fornecer um número (positivo, negativo ou zero);
URL: Permite ao aluno postar o endereço de um site.
Estes campos podem ser incluídos e/ou excluídos conforme a necessidade.
Após a criação dos campos, o professor conseguirá acessar as outras abas: São elas:
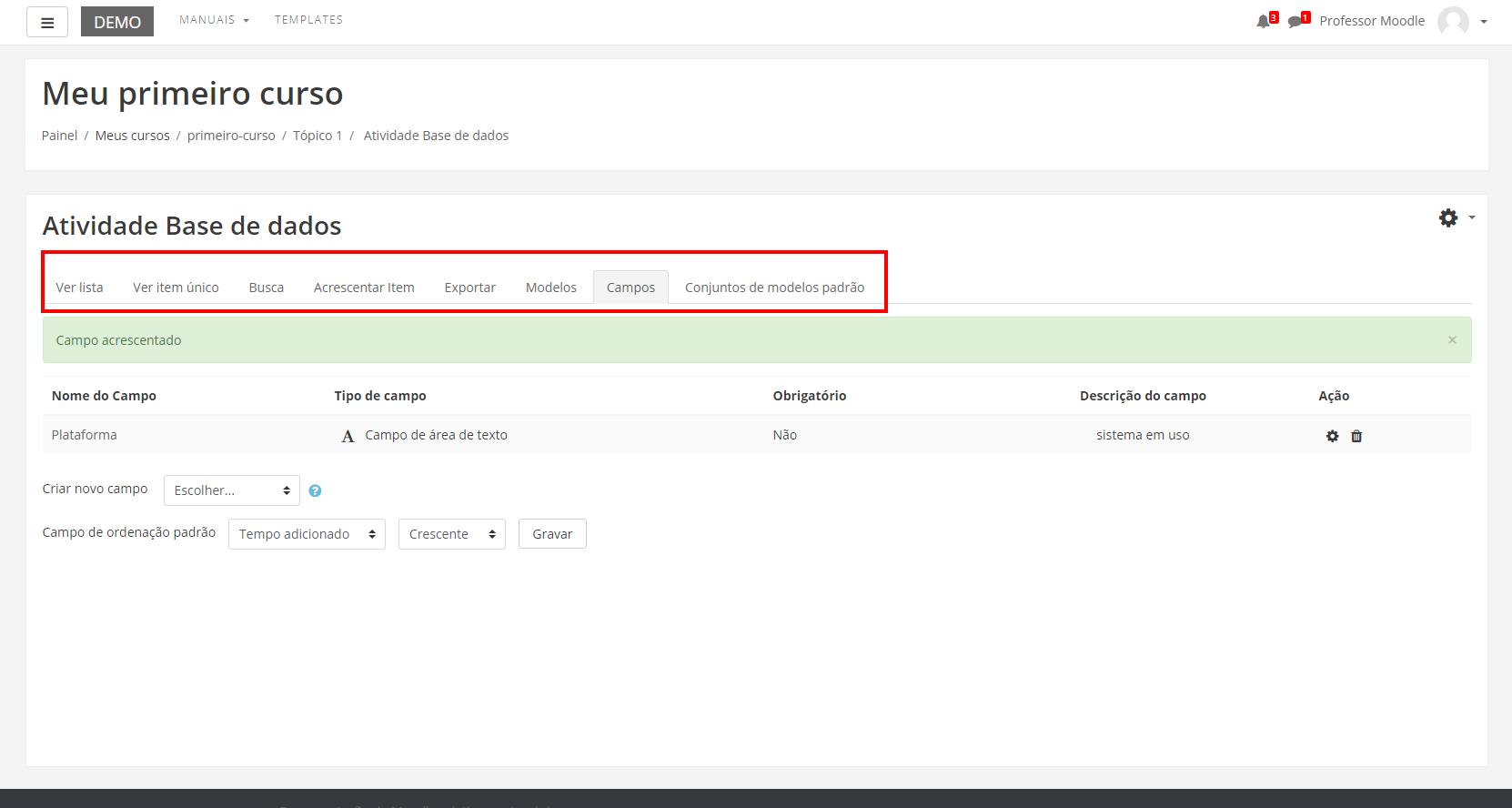
Ver lista: O professor ou os alunos poderão visualizar os itens que já foram postados.
Ver item único: O professor ou os alunos poderão visualizar a base de dados por campo, individualmente.
Busca: O professor ou os alunos poderão realizar uma busca dentre os itens disponíveis na atividade.
Acrescentar item: O professor poderá visualizar os itens inclusos no banco de dados para preenchimento.
Exportar: O professor poderá exportar para formato .xls, .xlsx, .csv ou .ods uma base de dados já elaborada, integralmente ou parcialmente.
Modelos: O professor poderá criar novos modelos de interface, onde poderá escolher os campos que haverá no seu banco de dados em linguagem. Javascript ou HTML. O uso dessa aba é aconselhável somente para quem domina o uso dessas ferramentas.
Campos: O professor poderá criar (como visto anteriormente), organizar e visualizar todos os campos inseridos na base de dados.
Conjunto de modelos padrão: O professor poderá exportar um modelo de base de dados, criado na plataforma, para o computador, através da opção , possibilitando a importação deste mesmo arquivo em atividades futuras para outras turmas. Já a opção publica os modelos atuais como um conjunto de modelos padrão, permitindo sua visualização e utilização por qualquer participante. Também é possível, na opção , importar arquivos já existentes, inclusive os que estão salvos na opção.