Sobre o Moodle
| Site: | Ambiente Virtual de Aprendizagem Pós-Graduação UERJ |
| Curso: | Funcionalidades do AVA PR-2 |
| Livro: | Sobre o Moodle |
| Impresso por: | Usuário visitante |
| Data: | terça, 15 Jul 2025, 23:11 |
Descrição
O Moodle (Modular Object Oriented Dynamic Learning Environment) é um software para gestão da aprendizagem e de trabalho colaborativo, permitindo a realização de cursos e disciplinas a distância ou apoio para atividades presenciais. É desenhado de forma modular e permite uma grande flexibilidade para configurar, adicionar ou remover funcionalidades, sendo adequado para cursos totalmente on-line, bem como, para apoio a um curso ou disciplina presencial. Maiores informações sobre a filosofia de desenvolvimento do Moodle podem ser obtidas através do endereço: http://moodle.org
Este livro - guia do professor foi construído a fim de apresentar, primeiramente, os procedimentos que o professor deve realizar para a utilização da plataforma Moodle, bem como, descrever as funcionalidades disponibilizadas, procurando orientar o professor na criação e configuração do seu curso ou disciplina.
Índice
- 1. LIVRO - Guia do Professor
- 2. Preenchimento de perfil
- 3. Configurando o curso
- 4. Inserir usuários
- 5. Relatórios por usuário
- 6. Relatórios do curso
- 7. Notas
- 8. Categoria de notas
- 9. Criar grupos
- 10. Criar agrupamentos
- 11. Importar conteúdo
- 12. Mudar papel
- 13. Acrescentando recursos
- 14. Arquivo
- 15. Página
- 16. URL
- 17. Pasta
- 18. Rótulo
- 19. Livro
- 20. Acrescentando atividades
- 21. BigBlueBotton - RNP
- 22. Wiki
- 23. Tarefa
- 24. Questionário
- 25. Lição
- 26. Glossário
- 27. Fórum
- 28. Escolha
- 29. Chat
- 30. Base de dados
1. LIVRO - Guia do Professor
O Moodle (Modular Object Oriented Dynamic Learning Environment) é um software para gestão da aprendizagem e de trabalho colaborativo, permitindo a realização de cursos e disciplinas a distância ou apoio para atividades presenciais. É desenhado de forma modular e permite uma grande flexibilidade para configurar, adicionar ou remover funcionalidades, sendo adequado para cursos totalmente on-line, bem como, para apoio a um curso ou disciplina presencial. Maiores informações sobre a filosofia de desenvolvimento do Moodle podem ser obtidas através do endereço: http://moodle.org
Este livro - guia do professor foi construído a fim de apresentar, primeiramente, os procedimentos que o professor deve realizar para a utilização da plataforma Moodle, bem como, descrever as funcionalidades disponibilizadas, procurando orientar o professor na criação e configuração do seu curso ou disciplina.
Este manual é um compêndio de informações sobre o Moodle reunidas de diferentes fontes que foi adaptado do livro disponibilizado em https://educlass.com.br/moodle.
O manual foi adaptado para a última versão do Moodle utilizando o tema Boost pelo autor, no entento o AVA da Graduação da UERJ usa o tema FORDSON o que causa variação no posicionamento de alguns os recursos.
Os botões de ativar a edição e configurações do curso no tema FORDSON estão na barra superior, conforme imagem abaixo.
2. Preenchimento de perfil
3. Preenchimento de perfil
Para completar ou alterar as suas configurações de perfil, o usuário precisa clicar em PERFIL, no menu localizado no canto superior, clicando sobre o seu nome. Logo após clicar na opção Modificar Perfil.

Uma tela semelhante deverá ser carregada.

A seguinte tela, com os dados do usuário, será carregada:
Nessa primeira parte do formulário de configuração, os itens assinalados em vermelho são de preenchimento obrigatório. Alguns campos, como nome e e-mail, podem ser bloqueados para alteração. Essa configuração é realizada pelo administrador do sistema.
Nos campos da imagem acima, o participante poderá escolher entre esconder seu endereço de correio eletrônico, permitir que todos o vejam (“todos” aqui se refere aos alunos, tutores e professores que utilizam o ambiente MOODLE), ou somente os participantes do curso/disciplina.
No campo descrição, o participante poderá apresentar-se, contando um pouco sobre sua formação, interesses e hobbies.

Na figura acima, no bloco Imagem do usuário, o participante poderá carregar uma foto de rosto, no tamanho máximo especificado na tela. Para isso, basta clicar no item adicionar e procurar seu arquivo ou arrastar o arquivo de imagem da sua área de trabalho para o espaço indicado pela seta na imagem acima.
3. Configurando o curso
Ao iniciar uma disciplina ou um curso no Moodle, o ideal é que o professor configure de acordo com suas necessidades. Para isso, o primeiro passo é clicar na opção EDITAR CONFIGURAÇÕES, localizado no bloco ADMINISTRAÇÃO ou menu engrenagem.


Ao ser direcionado para a edição de configurações da disciplina/curso, o professor irá visualizar uma tela semelhante à imagem abaixo. Nela, o professor poderá definir ou alterar alguns dados da sua disciplina/curso:
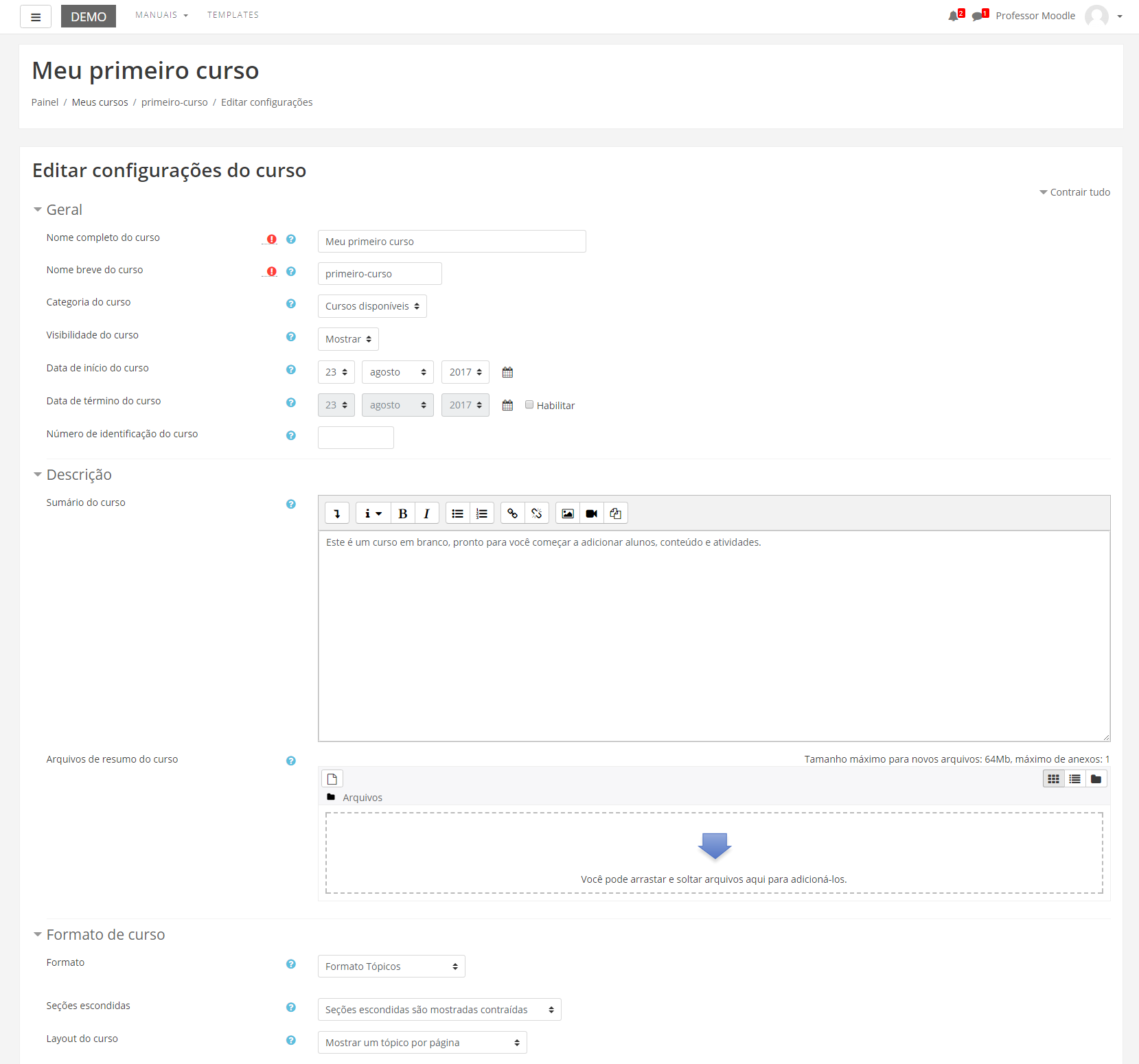
No primeiro bloco de configurações, o professor poderá definir:
- Nome completo: Nome criado no momento do cadastramento do curso/disciplina.
- Nome breve do curso: Este nome breve é utilizado no ambiente da disciplina/curso, em substituição ao nome completo (por exemplo: na descrição do assunto nas mensagens de e-mail).
- Categoria do curso: Seleção das categorias de cursos pré-configurados no sistema.
- Visível: Deixar visível o curso na lista de cursos dos alunos ou não.
- Data de início do curso: Determinar a data de início do curso.
- Número de identificação do curso: número de identificação que é usado apenas nos processos de comunicação com sistemas externos (exemplo: integração com sistema acadêmico).
- Sumário do curso: Nesse espaço o professor pode registrar uma breve descrição de seu curso/disciplina, que será visualizada na lista de cursos na página inicial do Moodle, por qualquer participante cadastrado no ambiente MOODLE.
- Arquivos de resumo do curso: Neste campo, o professor poderá inserir arquivos de imagem (.jpg, .gif) relacionados ao curso. Esta imagem é exibida na lista de cursos juntamente com o resumo.
Formato: Existem quatro formatos de curso por padrão no Moodle, são eles:
- Formato atividade única - Para mostrar apenas uma atividade ou recurso (como um Quiz ou um pacote SCORM) na página do curso
- Formato Social - Este formato é articulado em torno de um fórum principal que corresponde à página principal do curso. É um formato mais livre que pode ser usado, também, em contextos que não são cursos como, por exemplo, o quadro de avisos do departamento.
- Formato Tópicos - Este é o formato padrão do Moodle. É muito parecido com o formato semanal, mas as unidades lógicas são assuntos ou temas. Além disso, os tópicos não têm limite de tempo.
- Formato Semanal - O curso é organizado em unidades correspondentes a semanas, com datas de início e fim bem definidas.
- Número de seções - Neste menu, o professor pode definir quantos tópicos terá disponível na sua disciplina/curso. Esse número pode ser editado a qualquer momento.
- Seções escondidas
Estas opções permitem que o professor decida como seções ocultas no seu curso serão exibidas para os alunos. A opção padrão define que as seções aparecerão aos alunos com a área das atividades contraída e com a cor da seção alterada. A seção é visualizada, mas os conteúdos da seção ficam ocultos. Isto pode ser útil em cursos com o formato semanal, para indicar semanas de férias, por exemplo. Se o professor escolher a outra opção, “seções ocultas são completamente invisíveis”, as seções não serão visualizadas enquanto forem marcadas como ocultas.
- Layout do curso
Esta definição determina se os tópicos do curso/disciplina serão exibidos para os participantes em uma página única ou um tópico por página.

Em APARÊNCIA, o professor encontra as seguintes opções:
- Forçar língua: O professor pode definir apenas um idioma para leitura da tela (português ou inglês). Se optar por não forçar, será o participante que definirá em que idioma o Moodle terá.
- Número de avisos - Esta configuração define o número de notícias recentes que serão visualizadas na página principal do curso, no bloco "Últimas Notícias". Se o professor definir o valor como "0 itens" o bloco "Últimas Notícias" não será visualizado.
- Mostrar livro de notas aos estudantes: Muitas atividades do Moodle podem ser avaliadas mediante atribuição de notas. Os resultados das avaliações são consultados pelos alunos na página de Relatório de Notas. Para restringir o acesso ao Relatório de Notas apenas aos professores, é necessário desabilitar a visualização no painel de configuração do curso. Este procedimento é útil também nos casos em que o curso não prevê o uso de atividades com avaliação correspondente. Isto não impede que atividades individuais utilizem ou atribuam notas, apenas desativa a exibição da página de relatório para os alunos.
- Mostrar relatório das atividades: Esta configuração determina se um aluno pode ver os seus próprios relatórios de atividade através da sua página de perfil.
ARQUIVOS E UPLOADS
- Tamanho máximo de upload: A capacidade máxima por arquivo no Moodle é especificada por padrão na UERJ pela DINFO em 5 MG, mas o professor poderá optar por deixar um tamanho inferior.
ACOMPANHAMENTO DE CONCLUSÃO
- Ativar rastreamento de conclusão - Uma vez ativado, as configurações de rastreamento de conclusão são exibidas na página de acompanhamento da conclusão, e nas definições de atividade.
GRUPOS
- Modalidade grupo - Esta configuração possui 3 opções:
- Nenhum grupo - Não há sub-grupos, todos fazem parte de uma grande comunidade
- Grupos separados - Cada membro de grupo pode ver apenas seu próprio grupos, os outros são invisíveis
- Grupos visíveis - Cada membro do grupo trabalha no seu próprio grupo mas pode também ver outros grupos
O tipo de grupo definido neste espaço será o padrão para todas as atividades do curso. Cada atividade que suporta grupos pode também definir seu próprio tipo de grupo, mas se o tipo de grupo é forçado no nível do curso, o tipo de grupo para cada atividade é ignorado.
RENOMEAR PAPEL
Esta configuração permite alterar os nomes dos papéis exibidos no curso. Apenas o nome exibido é alterado - permissões do papel não são afetadas.
MARCADORES
Uso de Tags no curso para relacionar o curso com outras tags similares.
4. Inserir usuários
Para inserir novos usuários para dentro de uma turma ou grupo no Moodle, o professor deverá entrar no curso e clicar no ícone engrenagem do curso > Mais...

Logo após clicar em PARTICIPANTES
A seguinte tela será carregada. Aqui é possível visualizar os usuários inscritos. Para localizar um participante do curso, basta digitar o nome ou o e-mail do usuário no campo busca e se quiser refinar a busca, o professor poderá optar por filtrar papel ou grupo, entre outros.
Para inserir um novo estudante no curso, o professor deverá clicar no link INSCREVER USUÁRIO.



Ao realizar a busca para inserir novo usuário no curso, uma nova janela irá ser carregada. Nela basta digitar o nome do usuário, clicar em BUSCA e logo após atribuir um papel (aluno, tutor, professor). Logo após clique sobre o botão "concluir a inscrição de usuários". Assim, o perfil do usuário será carregado para dentro da lista de inscrição.
Para remover um determinado participante, basta que o Professor localize-o entre os usuários inscritos.
Após clicar no ícone lixeira, uma nova janela será carregada com a seguinte pergunta “Você quer mesmo desinscrever o usuário?
Para confirmar o cancelamento, clique no na opção CONTINUAR. O aluno não estará mais vinculado ao curso. Para cancelar, clique no link CANCELAR para que o aluno continue inscrito.
5. Relatórios por usuário
Este recurso é utilizado pelo professor para obter Relatórios variados de acesso às atividades e visitas aos materiais de um curso/disciplina. Para isso, o professor precisa ir até ao bloco “participantes”, localizado no lado esquerdo da tela da área de trabalho:
Ao clicar em Participantes, o professor visualizará uma tela semelhante à imagem abaixo. Agora, basta clicar sobre o nome do participante para visualizar as opções de perfil e relatórios.
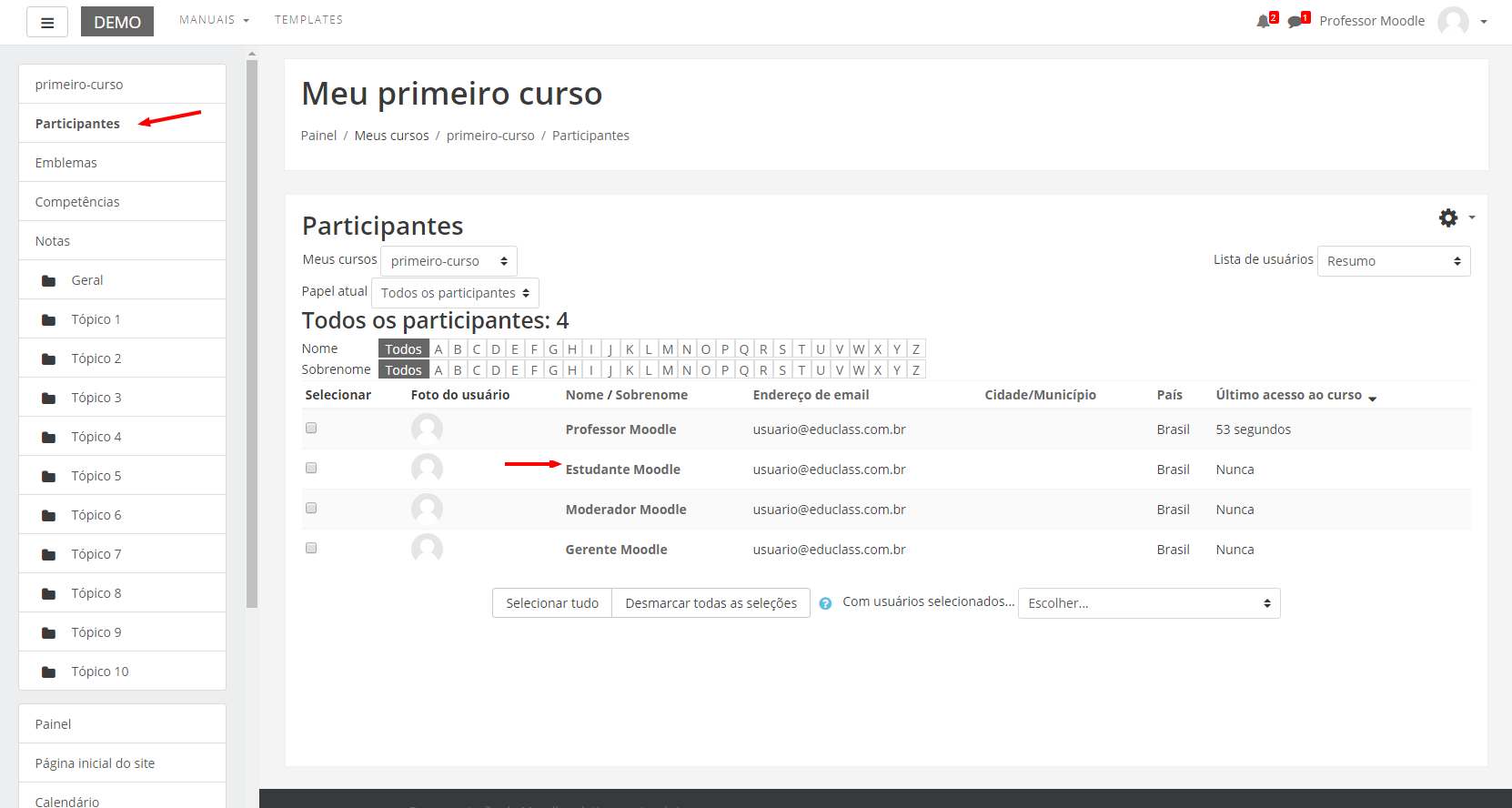
No perfil do aluno, é possível ter acesso a diversas informações: data do último acesso do aluno; às mensagens postadas pelo aluno nos fóruns do curso e os Relatórios.
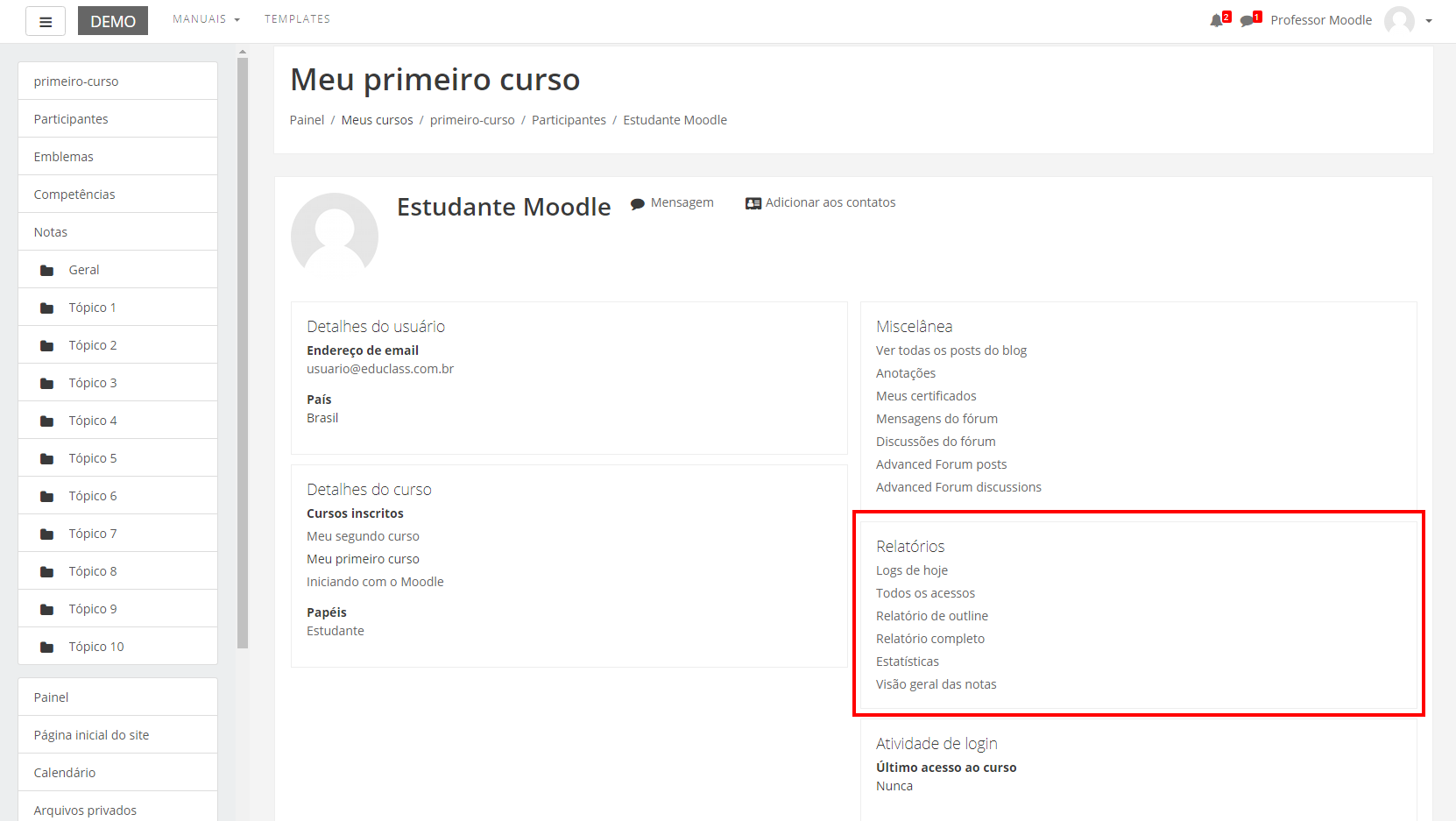
- Logs de hoje: Este tipo de relatório permite obter informações e um gráfico de acesso de um participante em uma ou mais atividades/recursos do MOODLE realizadas no dia.
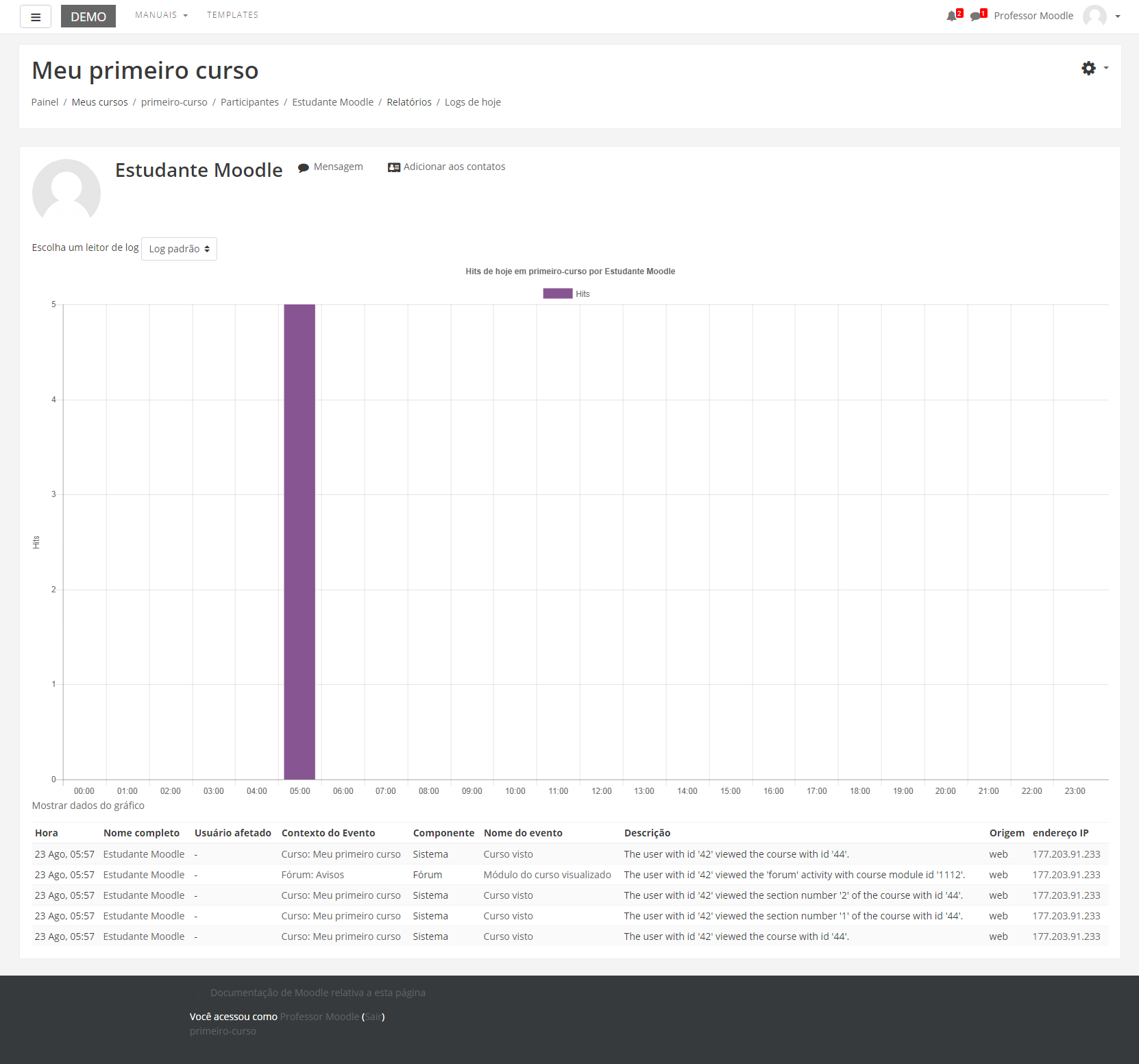
- Todos os acessos: Esta opção apresenta um gráfico da quantidade e os horários de acessos realizados desde o início da disciplina/curso:
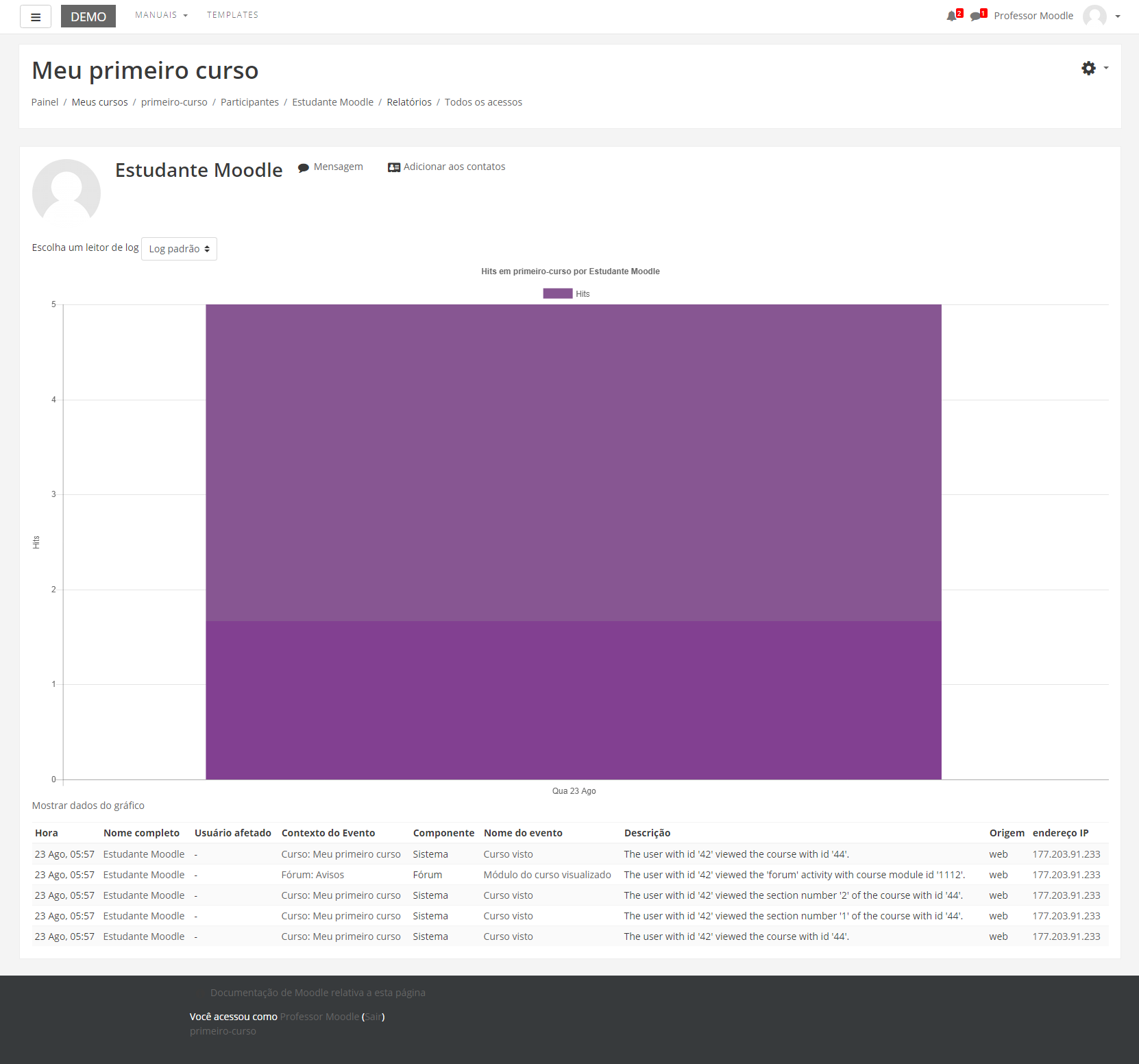
- Relatório de Outline: Apresenta a relação de tópicos e o detalhamento dos recursos e atividades da disciplina/curso. Indica o número de visitas aos recursos e a data e o horário do último acesso:
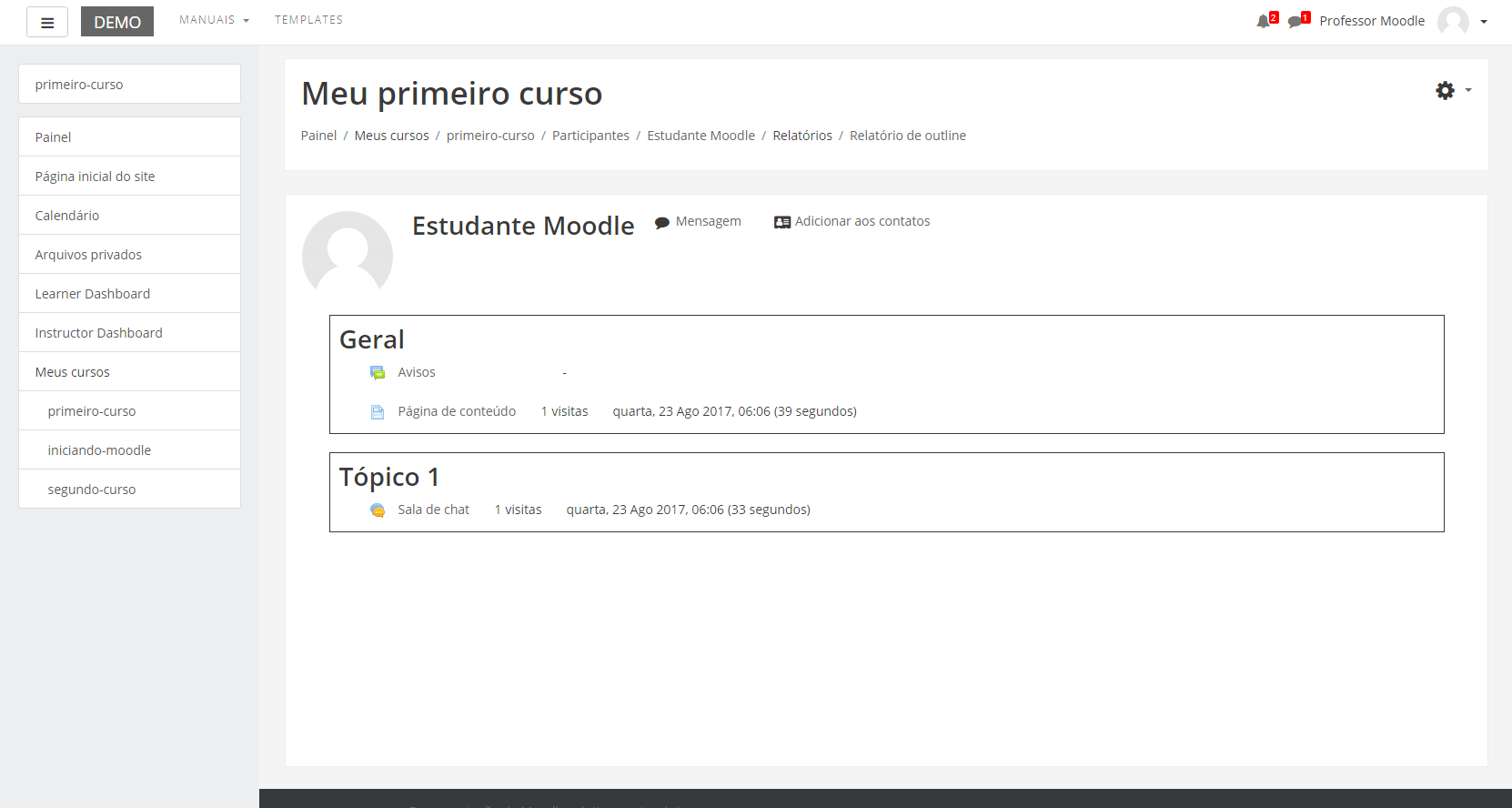
- Relatório Completo: Apresenta a relação de tópicos e o detalhamento dos recursos e das atividades da disciplina/curso. Indica, também, o número de participações nas atividades e visitas aos recursos (materiais), bem como a data e o horário do último acesso.

6. Relatórios do curso
Os Relatórios são ferramentas que possibilitam o acompanhamento do percurso dos alunos ao longo de um curso/disciplina. Os relatórios apresentam diversas opções de filtros, como por exemplo, relatório de todos os alunos e seus acessos em todas as atividades da disciplina, ou então dados de um aluno em uma única atividade.
Os Relatórios podem ser acessados pelo professor através do bloco Administração do curso, que está acessível através do ícone engrenagem, no canto superior direito da área de trabalho do curso. Logo após clique na opção Mais... Serão exibidas as seguintes opções de relatórios:

LOGS
Esta opção de relatório permite obter os dados de um aluno em uma ou mais atividades/recursos da disciplina/curso. Para isto, é necessário selecionar os campos indicados:

- selecione o curso/disciplina em que deseja obter os dados, o qual já vem preenchido.
- Indique o grupo que deseja obter os dados.
- Selecione Todos participantes para obter relatório de todos os participantes da disciplina/curso ou selecione um nome específico.
- Selecione a data na qual deseja obter os dados do relatório.
- Selecione Todas as atividades ou uma atividade específica para obter os relatórios.
- Você pode optar por Mostrar na página ou então gerar um relatório nos formatos para download em Text, ODS e Excel.
Selecionando a opção Mostrar na Página, o professor visualizará o histórico das ações do participante, organizado em colunas, incluindo hora da ação e o endereço de IP do computador.
LOGS ATIVOS
Este relatório permite obter, em tempo real, uma lista de acessos aos recursos/atividades disponíveis na área de trabalho da disciplina/curso. Ao clicar em “Logs ativos” serão exibidos, em uma nova janela, os dados dos acessos que estejam ocorrendo no exato momento, incluindo hora da ação, descrição da ação, nome completo do participante e IP do computador. Exemplo:

ATIVIDADE DO CURSO
Este tipo de relatório permite obter um histórico das visualizações realizadas em cada uma das atividades existentes em seu curso/disciplina por todos os participantes. O relatório está organizado nas seguintes colunas: atividade (nome da atividade), visualizações (número de visualizações da atividade), mensagens do blog relacionadas (com a atividade) e o último acesso realizado na atividade. As informações são processadas desde o período em que o curso/disciplina foi aberto no Moodle.

PARTICIPAÇÃO DO CURSO
O relatório de Participação do curso permite obter um histórico das participações dos participantes em uma atividade ou recurso do curso/disciplina. Para isto, é necessário preencher as seguintes opções:

- Módulo de atividades: seleciona a atividade que o professor deseja obter o relatório, ou seja, qual o recurso/atividade.
- Ver últimos: você deve selecionar a quantidade de dias em que deseja obter o relatório.
- Mostrar só: o professor pode optar por exibir apenas os dados dos alunos ou os do professor.
- Mostrar ações: o professor pode escolher entre as ações dos participantes que deseja incluir no relatório.
Existem três possibilidades: Todas as ações; Ver (apresenta o número de vezes que os participantes visualizaram cada atividade/recurso) e Mensagem (apresenta o número de mensagens acrescentadas nas atividades como, por exemplo, um Fórum).
Após ter selecionado as opções de dados do relatório, o professor deverá clicar no botão "Vai" para que seja exibido o relatório. Com o quadro de participantes, o professor poderá selecionar um ou mais usuários da coluna e enviar uma mensagem.
COMPETÊNCIAS
Apresenta as competências do curso evidenciadas pelos estudantes.
7. Notas
Todas as atividades que o professor definir como avaliativas (atribuição de pontos ou conceito), em um curso/disciplina, ficam registradas no RELATÓRIO DE NOTAS. Esse recurso possibilita ao aluno a visualização do seu desempenho nas atividades de aula de forma individual. Somente o professor e os tutores visualizam a nota da turma, em geral.
No Moodle existem oito tipos de agregação de notas, que são as estratégias utilizadas para o cálculo da nota final. Os mais utilizados são:
Média das notas: Somam-se todas as notas dividindo pelo número total de notas existentes.
Exemplo: 60/100 30/100 50/100 (0.6+0.3+0.5)/3 =
Média ponderada simples: O peso da atividade é a nota máxima configurada na atividade. Uma tarefa de 100 pontos tem peso 100 e uma de 10 pontos tem peso 10.
Exemplo: Atividade 1= 60/100 (peso 100 está definido como nota máxima) Atividade 2= 30/30 (peso 30 está definido como nota máxima) Atividade 3 = 50/40 (peso 40 está definido como nota máxima) (0.6×100) + (0.3×30) + (0.5×40) /170 =
Média ponderada: Para cada atividade é atribuído um peso diferente, conforme escolha do professor, independente da nota máxima configurada.
Exemplo: Atividade 1= 60/100 peso 30 Atividade 2= 30/100 peso 30 Atividade 3 = 50/100 peso 40
O recurso Notas está disponível na Navegação do curso, (Figura abaixo):

A planilha com as notas pode ser ordenada pelo nome, sobrenome ou e-mail do aluno (Figura abaixo). Para isso, basta dar um clique sobre o link de uma dessas opções:

A seguir, será detalhado o funcionamento de cada uma das opções:
- Relatório de notas: Ao selecionar esta opção, será visualizada a planilha de notas geral (padrão) com a nota dos alunos em cada uma das atividades, configuradas como avaliativas.
- Relatório de resultados: Possui a classificação final do curso e de seus alunos. Configuração não habilitada.
- Relatório do usuário: Esta opção apresenta o quadro de notas contendo todas as atividades avaliativas do curso/disciplina e o professor possui a opção de visualização de notas de um único aluno em todas as atividades. Ele possui as seguintes colunas: Nota, Intervalo, Porcentagem e Avaliação.

Configuração do Livro de Notas
Nesta página você terá acesso às configurações da planilha de notas, através da aba "configurações" ou através do menu suspenso.

Esta opção apresenta algumas alternativas de configuração das atividades avaliativas, como editar, ocultar ou travar. Além dessas opções, o professor pode “Adicionar categoria” e “Adicionar item de nota” às atividades criadas na sua disciplina/curso, organizar a visualização destes itens no quadro de notas (mover) e configurar o peso para calcular a média final de seus alunos. Criar uma nova categoria (ver próximo tópico deste manual) possibilita organizar os itens de notas de um curso/disciplina em blocos. Após realizar as configurações, é preciso clicar no Link SALVAR MUDANÇAS para que as alterações sejam registradas (Figura abaixo).

Escalas: Nesta opção, o professor pode definir critérios de avaliação para as atividades que pretende desenvolver durante o seu curso/disciplina, podendo definir as Escalas personalizadas por conceitos, critérios ou valores numéricos.
As escalas de conceito mais utilizadas são:
- Escala de conceito: A, B, C, D e FF
- Escala numeral: de 1 a 100
O Moodle possui uma série de escalas pré-definidas, mas o professor pode personalizar uma escala clicando no link ADICIONAR NOVA ESCALA
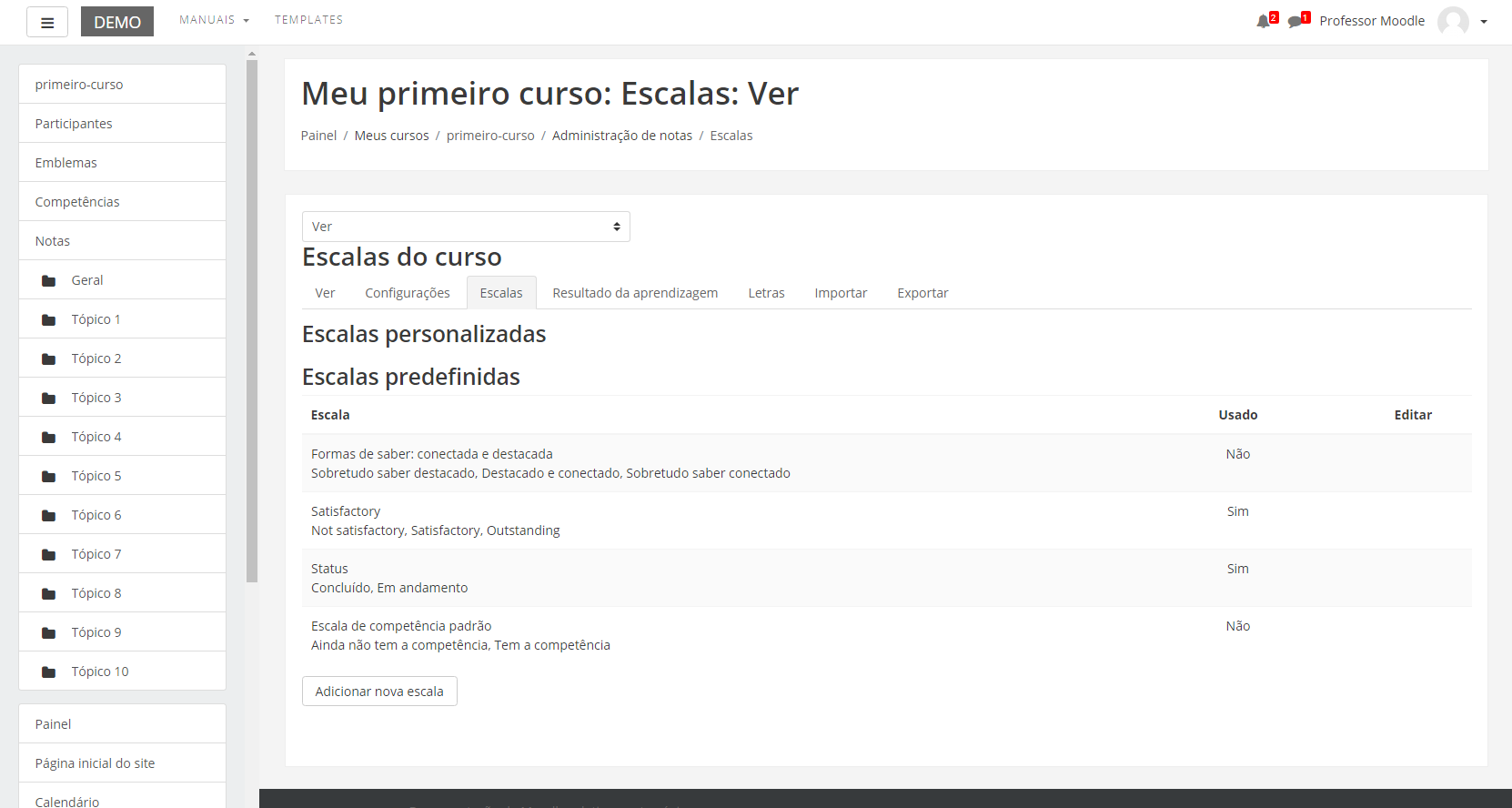
Os campos a serem configurados para a criação de uma escala personalizada serão descritos a seguir:

- Nome: Campo para inserção do nome ou o título da sua escala. Este nome ou título será visualizado nas configurações da atividade, após definir o tipo de avaliação a ser utilizado.
- Escala padrão: Selecionando esta opção, o professor determina que a escala que está sendo criada fique disponível para todos os cursos que fizer parte como professor.
- Escala: Insira a escala a ser utilizada, separando os termos entre vírgulas, do pior para o melhor. Exemplo:ruim, bom, muito bom, ótimo.
- Descrição: As escalas devem incluir uma boa descrição dos critérios e de como deve ser utilizada. Esta descrição é visualizada nas páginas de ajuda correspondentes. Realizados esses procedimentos, clique no link SALVAR MUDANÇAS.
Letras: Nesta opção, o professor tem a possibilidade de atribuir as notas por conceito (formato de letras) para as atividades realizadas no seu curso/disciplina.

Para editar um valor, clique no link EDITAR LETRAS, localizado acima e abaixo do quadro de letras.
Importar: Possibilita importar dados para a planilha de notas. Para isto, preencha os campos indicados (Figura abaixo) e clique em ENVIAR NOTAS:

Exportar: Possibilita exportar a planilha de notas do seu curso/disciplina, no formato: Planilha ODS – Open Document, Excel, arquivo de texto e XML.
8. Categoria de notas
Como visto no item Notas, por uma questão de organização, o professor pode separar as notas que os alunos tiveram nas atividades em diferentes módulos ou disciplinas de um mesmo período do curso. Para este tipo de organização o Moodle oferece criar categorias para notas. Vá até Configurações dentro da opção Notas.
A tela abaixo será carregada:

No formulário (imagem abaixo), insira um nome para a categoria e o tipo de nota. No caso de uma disciplina ou módulo, insira o nome da mesma para facilitar a identificação pelos alunos. Para finalizar clique no link SALVAR MUDANÇAS.

O próximo passo é criar categorias de atividades, onde através dessas categorias o professor poderá calcular a média de cada atividade. O professor deve preencher o formulário de configuração de uma categoria.
- Nome da categoria: O nome é de livre escolha do professor (ex: catquestionário, catfórum, categoria trabalhos, categoria provas, etc.)
- Tipo de agregação: É como será calculado a nota final. Utilizar média ponderada.
Em deixe desmarcada a opção “agregar somente notas dadas”. Assim as atividades não realizadas pelos alunos também entram no cálculo da média.
Após o preenchimento do formulário, clique no link SALVAR MUDANÇAS. Repita o procedimento para criar as outras categorias.
ATRIBUINDO PESOS ÀS ATIVIDADES NO MOODLE
Por exemplo, o professor possui três tipos de atividades na sua disciplina e quer atribuir pesos diferentes na nota final do aluno. Fórum: peso 20; Envio de arquivo: peso 20 e Questionário: peso 60.
Neste caso, o professor terá que criar três categorias: a categoria FÓRUM, a categoria ENVIO DE ARQUIVO e a categoria QUESTIONÁRIO.COMO ADICIONAR AS ATIVIDADES NAS CATEGORIAS CRIADAS?
Após a criação das categorias, o próximo passo é adicionar as atividades para as suas respectivas categorias: Ex: ao criar um fórum, o professor terá que incluí-lo na categoria criada para ele e assim por diante.
Dentro do formulário de cada atividade do Moodle existe a opção CATEGORIA DE NOTA, e para mover uma determinada atividade para a sua respectiva categoria basta selecionar o nome da categoria:
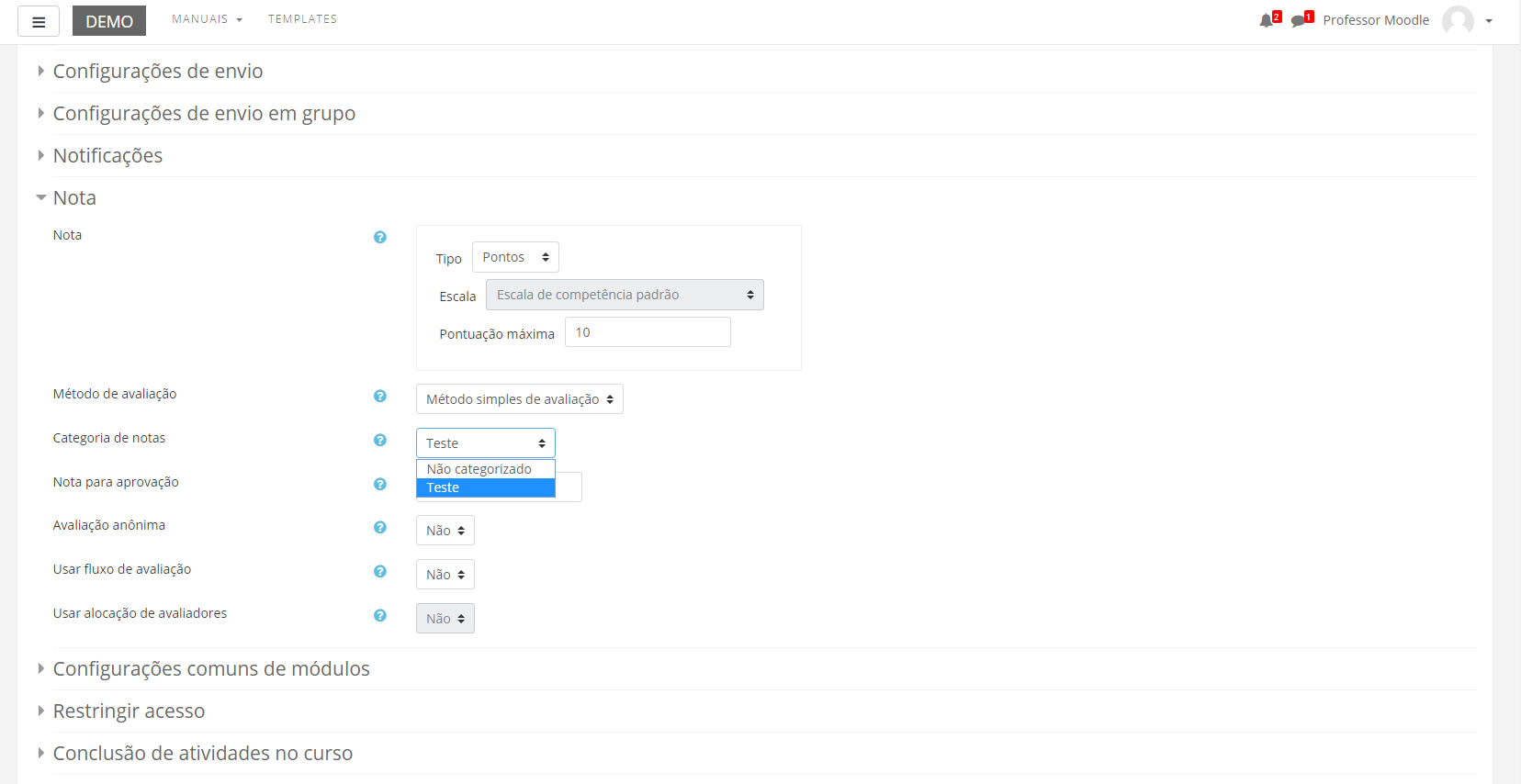
Para conferir se a atividade está de fato na categoria, o professor volta ao quadro de notas “visão simples” e procura pela atividade:

ADICIONANDO PESOS ÀS CATEGORIAS
Agora chegou o momento que vamos colocar os pesos nas categorias.

Para entender melhor, como foi realizada a configuração de pesos, a parte selecionada em vermelho é onde o professor determina o peso de cada atividade com base no total de cada categoria. Lembrando que deve ser dado um peso para cada categoria.
9. Criar grupos
Essa ferramenta serve para o professor realizar atividades em grupos na sua disciplina/curso. Este opção permite que uma turma de alunos seja dividida em pequenos ou grandes grupos, sendo que cada grupo poderá ter acesso a um fórum ou a uma sala de bate-papo exclusivo para os participantes do grupo. Para criar ou editar os grupos acesse as configurações do curso, ícone engrenagem > mais:

Selecione a opção USUÁRIOS e após a opção GRUPOS, conforme apresenta a figura abaixo.

Selecionando esta opção, o professor será carregado para uma nova página na qual será possível iniciar a criação dos grupos (Figura abaixo):
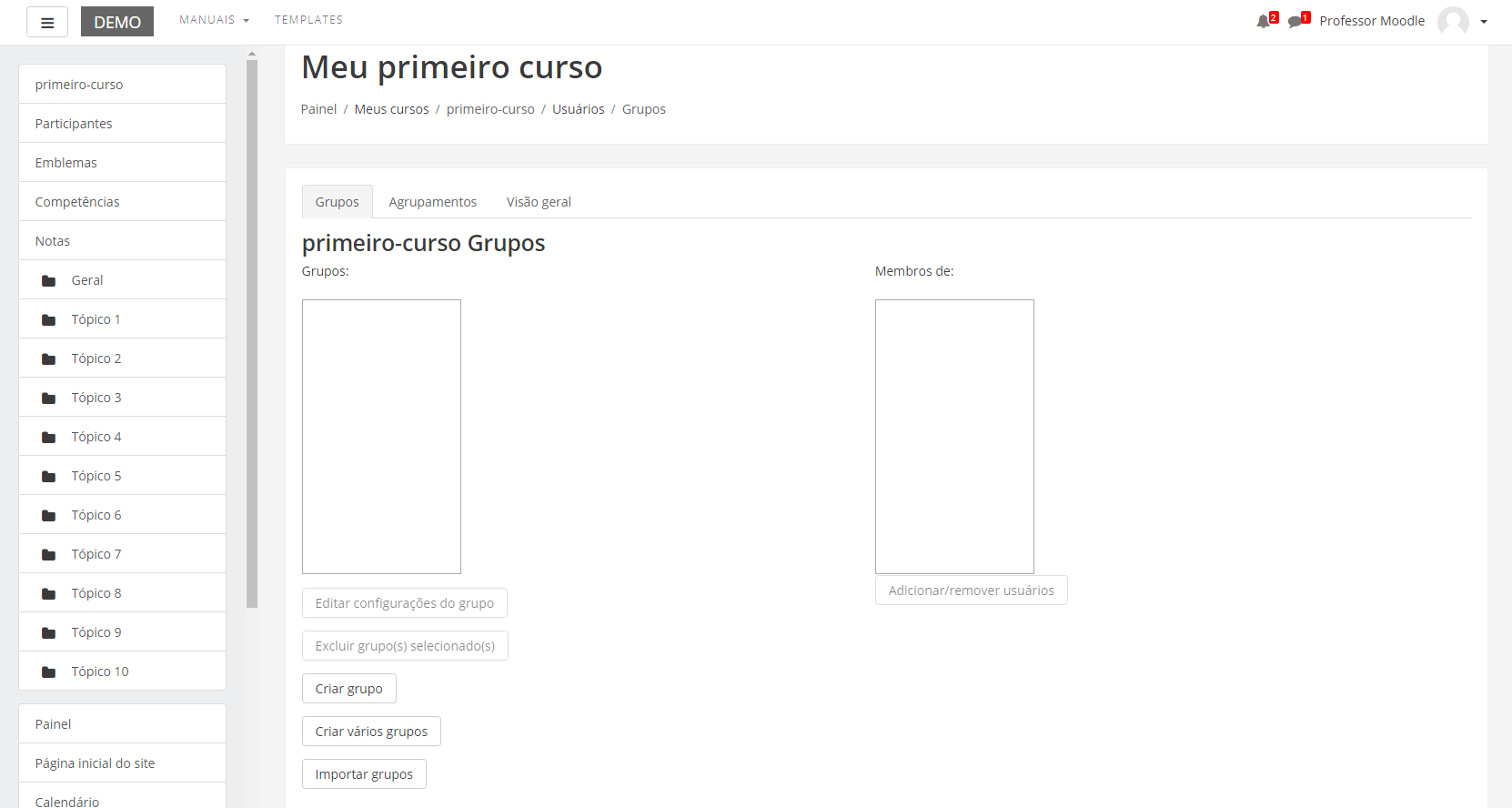
Para iniciar a criação de grupos de trabalho, clique no link CRIAR GRUPOS para ir à seguinte página (Figura abaixo):
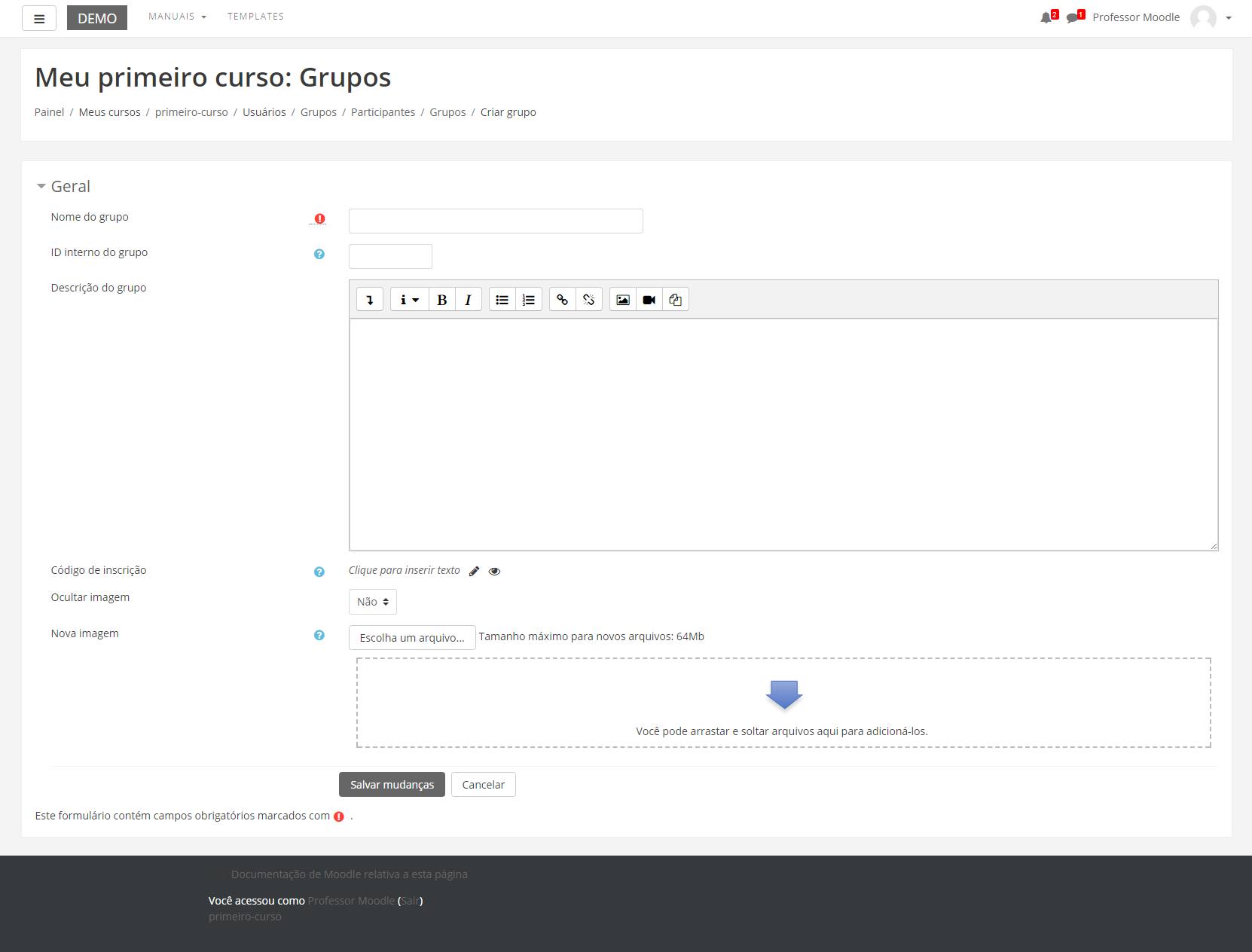
Após o preenchimento dos dados (obrigatório o preenchimento do nome do Grupo), pressione na opção SALVAR MUDANÇAS, e pronto, o grupo estará criado, porém ainda não terá nenhum aluno incluído.
Para incluir participante, clique sobre o nome do grupo e logo após na opção ADICIONAR/REMOVER USUÁRIOS, como mostra a figura abaixo:

A seguinte tela será carregada:
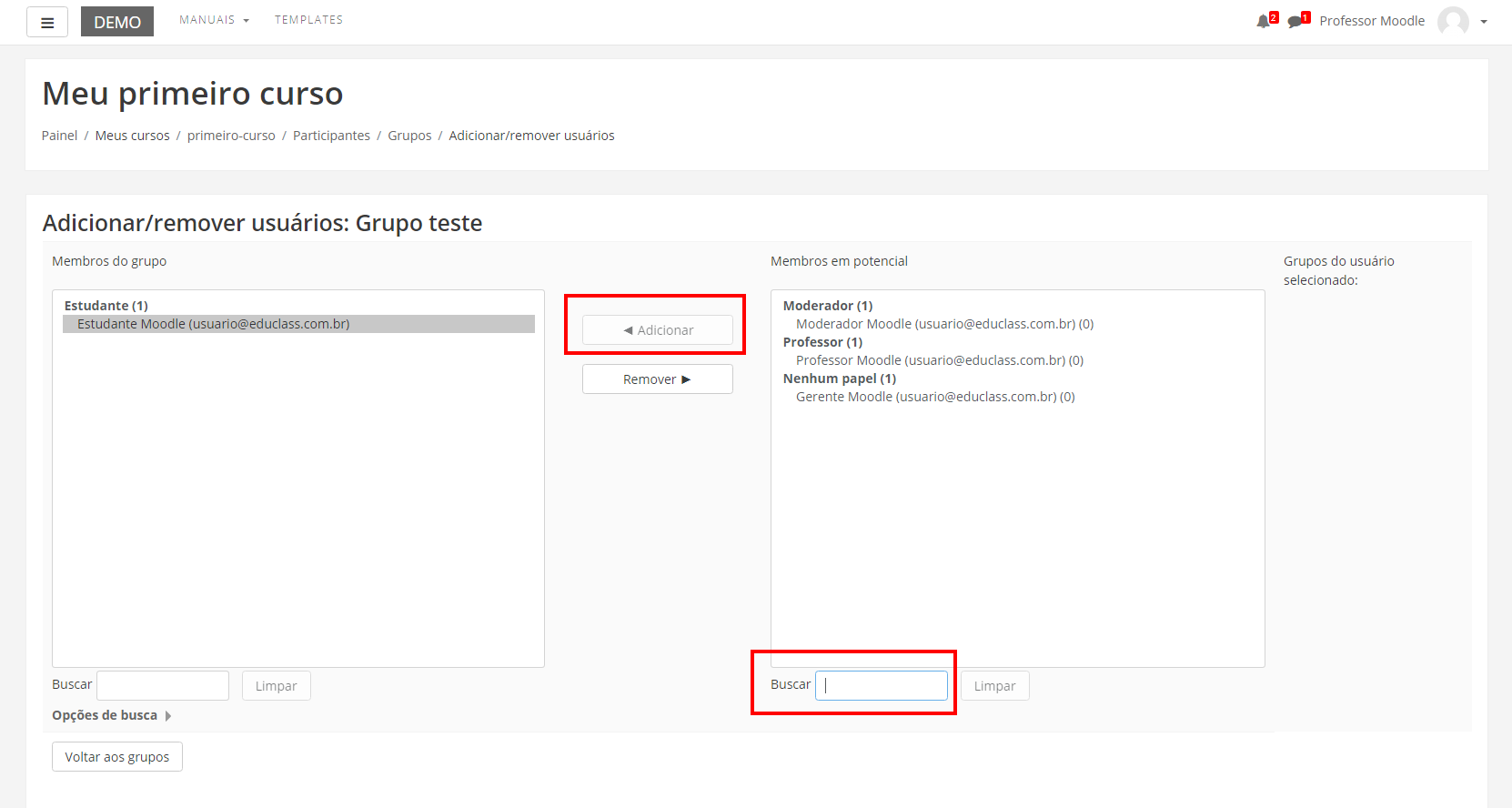
Na caixa da direita estarão listados os alunos da disciplina. Para incluí-los no grupo selecione o nome desejado e clique na opção ACRESCENTAR. Os nomes passam a aparecer na caixa da esquerda, com isso já estão incluídos no grupo. O professor poderá criar vários grupos, dessa forma personalizada, como apresentamos até o momento ou poderá optar pela criação de vários grupos. Para isso basta pressionar o botão CRIAR VÁRIOS GRUPOS, localizado também na ferramenta Grupos.
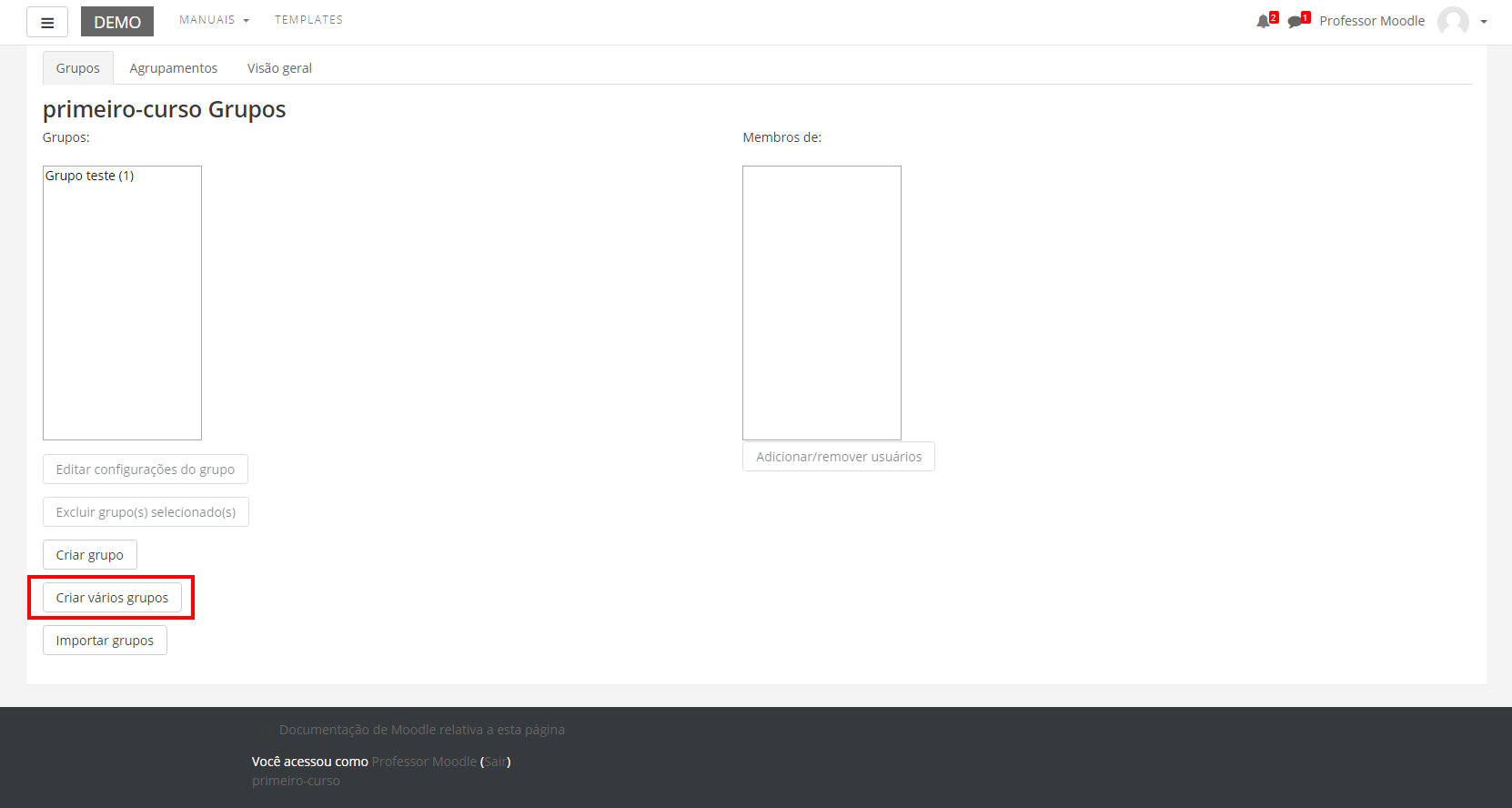
Clicando sobre ele a seguinte página carregará:

Nesta página o professor selecionará o tipo de membro que o grupo terá, por exemplo: alunos, tutores, entre outros. Determinará também o número de grupos e de membro por grupo, porém será o próprio Moodle que determinará os membros de cada grupo. Neste tipo de configuração de grupo não há a possibilidade de escolher qual participante ficará em qual grupo. Após esse preenchimento, clique sobre a opção ENVIAR. Pronto os grupos já estarão criados e com participantes inclusos em cada um!
Depois de criar grupos, já é possível criar atividades separadas por grupos. Para isso, selecione alguma atividade já criada ou crie uma nova.
Ainda na opção Grupos, o professor poderá optar pela criação de agrupamentos, conforme a seguir.
10. Criar agrupamentos
Em cursos/disciplinas no Moodle, dependendo do tipo de atividade, surge a necessidade de formar subgrupos de grupos já formados. Para isso, existe a opção “agrupamentos”. Essa opção consiste em uma coleção de grupos dentro de uma disciplina/curso, ou seja, um novo arranjo de grupos. É possível criar diferentes arranjos de grupos dentro da mesma disciplina/curso. Esse recurso está localizado dentro do item “grupos”.
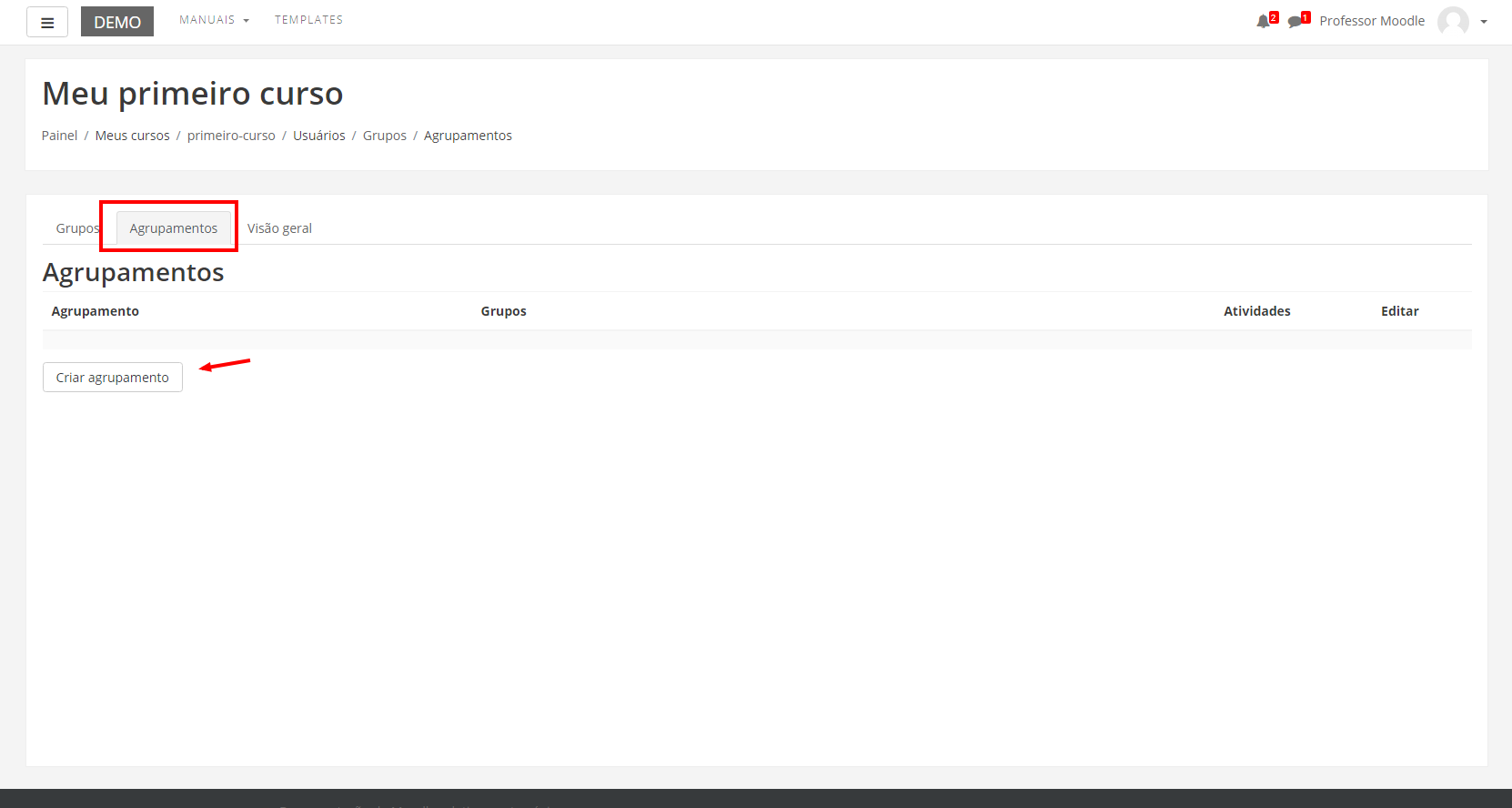
Para obter agrupamentos, o professor deverá, primeiramente, criar os grupos, para somente então conseguir associá-los a um agrupamento. Ao clicar em “agrupamentos”, o professor deverá clicar no link CRIAR AGRUPAMENTO (Figura acima).

O professor deverá preencher os campos indicados.
- Nome do agrupamento: Identifica o agrupamento. Esta opção também será visualizada pelos alunos.
- Descrição do agrupamento: Contém uma breve descrição que identifica o agrupamento.
Após realizar essa etapa, clique no link SALVAR MUDANÇAS. O agrupamento criado aparecerá na tabela de agrupamentos do curso/disciplina:
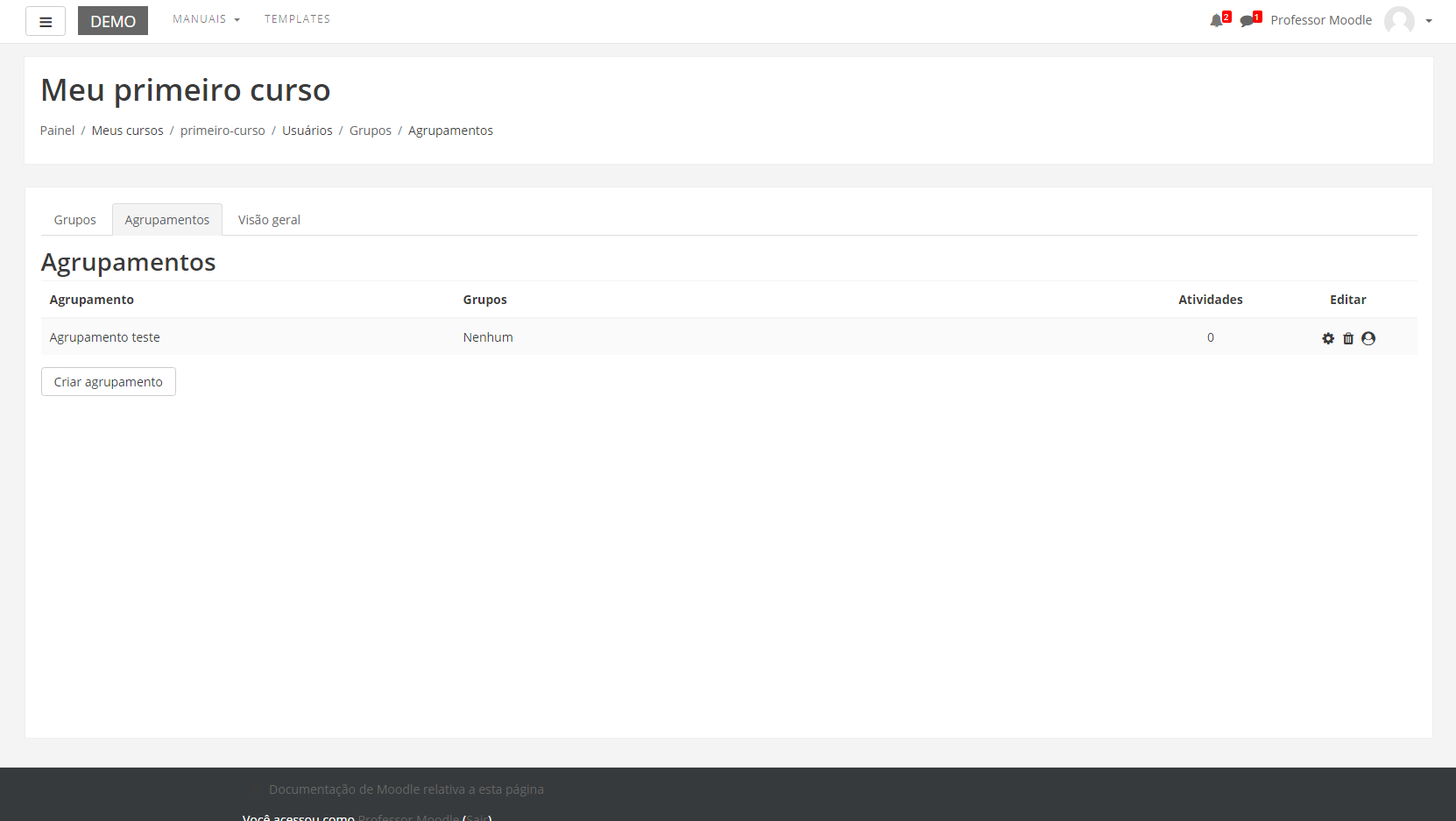
Esta tabela possui quatro colunas respectivamente: nome do grupo, grupo, atividades, editar. Na última coluna (editar) são apresentados os ícones de configuração: editar , excluir e mostrar grupos .
11. Importar conteúdo
Este recurso permite que o professor realize a importação de atividades e recursos de qualquer outro curso/disciplina que tenha perfil para edição. Essa funcionalidade auxilia na construção da página, evitando que o professor reconfigure essas atividades e recursos a cada novo curso/disciplina.
Para realizar a importação o professor deve estar no curso/disciplina que receberá as atividades e recursos importados. No bloco ADMINISTRAÇÃO, clique em Importar conforme mostra a figura.
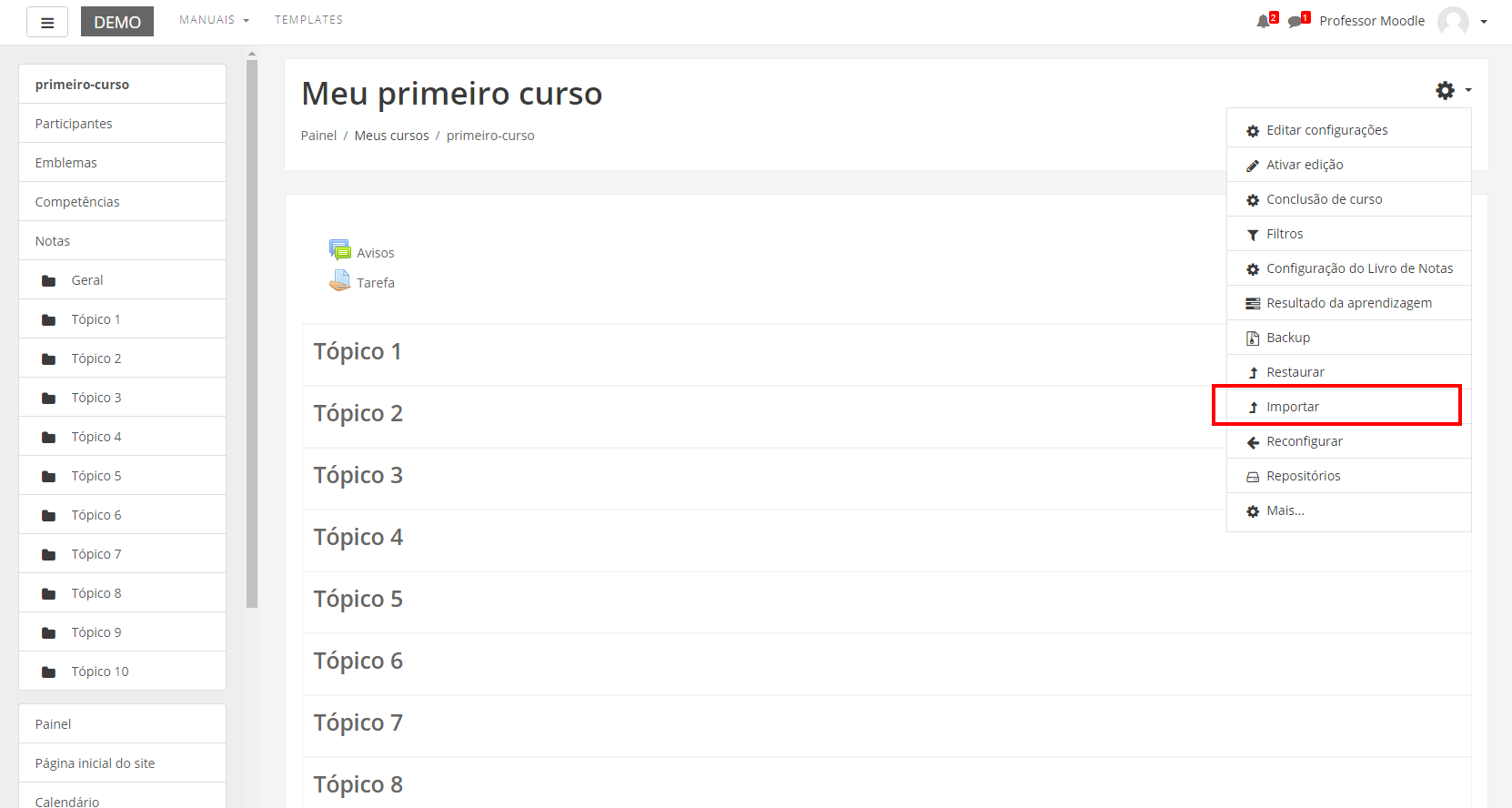
Na página seguinte, aparecerá os cursos/disciplinas em que o professor foi docente, Caso o curso desejado não apareça na listagem, o professor pode digitar o nome no local indicado pela seta vermelha e depois clicar em “Buscar”.
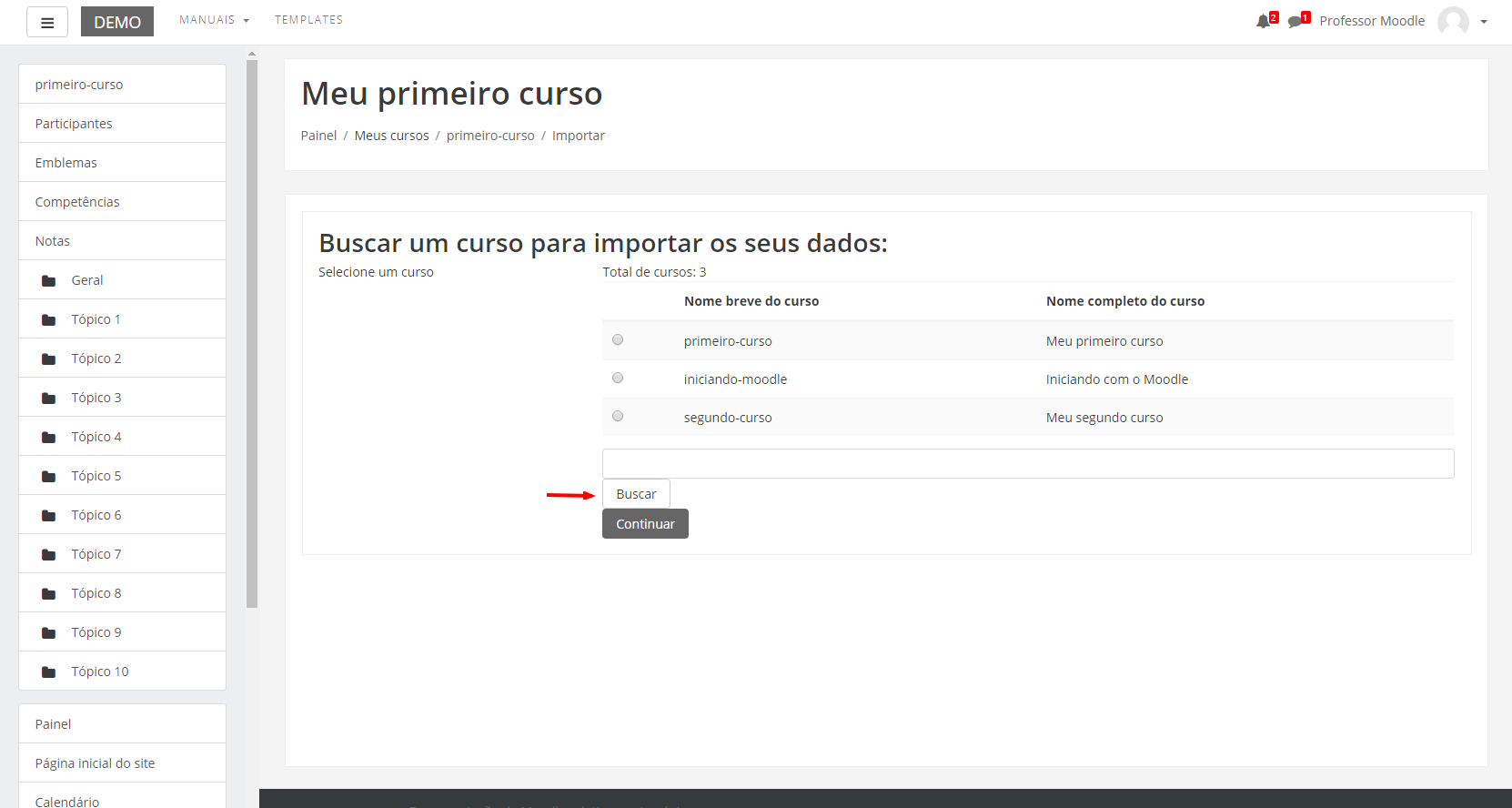
Após escolher qual o curso/disciplina que terá seu material importado clique em CONTINUAR. A página seguinte mostra os passos que devem ser efetuados para a conclusão da importação.
CONFIGURAÇÕES INICIAIS
O professor deve utilizar as caixas de seleção para escolher os tipos de itens que serão mostrados no próximo passo da importação.

Ao concluir a escolha clicar em PRÓXIMO.
CONFIGURAÇÃO DO ESQUEMA
Nesta etapa o professor deve selecionar quais as atividades e recursos participarão da importação.
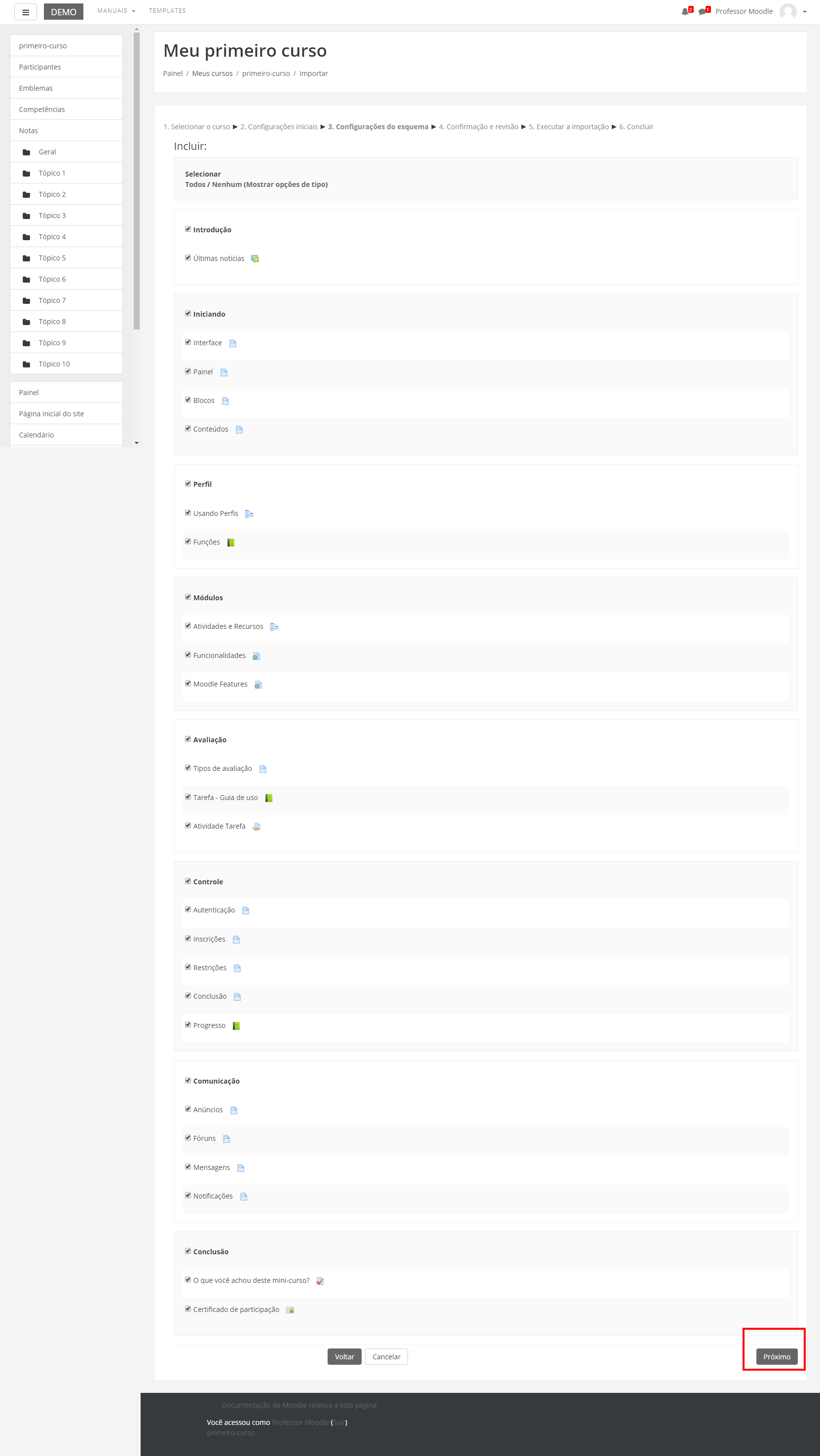
Depois que a seleção estiver concluída o professor deve clicar em PRÓXIMO. Caso queira retornar a página anterior clique na opção VOLTAR ao final da página, ou então CANCELAR para interromper a importação.
CONFIRMAÇÃO E REVISÃO
Nesta etapa, ao lado de cada item, estão as marcas de verificação em verde quando o item for escolhido para importação e em vermelho quando o item for excluído da importação. Após esta verificação o professor deve clicar em EXECUTAR A IMPORTAÇÃO. Caso queira retornar a página anterior clique na opção VOLTAR ao final da página, ou então CANCELAR para interromper a importação.

EXECUTAR A IMPORTAÇÃO
Na etapa “importação” está sendo efetuada. Caso a importação tenha sido concluída aparecerá a mensagem IMPORTAÇÃO COMPLETA. Agora, basta retornar a área de trabalho do curso/disciplina que os recursos (materiais) e atividades selecionadas no processo de importação aparecerão nos respectivos tópicos.
1
12. Mudar papel
Esta funcionalidade permite que o professor mude o seu papel para “Aluno fictício” possibilitando a visualização da página do curso da mesma maneira que o aluno. Para isto, clique sobre seu nome no canto superior direito, e na opção “Mudar Papel para…”.
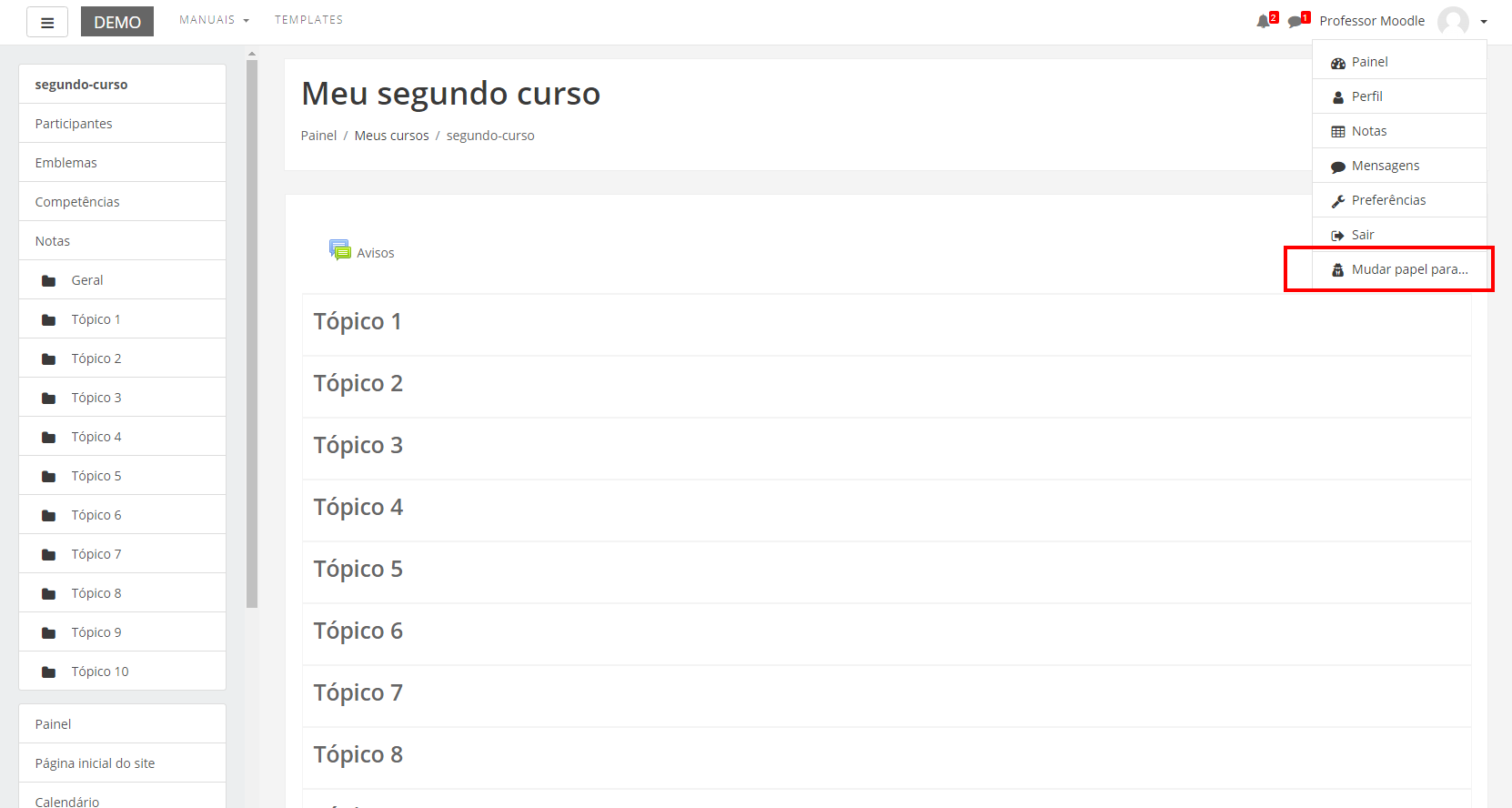
O Moodle disponibiliza as seguintes opções de funções:
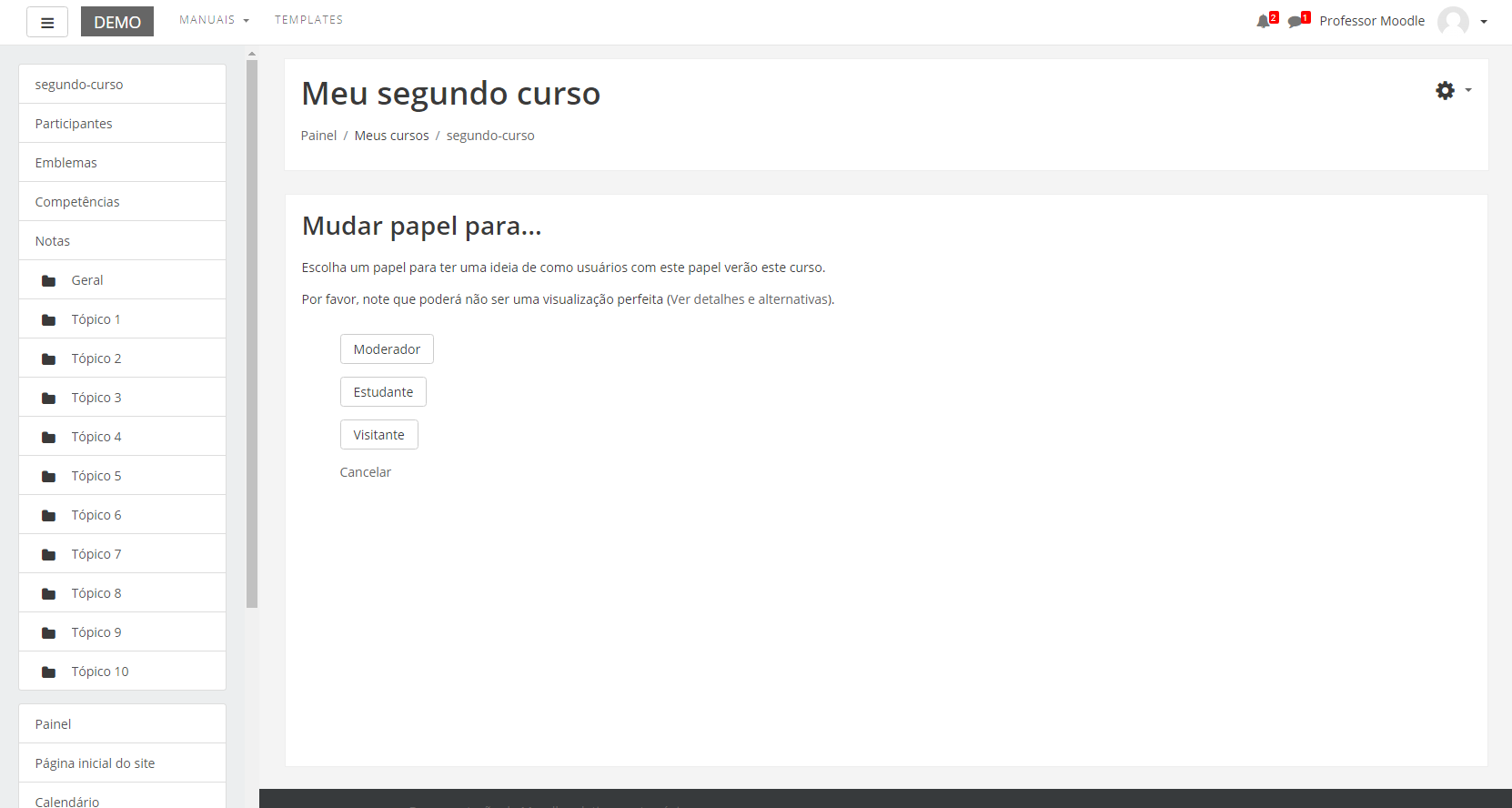
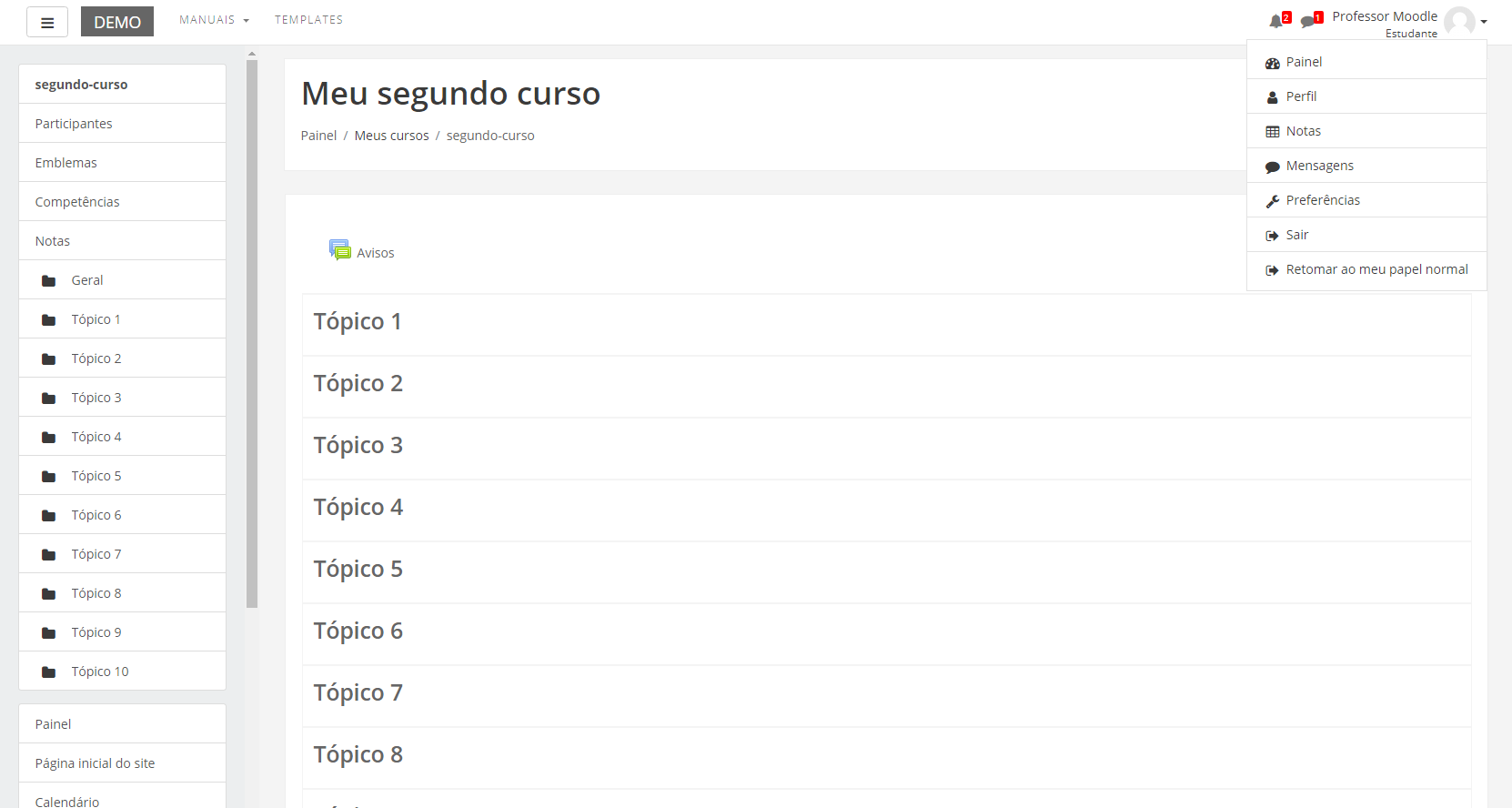
13. Acrescentando recursos
Para acrescentar um recurso, acesse o curso e logo após clique no ícone engrenagem e Ativar edição.

Ao ativar a edição do curso, aparecerão novas opções e o link "adicionar uma atividade ou recurso" em cada um dos tópicos nos quais se deseja incluir o recurso.
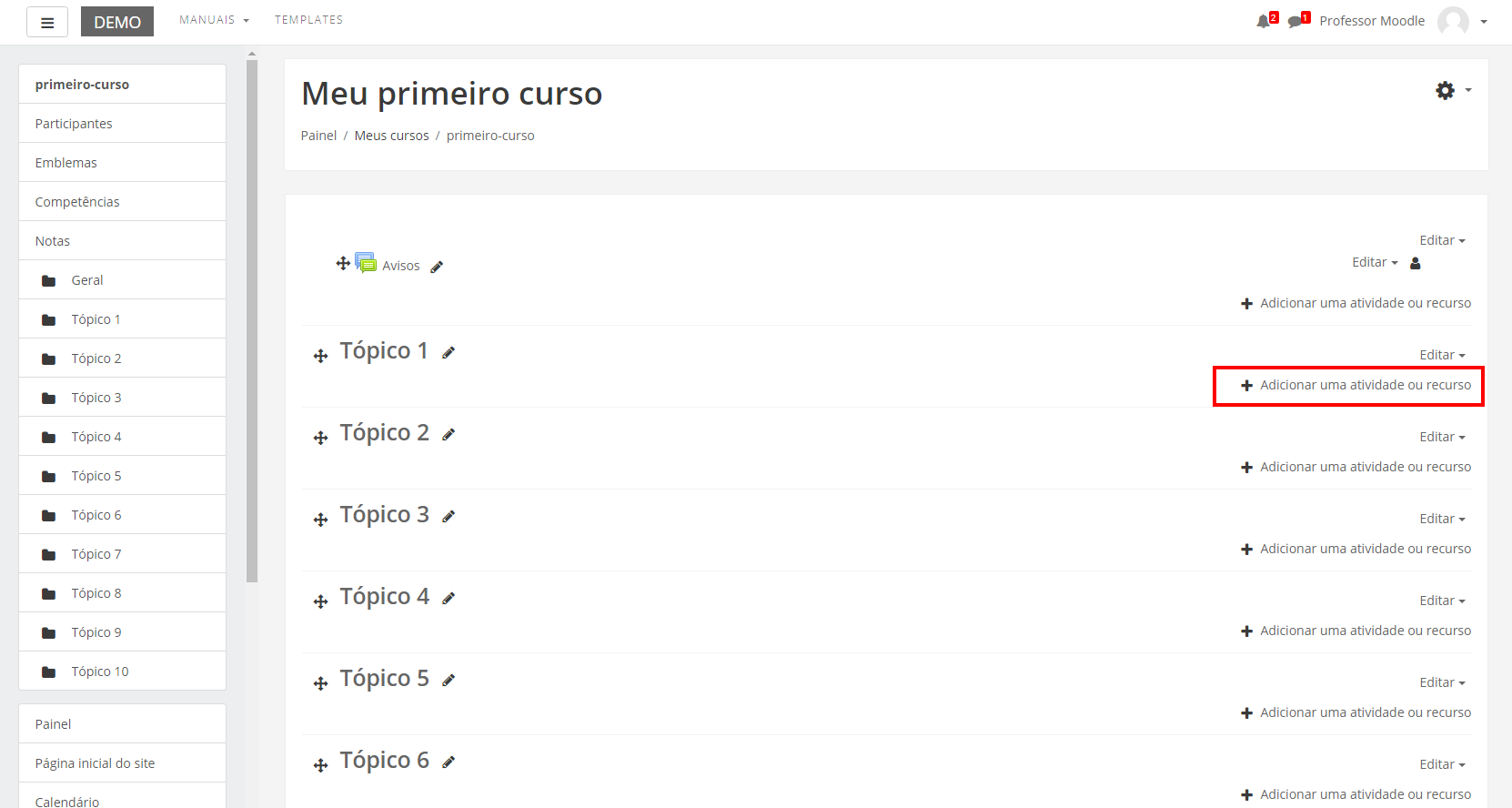
Ao clicar sobre o link (Figura acima) abrirá uma janela (Figura abaixo) com uma breve explicação de cada item. Para abrir o preenchimento de formulário de cada atividade ou recurso, basta que você marque a opção desejada e clique sobre o link ACRESCENTAR.
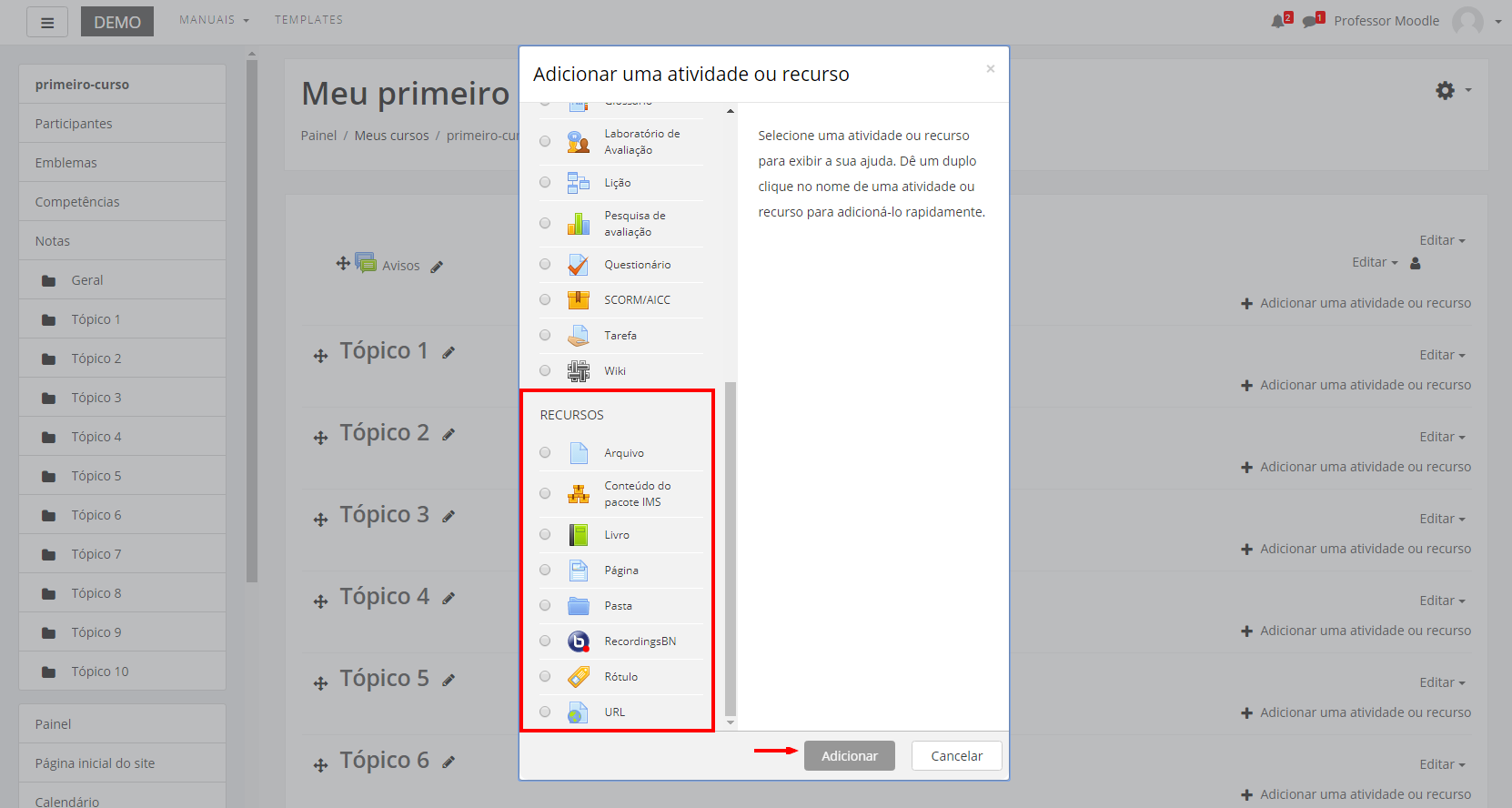
14. Arquivo
O recurso ARQUIVO permite que o professor disponibilize arquivos de diferentes formatos para auxiliar no desenvolvimento do curso. Estes arquivos são armazenados dentro do ambiente e podem ser abertos em uma nova janela ou disponíveis para download.
Para criar este recurso o professor precisa clicar sobre o link Ativar edição localizado na barra superior da tela da área de trabalho.

Após, escolher um tópico do seu curso/disciplina, no qual deseja acrescentar o recurso, clique no link “Adicionar uma atividade ou recurso”. A seguir aparecerá a tela para adicionar um recurso.
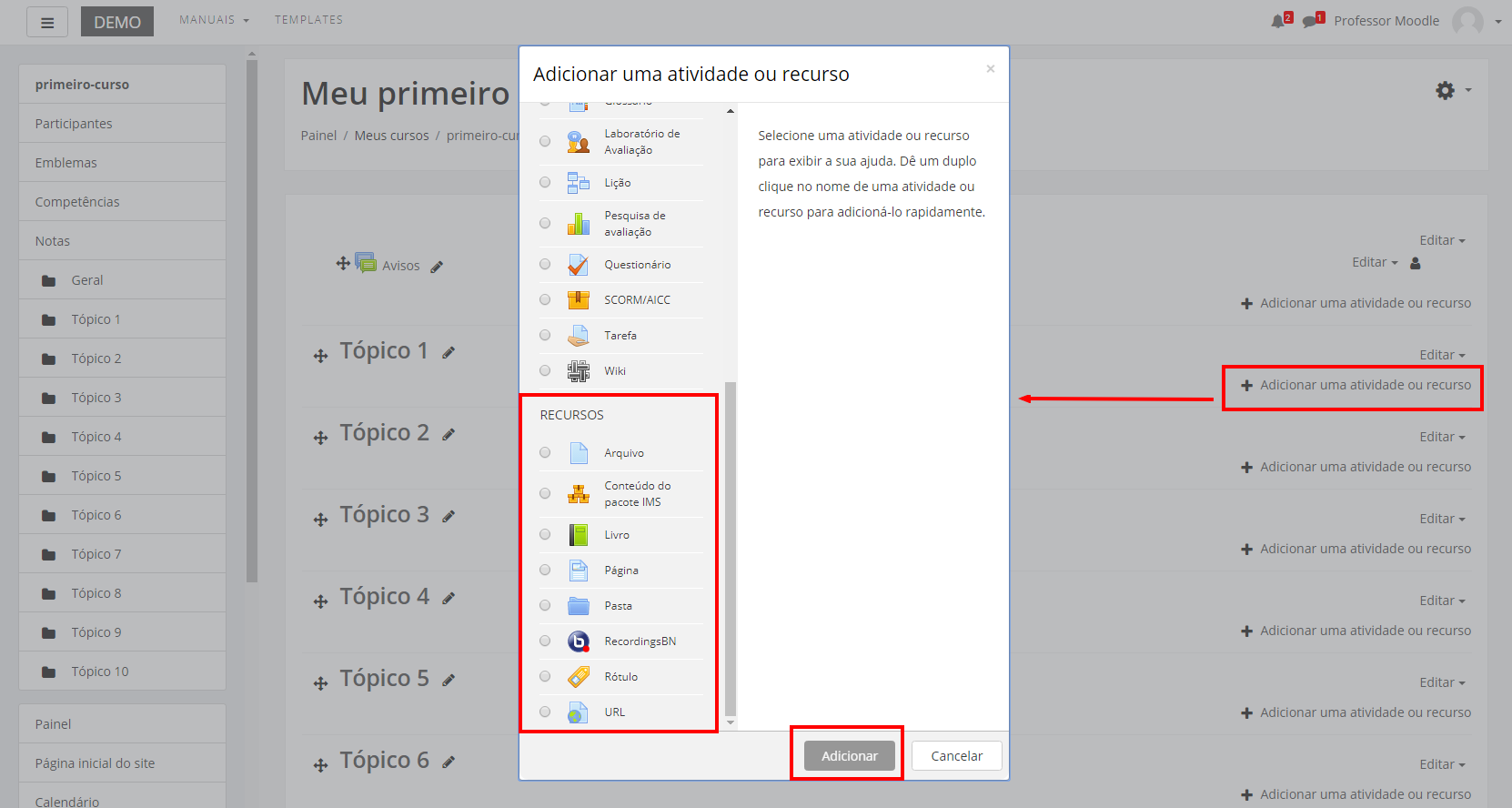
Ao selecionar o recurso Arquivo, o professor poderá configurá-lo a partir das seguintes opções:
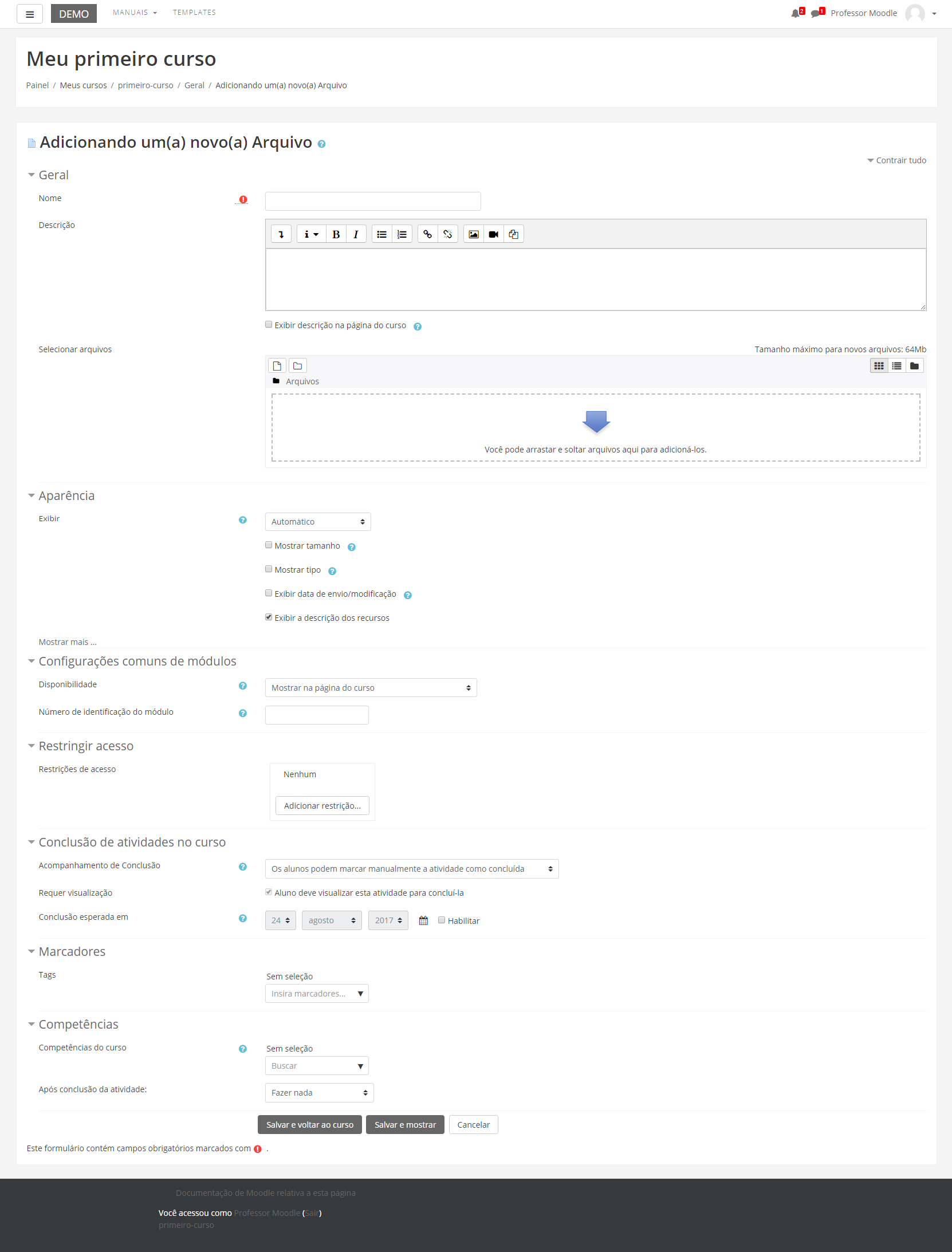
BLOCO GERAL
- Nome: Crie o título do recurso que será visualizado pelos alunos dentro do tópico na página inicial da turma.
- Descrição: Insira uma breve descrição do assunto que está sendo abordado.
Exibir descrição na página do curso: Caso habilitada, a descrição acima será exibida na página do curso logo abaixo do link para o recurso.
- Conteúdo: Neste campo o professor disponibiliza os arquivos para o participante. Para adicionar o arquivo, o professor deverá clicar na opção “Adicionar” ou arrastar e soltar arquivos de seu computador para adicioná-los ao ambiente.
Se clicar na opção adicionar, a seguinte janela será aberta:

Nessa janela, são apresentadas as opções de locais para escolher os arquivos:
- Arquivos do Servidor: nesta opção serão visualizadas as pasta criadas pelo usuário dentro da disciplina/curso.
- Arquivos Recentes: arquivos utilizados recentemente pelo usuário. É importante saber, que a lista de arquivos é temporária, pois arquivos novos substituem os mais antigos.
- Enviar um Arquivo: permite enviar arquivos do seu computador pessoal para o Moodle.
- Arquivos Privados: esta pasta permite enviar arquivos que ficam visíveis somente para quem os enviou. Trata-se da pasta privada do usuário.
A opção padrão será o botão Selecionar arquivo...
BLOCO APARÊNCIA
- Exibir: Neste item o professor escolhe como o participante visualiza o material.
- Mostrar tamanho: É aconselhável se o arquivo for muito grande, pois o download pode demorar.
- Mostrar tipo: Mostra a extensão do arquivo.
- Data: Mostra a data de envio/modificação
- Descrição: Mostra a descrição dos recursos
BLOCO CONFIGURAÇÕES COMUNS DE MÓDULOS
- Visível: Neste item o professor escolhe se o arquivo ficará visível assim que criado ou oculto, clicando na opção “mostrar” ou “ocultar”.
BLOCO RESTRINGIR ACESSO
Para efetuar a restrição de acesso do usuário é necessário clicar em . Abrirá a seguinte janela:

Ao clicar no botão da restrição desejada pode-se escolher se o aluno deve ou não deve combinar as condições. As combinações aparecem através dos conectores “e” e “ou”, caso mais de uma condição for escolhida. Conforme mostra a seta na figura abaixo:

As restrições podem ser de:
- Conclusão de atividade: Requer que o aluno conclua (ou não conclua) outra atividade.
- Data: Evite acesso até (ou desde) uma data e hora específica.
- Nota: Requer que os alunos alcancem uma nota específica.
- Grupo: Permita apenas estudantes que fazem parte de um grupo específico ou de todos os grupos.
- Agrupamento: Permita apenas estudantes que fazem parte de um grupo pertencente a um agrupamento específico.
- Perfil do usuário: Controle de acesso baseado nos campos que estão no perfil do estudante.
- Grupo de restrição: Adicionar um grupo de restrições na qual se aplicará uma lógica complexa
Dica: O professor tem a possibilidade de arrastar arquivo de diversos formatos direto para a área do curso. Com o modo de Edição ativado no curso, o professor terá a possibilidade de inserir arquivos, localizados em seu computador, arrastando-os para dentro da área principal do curso. Essa possibilidade torna o processo de inserção de recursos mais rápido e fácil.
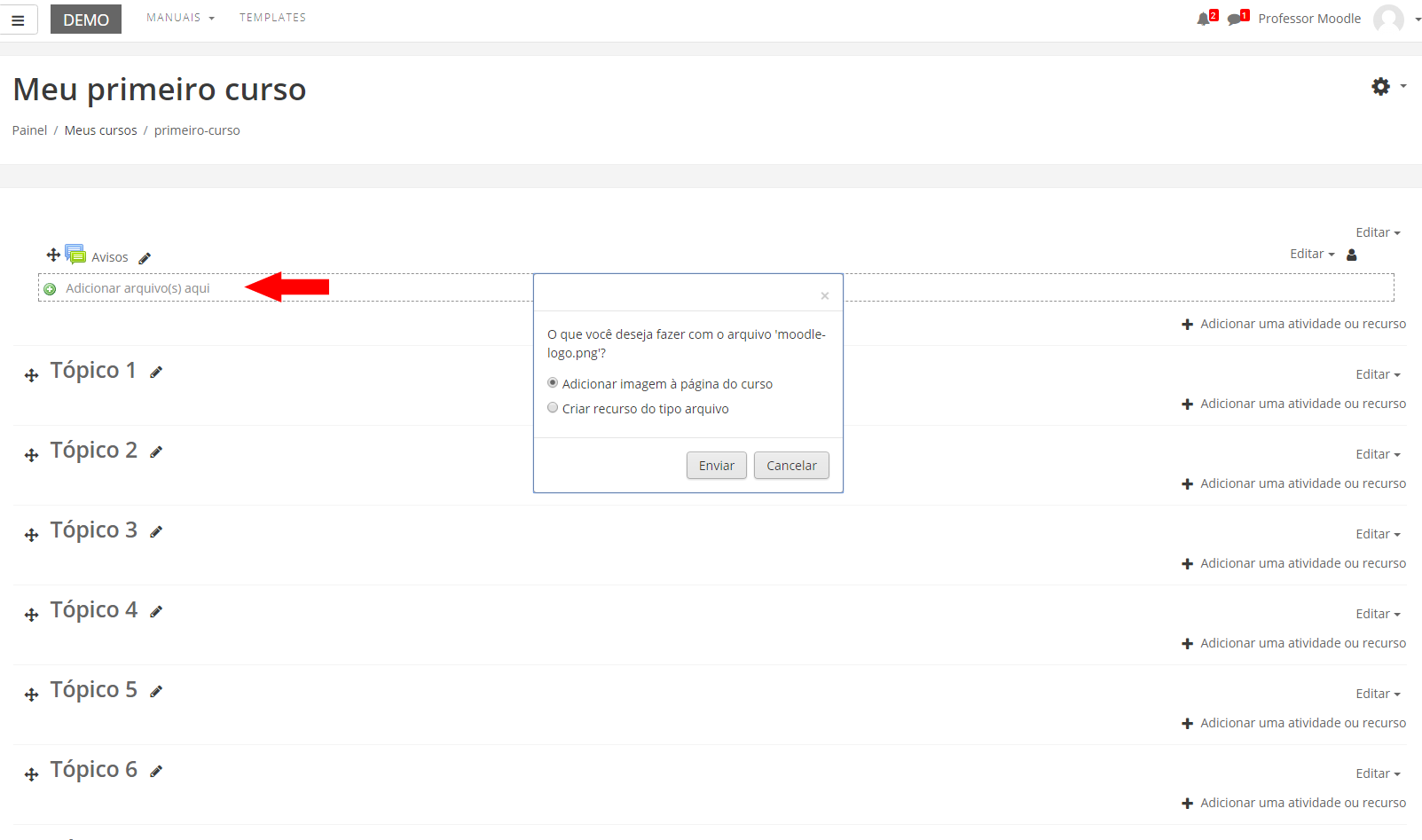
Conforme mostra a figura abaixo:

15. Página
Este recurso possibilita a escrita de um texto que pode conter imagens, links para outras páginas e sites externos ao Moodle.
Para criar este recurso o professor precisa clicar sobre o link ATIVAR EDIÇÃO, localizado no canto superior direito da tela da área de trabalho. Após escolher um tópico do seu curso/disciplina, no qual deseja acrescentar o recurso, clique no link “Adicionar uma atividade ou recurso”:

Ao selecionar o recurso Página, o professor poderá configurá-lo a partir das seguintes opções:
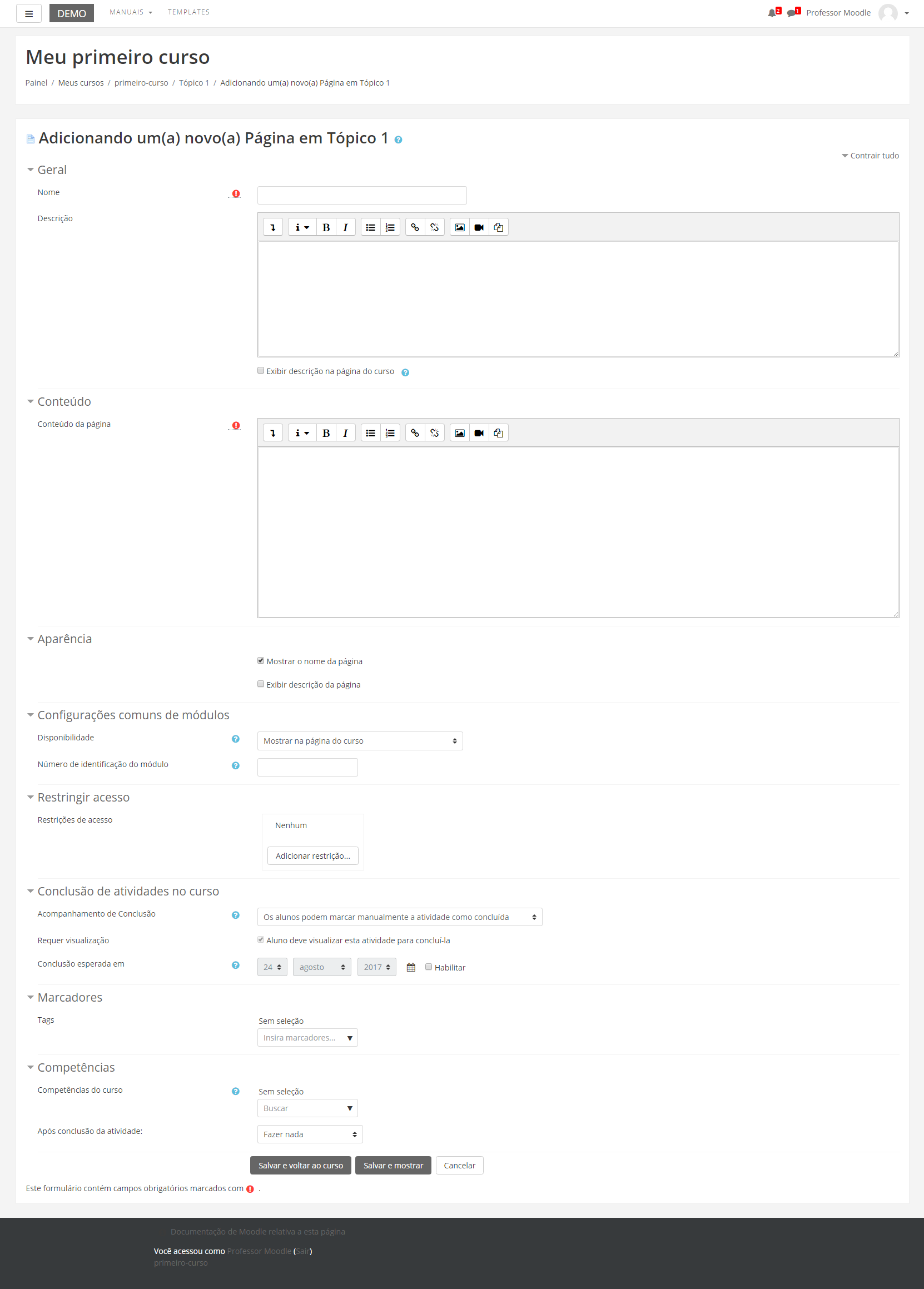
BLOCO GERAL
- Nome: Espaço para o professor criar o título do recurso que será visualizado pelos alunos dentro do tópico na página inicial da turma.
- Descrição: Insira uma breve descrição do assunto que está sendo abordado.
Exibir descrição na página do curso: Caso habilitada, a descrição acima será exibida na página do curso logo abaixo do link para o recurso.
BLOCO CONTEÚDO
- Conteúdo da página: Neste campo, permite inserir o texto a ser disponibilizado.
BLOCO APARÊNCIA
- Mostrar o nome da página: Caso habilitada, mostrará o nome da página inserida na parte superior da tela.
- Exibir descrição da página: Caso habilitada, aparecerá no tópico a descrição junto ao link de acesso à página.
BLOCO CONFIGURAÇÕES COMUNS DE MÓDULOS
- Visível: Neste item, o professor escolhe se o arquivo ficará visível assim que criado ou oculto, clicando na opção “mostrar” ou “ocultar”.
- Número de identificação do módulo: O Número ID identifica a atividade para fins de cálculo de avaliação. Se a atividade não estiver inclusa em nenhum cálculo de avaliação então o campo do Número ID pode ser deixado em branco. O Número ID também pode ser definido na página de edição do cálculo das notas no Relatório de Avaliação, embora ele só possa ser editado na página de atualização da atividade.
BLOCO RESTRINGIR ACESSO
Para efetuar a restrição de acesso do usuário é necessário clicar no botão Adicionar Restrição. Abrirá a seguinte janela:

Ao clicar no botão da restrição desejada pode-se escolher se o aluno deve ou não deve combinar as condições. As combinações aparecem através dos conectores “e” e “ou”, caso mais de uma condição for escolhida. Conforme mostra a seta na figura abaixo:
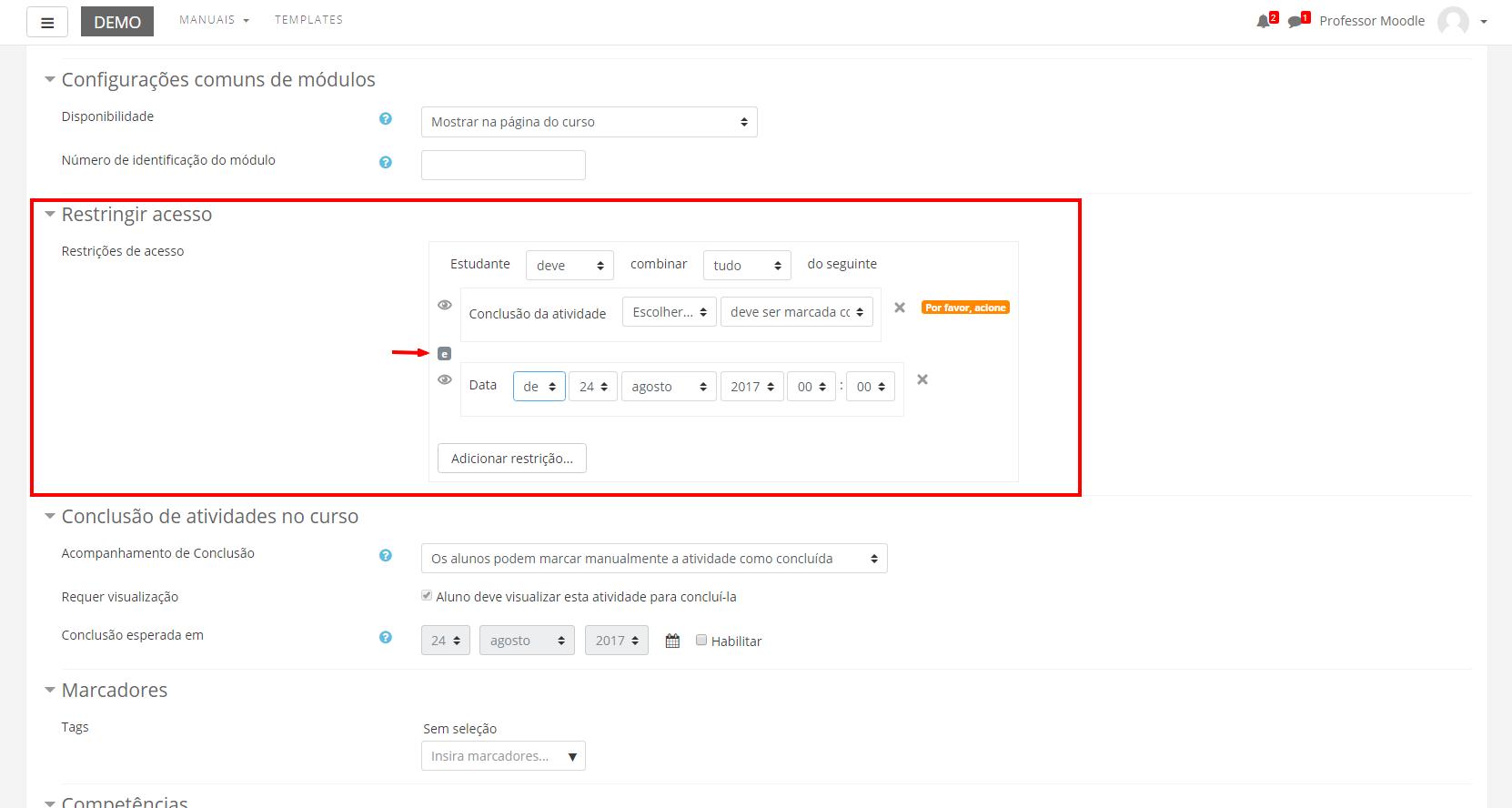
As restrições podem ser de:
- Conclusão de atividade: Requer que o aluno conclua (ou não conclua) outra atividade.
- Data: Evite acesso até (ou desde) uma data e hora específica.
- Nota: Requer que os alunos alcancem uma nota específica.
- Grupo: Permita apenas estudantes que fazem parte de um grupo específico ou de todos os grupos.
- Agrupamento: Permita apenas estudantes que fazem parte de um grupo pertencente a um agrupamento específico.
- Perfil do usuário: Controle de acesso baseado nos campos que estão no perfil do estudante.
- Grupo de restrição: Adicionar um grupo de restrições na qual se aplicará uma lógica complexa
Após realizar esta configuração, clique em SALVAR E VOLTAR AO CURSO, onde o recurso estará disponível no tópico de aula, ou CANCELAR caso queira desistir da configuração deste recurso.
16. URL
O módulo URL permite que o professor forneça um link da web como um recurso do próprio curso. Tudo o que está online e disponível gratuitamente, tais como documentos ou imagens, podem ser ligados a URL e não necessitam ser a home page de um site.
Para criar este recurso o professor precisa clicar sobre o link ATIVAR EDIÇÃO, localizado no canto superior direito da tela da área de trabalho do curso. Após escolher um tópico do seu curso/disciplina, no qual deseja acrescentar o recurso, clique no link “Adicionar uma atividade ou recurso”:

A seguir aparecerá a tela para configurá-lo a partir das seguintes opções:
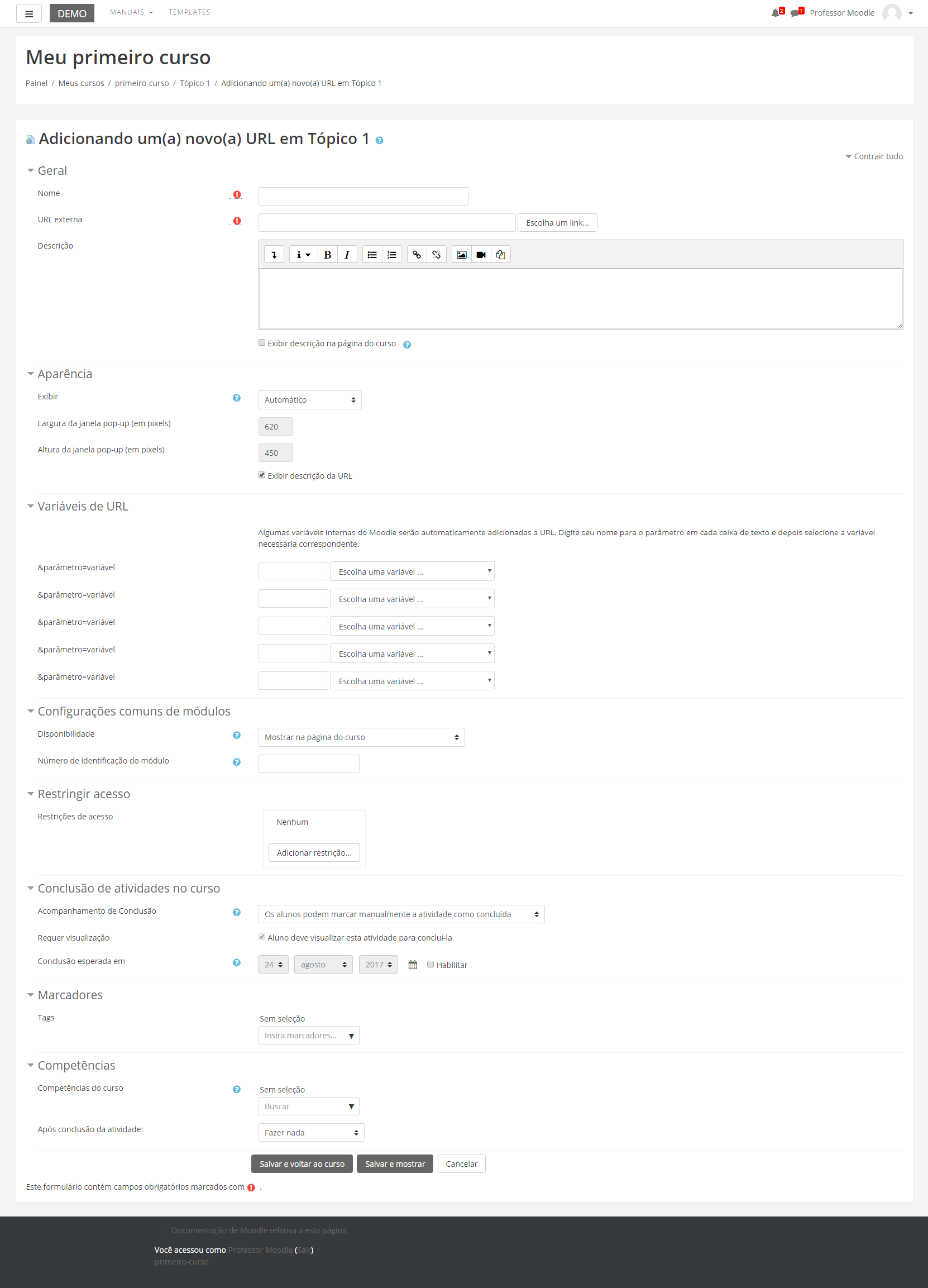
BLOCO GERAL
- Nome: Permite que o professor insira um nome para os recursos que serão visualizados pelos alunos no tópico de aula.
URL externa: O professor poderá indicar o link a ser inserido no tópico. Caso não saiba o endereço da página, o sistema irá direcioná-lo para uma página de busca na internet, para isso deverá clicar em “Escolha um link”.
Descrição: Insira uma breve descrição do assunto que será abordado.
Exibir descrição na página do curso: Caso habilitada, a descrição acima será exibida na página do curso logo abaixo do link para o recurso.
BLOCO APARÊNCIAExibir: Este campo determina como o arquivo será exibido:
- Automático: A melhor opção de exibição para a URL é selecionada automaticamente.
- Incorporar: A URL é exibida dentro da página, abaixo da barra de navegação em conjunto com a descrição do arquivo e todos os blocos.
- No frame: A URL exibida em um quadro abaixo da barra de navegação e descrição da URL
- Abrir: Somente a URL é exibida na janela do navegador.
- Em uma janela pop-up: A URL é exibida em uma nova janela do navegador, com e uma barra de endereços.
Exibir descrição da URL: Caso habilitada, aparecerá no tópico a descrição junto ao link de acesso à URL.
BLOCO VARIÁVEIS DE URL
- Parâmetros: São utilizados para vincular variáveis automaticamente a URL.
BLOCO CONFIGURAÇÕES COMUNS DE MÓDULOS
- Visível: Permite deixar a atividade visível ou ocultá-la dos alunos.
- Número de identificação do módulo: O Número ID identifica a atividade para fins de cálculo de avaliação.
BLOCO RESTRINGIR ACESSO
Ao clicar no botão da restrição desejada pode-se escolher se o aluno deve ou não deve combinar as condições. As combinações aparecem através dos conectores “e” e “ou”, caso mais de uma condição for escolhida.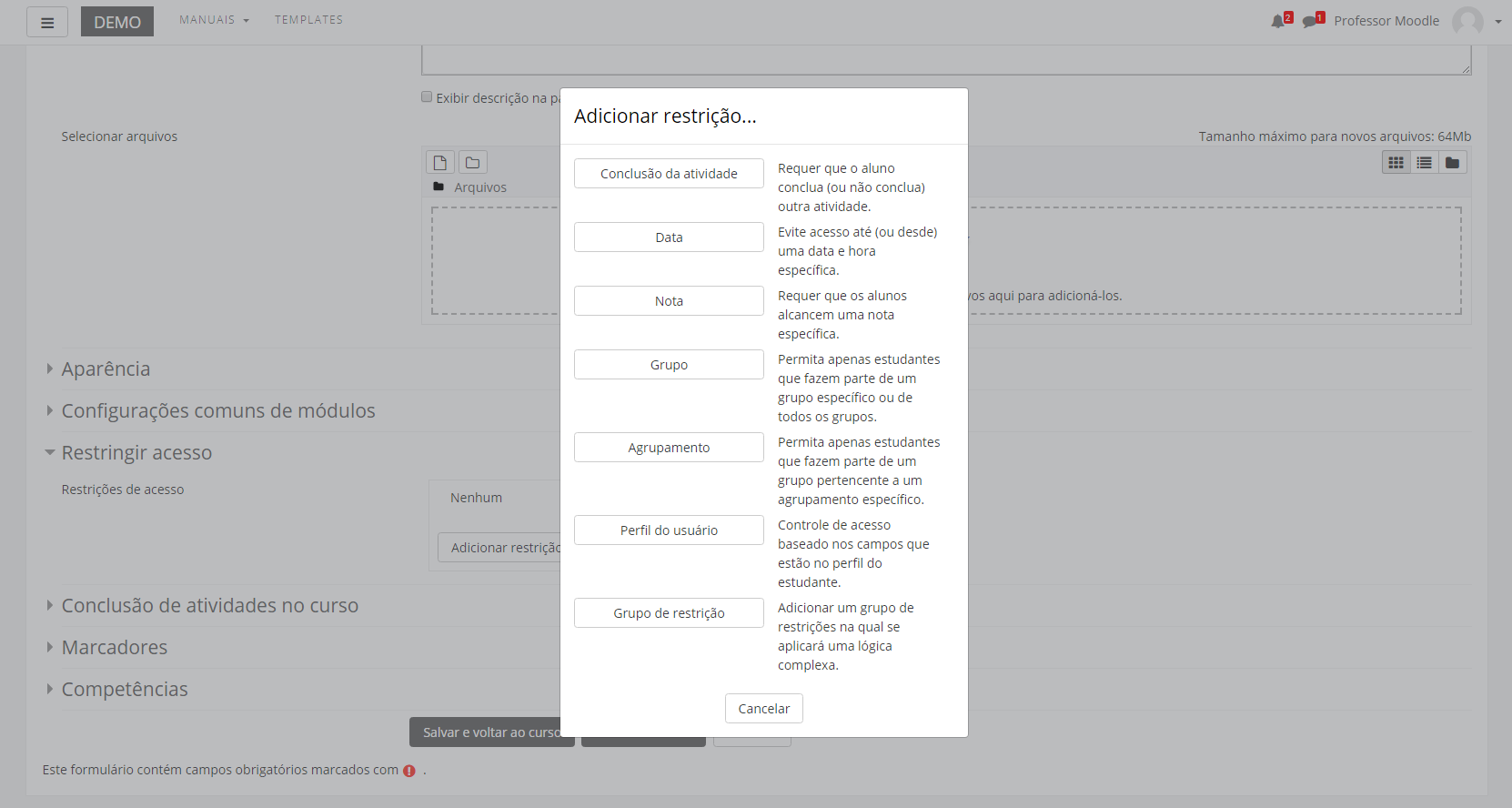
As restrições podem ser de:
- Conclusão de atividade: Requer que o aluno conclua (ou não conclua) outra atividade.
- Data: Evite acesso até (ou desde) uma data e hora específica.
- Nota: Requer que os alunos alcancem uma nota específica.
- Grupo: Permita apenas estudantes que fazem parte de um grupo específico ou de todos os grupos.
- Agrupamento: Permita apenas estudantes que fazem parte de um grupo pertencente a um agrupamento específico.
- Perfil do usuário: Controle de acesso baseado nos campos que estão no perfil do estudante.
- Grupo de restrição: Adicionar um grupo de restrições na qual se aplicará uma lógica complexa
Após realizar esta configuração, clique em SALVAR E VOLTAR AO CURSO, onde o recurso estará disponível no tópico de aula, ou CANCELAR caso queira desistir da configuração deste recurso.
Dica: O professor tem a possibilidade de arrastar URLs para dentro de um determinado bloco de aula. Para isso, precisa estar com o link ATIVAR EDIÇÃO, localizado no canto superior direito da tela inicial.
Com os ícones ativados, o professor terá a possibilidade de inserir URL apenas arrastando o link para dentro dos blocos de aula. Essa possibilidade torna o processo de inserção de recursos mais rápido e fácil.
Para fazer este procedimento o professor deve selecionar endereço na barra de endereços do navegador. Mantenha o botão esquerdo do mouse pressionado para arrastar o link para dentro do bloco que deseja soltá-lo.
17. Pasta
O recurso PASTA permite que o professor disponibilize diferentes arquivos em uma única pasta facilitando a visualização do aluno.
Para criar este recurso o professor precisa clicar sobre link localizado no canto superior direito da tela da área de trabalho. Após, escolher um tópico do seu curso/disciplina, no qual deseja acrescentar o recurso, clique no link Adicionar uma atividade ou recurso:
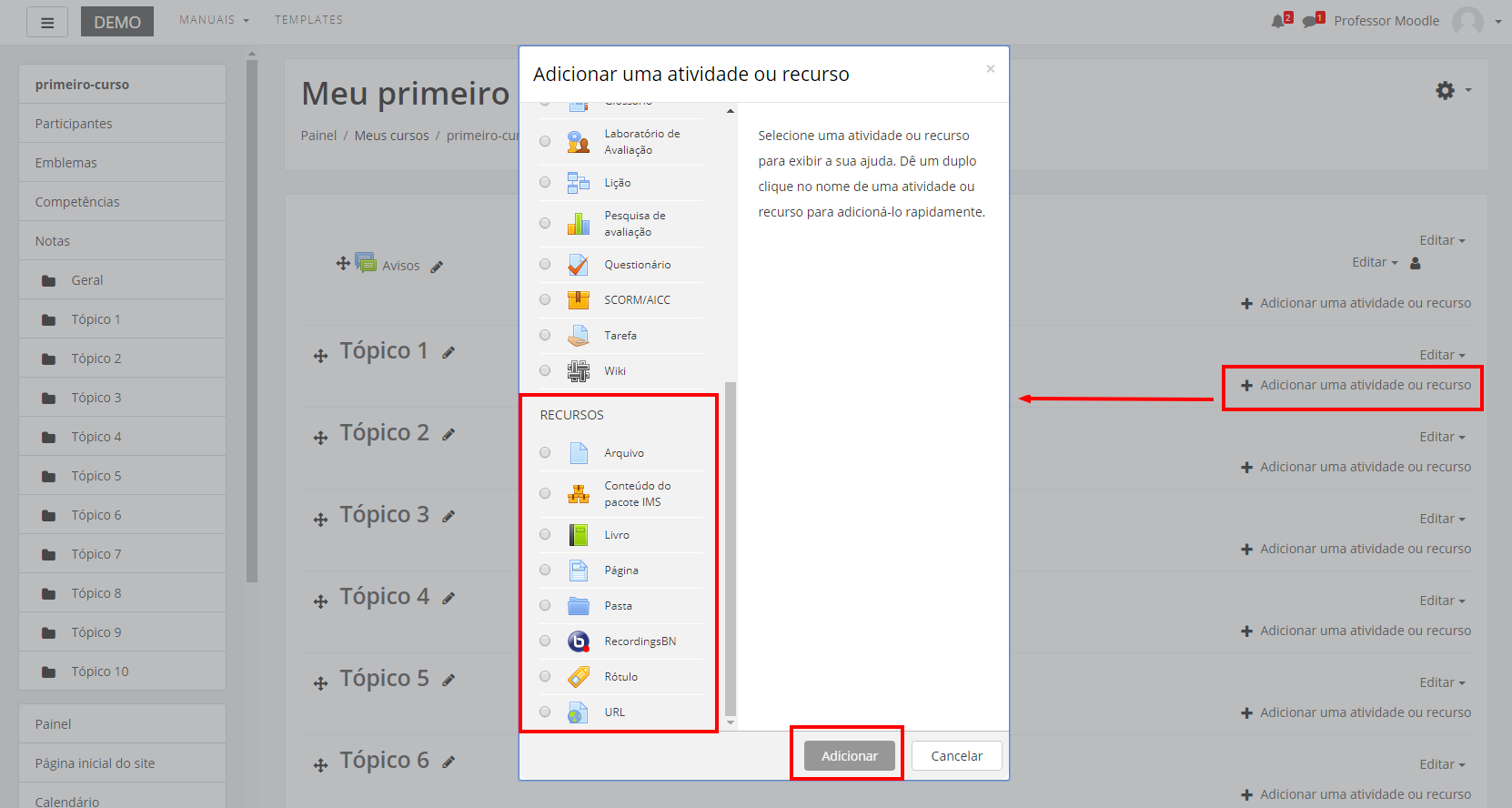
Ao selecionar o recurso Pasta, o professor poderá configurá-lo a partir das seguintes opções:

BLOCO GERAL
- Nome: Crie o título do recurso que será visualizado pelos alunos dentro do tópico na página inicial da turma.
- Descrição: Insira uma breve descrição do assunto que está sendo abordado.
Exibir descrição na página do curso: Caso habilitada, a descrição acima será exibida na página do curso logo abaixo do link para o recurso.
BLOCO CONTEÚDO
- Conteúdo: Neste campo o professor disponibiliza os arquivos que ficarão disponíveis para o aluno. O professor poderá arrastar e soltar arquivos de seu computador para adiciona-los ao ambiente.
- Exibir o conteúdo da pasta: Neste campo o professor escolhe onde o conteúdo da página será exibido, em uma página separada ou embutida em uma página do curso.
- Mostrar sub-pastas: Ao ativá-lo será exibida sub-pastas expandidas.
- Exibir botão download das pasta como um arquivo zip
BLOCO CONFIGURAÇÕES COMUNS DE MÓDULOS
- Visível: Permite deixar a atividade visível ou ocultá-la dos alunos.
- Número de identificação do módulo: O Número ID identifica a atividade para fins de cálculo de avaliação.
BLOCO RESTRINGIR ACESSO
Para efetuar a restrição de acesso, abrirá a seguinte janela:
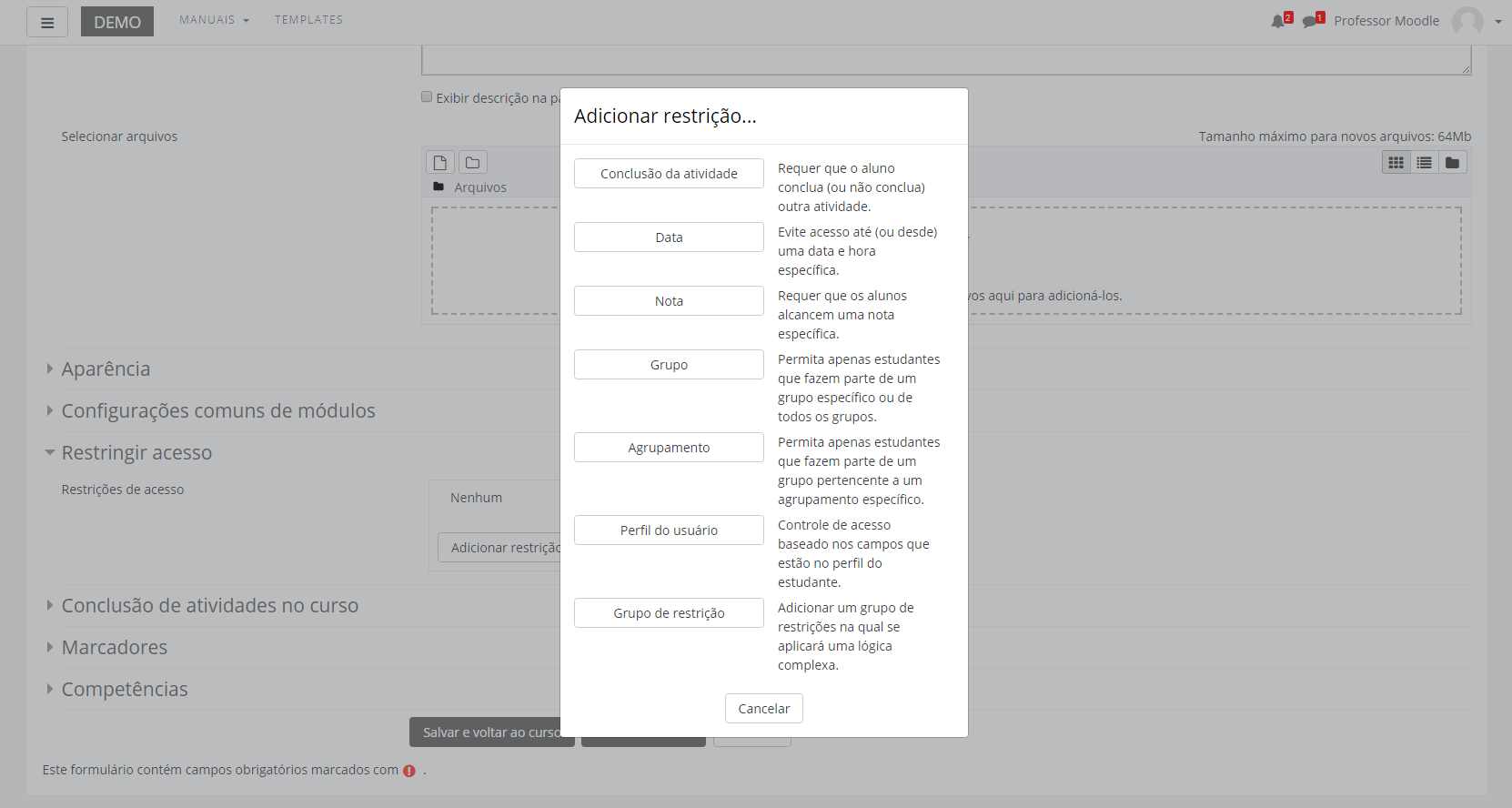
As restrições podem ser de:
- Conclusão de atividade: Requer que o aluno conclua (ou não conclua) outra atividade.
- Data: Evite acesso até (ou desde) uma data e hora específica.
- Nota: Requer que os alunos alcancem uma nota específica.
- Grupo: Permita apenas estudantes que fazem parte de um grupo específico ou de todos os grupos.
- Agrupamento: Permita apenas estudantes que fazem parte de um grupo pertencente a um agrupamento específico.
- Perfil do usuário: Controle de acesso baseado nos campos que estão no perfil do estudante.
- Grupo de restrição: Adicionar um grupo de restrições na qual se aplicará uma lógica complexa
Após realizar esta configuração, clique em SALVAR E VOLTAR AO CURSO, onde o recurso estará disponível no tópico de aula, ou CANCELAR caso queira desistir da configuração deste recurso.
18. Rótulo
O recurso Rótulo tem por objetivo organizar a página principal do curso, permitindo a criação de títulos, textos informativos sobre o conteúdo do curso, links para arquivos, imagens e vídeos.
Para criar este recurso o professor precisa clicar sobre o link localizado no canto superior direito da tela da área de trabalho, Ativar edição. Após escolher um tópico do seu curso/disciplina, no qual deseja acrescentar o recurso, clique no link “Adicionar uma atividade ou recurso” (Figura abaixo):
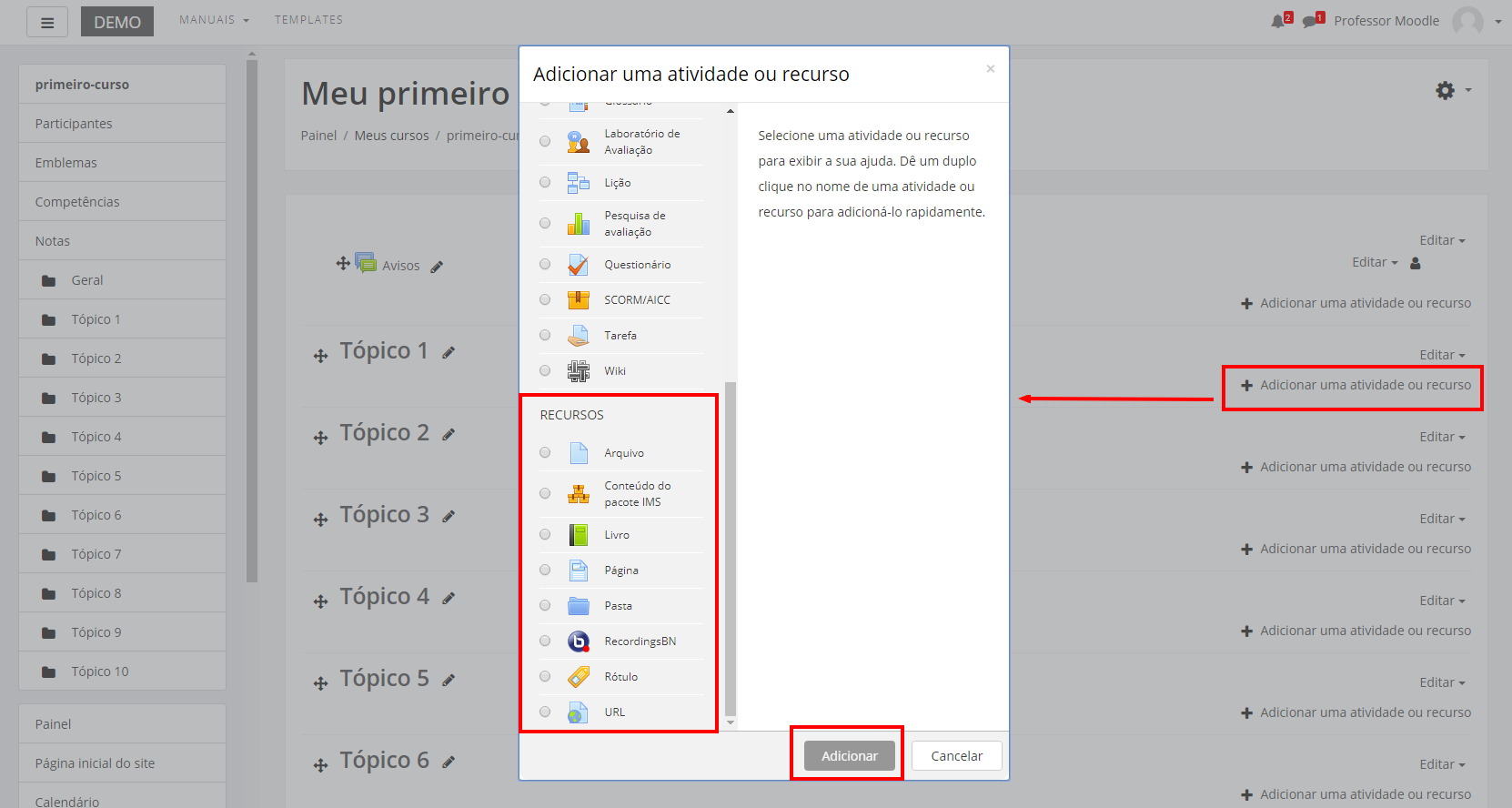
Ao selecionar o recurso Rótulo, o professor poderá configurá-lo a partir das seguintes opções:

BLOCO GERAL
- Texto do rótulo: Neste item o professor insere o texto do rótulo. As ferramentas de edição auxiliam na construção deste texto, fornecendo diversas possibilidades de customização e inserção de links.
BLOCO CONFIGURAÇÕES COMUNS DE MÓDULOS
- Visível: Neste item o professor escolhe se o arquivo ficará visível assim que criado ou oculto, clicando na opção “mostrar” ou “ocultar”.
BLOCO RESTRINGIR ACESSO
Ao clicar no botão da restrição desejada pode-se escolher se o aluno deve ou não deve combinar as condições.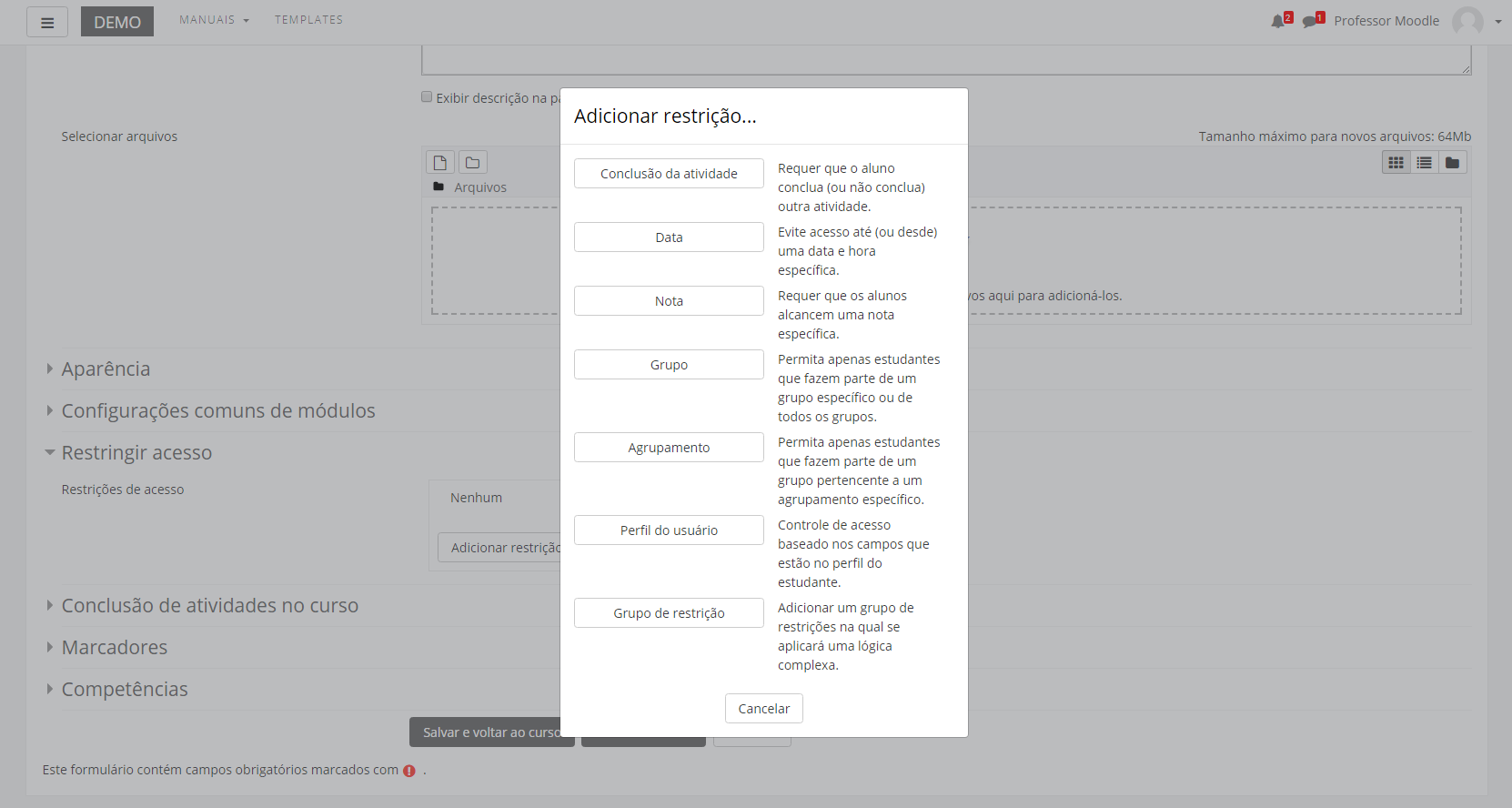
As restrições podem ser de:
- Conclusão de atividade: Requer que o aluno conclua (ou não conclua) outra atividade.
- Data: Evite acesso até (ou desde) uma data e hora específica.
- Nota: Requer que os alunos alcancem uma nota específica.
- Grupo: Permita apenas estudantes que fazem parte de um grupo específico ou de todos os grupos.
- Agrupamento: Permita apenas estudantes que fazem parte de um grupo pertencente a um agrupamento específico.
- Perfil do usuário: Controle de acesso baseado nos campos que estão no perfil do estudante.
- Grupo de restrição: Adicionar um grupo de restrições na qual se aplicará uma lógica complexa
Após realizar esta configuração, clique em SALVAR E VOLTAR AO CURSO, onde o recurso estará disponível no tópico de aula, ou CANCELAR caso queira desistir da configuração deste recurso.
19. Livro
O recurso Livro tem por objetivo disponibilizar materiais, podendo ser apresentado em várias páginas, podendo ter capítulos e subcapítulos. Livros podem conter tanto arquivos de mídia como textos e são úteis para exibir grande quantidade de informação que pode ficar organizada em seções.
Para criar este recurso o professor precisa clicar sobre o link ATIVAR EDIÇÃO, localizado no canto superior direito da tela da área de trabalho. Após escolher um tópico do seu curso/disciplina, no qual deseja acrescentar o recurso, clique no link “Adicionar uma atividade ou recurso”:
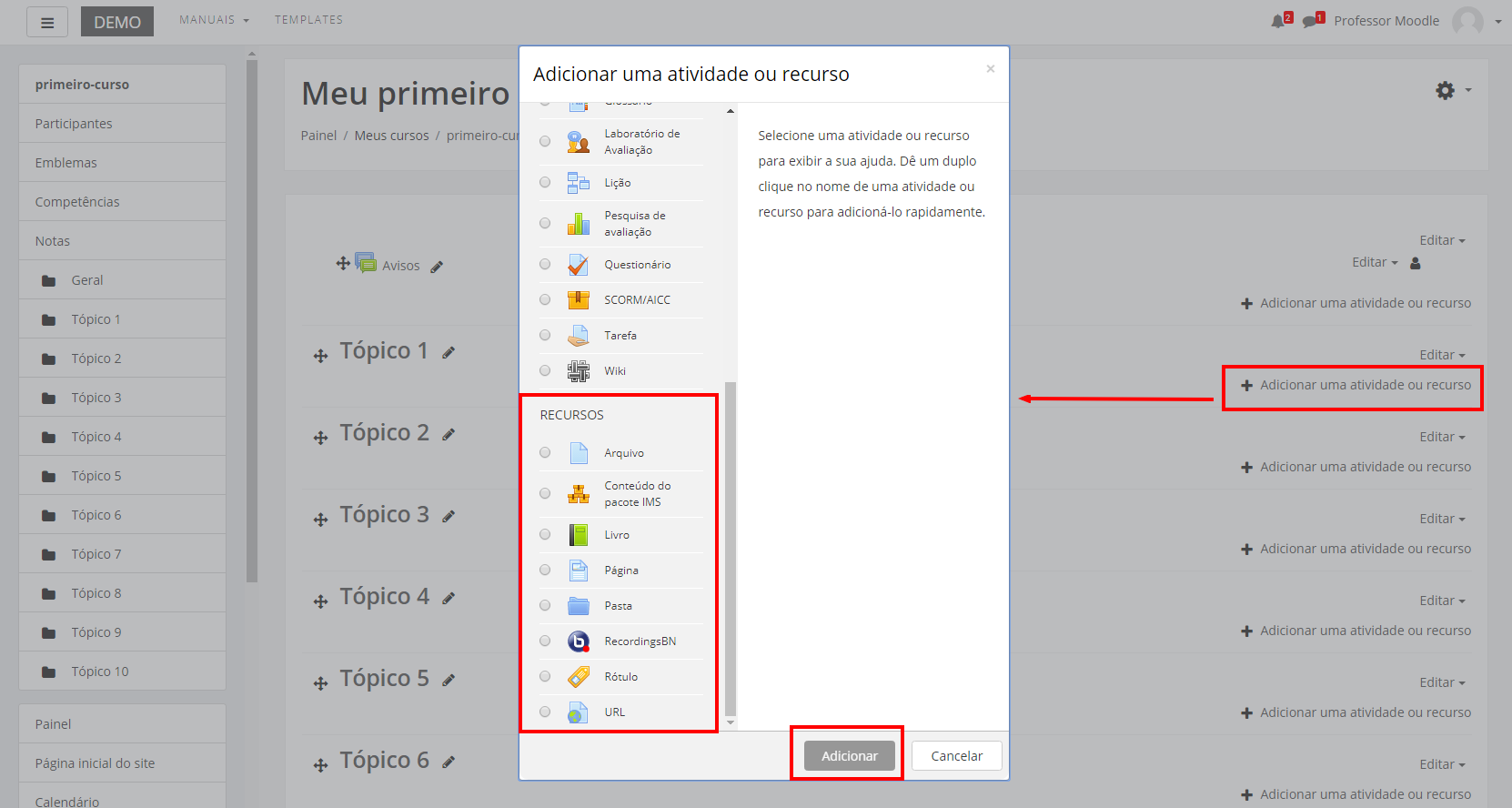
Ao selecionar o recurso Livro, o professor poderá configurá-lo a partir das seguintes opções:
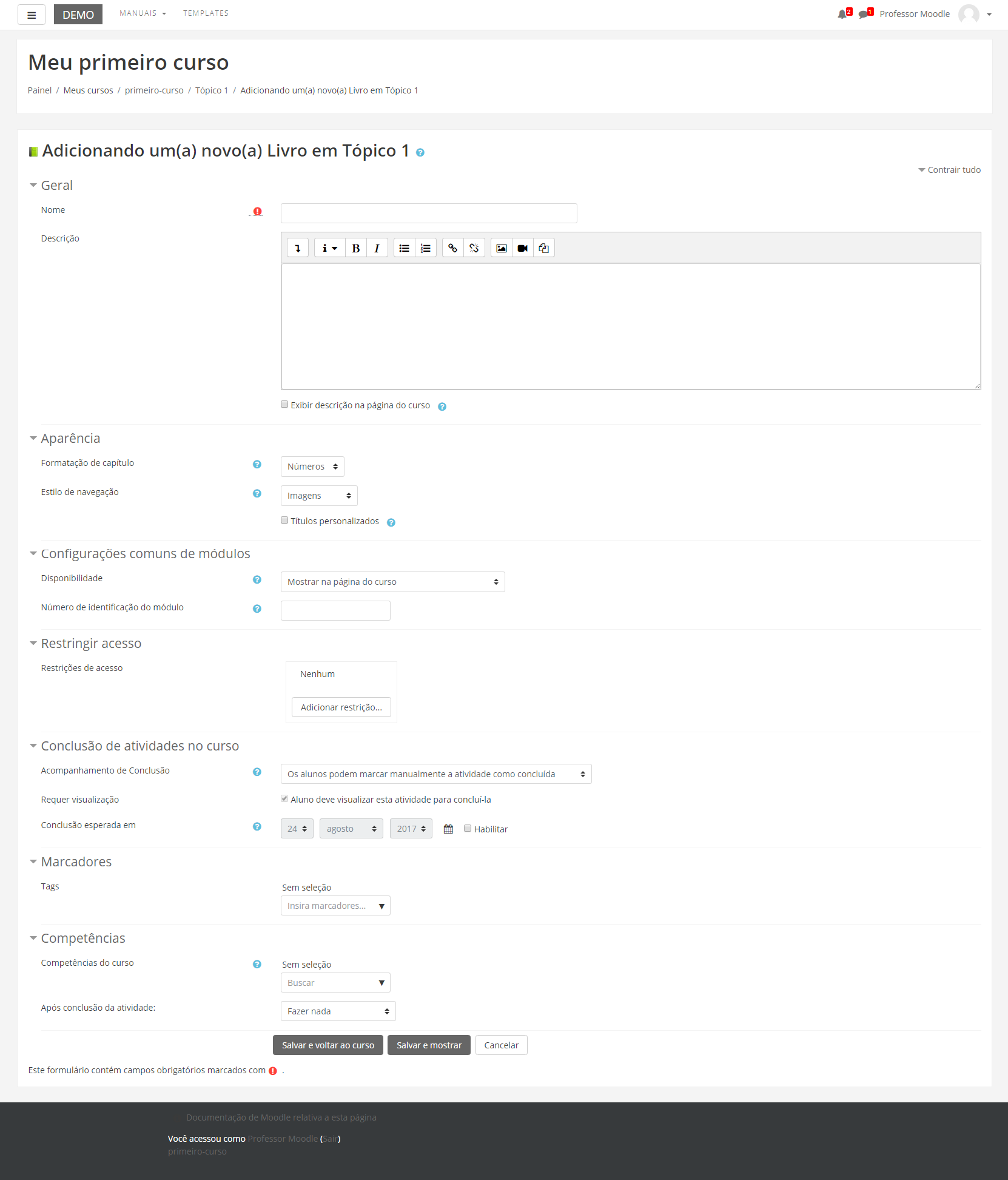
BLOCO GERAL
- Nome: Crie um nome ou título do Livro que será visualizado pelos alunos na página inicial da turma, dentro do tópico.
- Descrição: Insira uma breve descrição do assunto que será abordado na atividade.
Exibir descrição na página do curso: Caso habilitada, a descrição será exibida na página do curso logo abaixo do link para o recurso.
BLOCO APARÊNCIA
Formatação de capítulo: Pode-se definir numeração de capítulos, subcapítulos, para isso selecione uma opção:
- Nada: Títulos de capítulos e sub-capítulos não são formatados, use se quiser definir um estilo especial de numeração (letras: em um título do capítulo do tipo "A primeiro capítulo", "A.1 Algum subcapítulo");
- Números: Capítulos e subcapítulos são numerados (1, 1,1, 1,2, 2, ...);
- Bolinhas: Subcapítulos são indentado, com marcadores (bolinhas, setas);
- Indentado - subcapítulos são recuados.
Estilo de navegação: TOC, imagem, texto.
Títulos personalizados: Ao clicar nesta opção, os títulos dos capítulos são mostrados automaticamente apenas no sumário. Caso não marcar, o título será visualizado dentro do capítulo.
BLOCO CONFIGURAÇÕES COMUNS DE MÓDULO
- Visível: Neste item o professor escolhe se o arquivo ficará visível assim que criado ou oculto, clicando na opção “mostrar” ou “ocultar”.
- Número de identificação do módulo: O Número ID identifica a atividade para fins de cálculo de avaliação.
BLOCO RESTRINGIR ACESSO
Ao clicar no botão da restrição desejada pode-se escolher se o aluno deve ou não deve combinar as condições.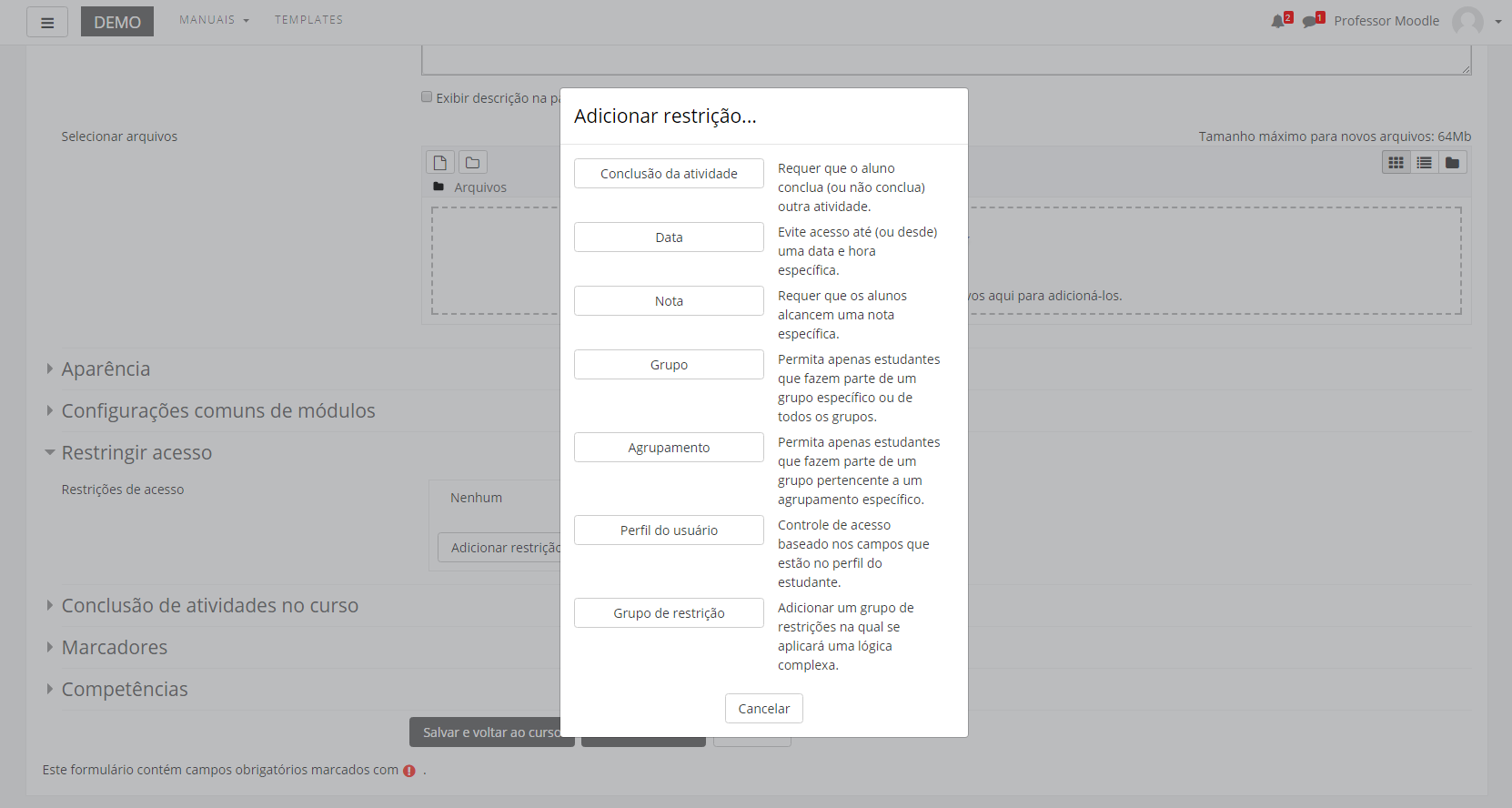
As restrições podem ser de:
- Conclusão de atividade: Requer que o aluno conclua (ou não conclua) outra atividade.
- Data: Evite acesso até (ou desde) uma data e hora específica.
- Nota: Requer que os alunos alcancem uma nota específica.
- Grupo: Permita apenas estudantes que fazem parte de um grupo específico ou de todos os grupos.
- Agrupamento: Permita apenas estudantes que fazem parte de um grupo pertencente a um agrupamento específico.
- Perfil do usuário: Controle de acesso baseado nos campos que estão no perfil do estudante.
- Grupo de restrição: Adicionar um grupo de restrições na qual se aplicará uma lógica complexa
Após realizar esta configuração, clique em SALVAR E VOLTAR AO CURSO, onde o recurso estará disponível no tópico de aula, ou CANCELAR caso queira desistir da configuração deste recurso.
20. Acrescentando atividades
Para criar este recurso o professor precisa clicar sobre o link Ativar edição localizado na barra superior da tela da área de trabalho.

Ao ativar a edição do curso, aparecerão novas opções e o link "adicionar uma atividade ou recurso" em cada um dos tópicos nos quais se deseja incluir o recurso.
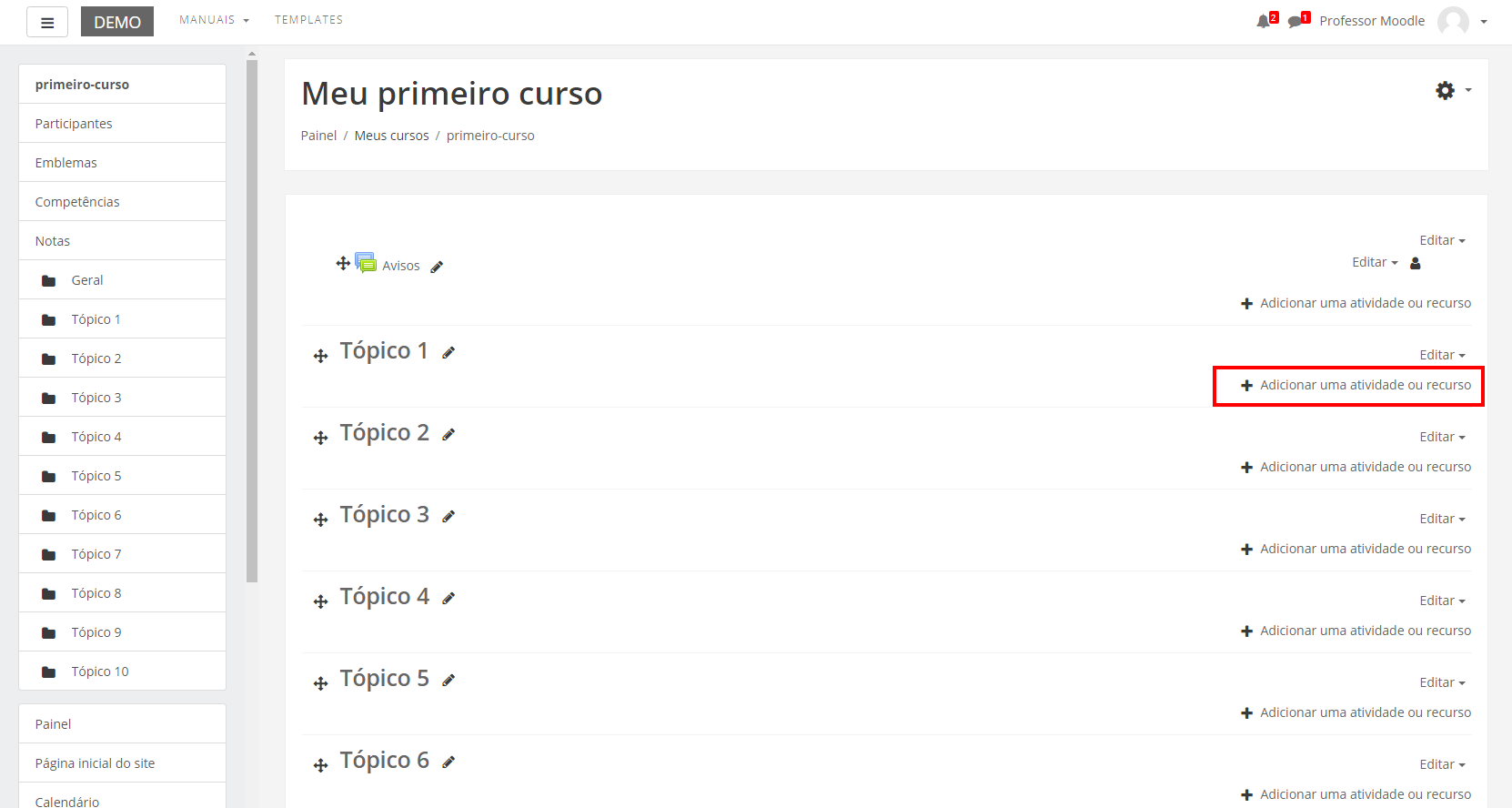

Ao clicar sobre o link (Figura acima) abrirá uma janela (Figura abaixo) com uma breve explicação de cada item. Para abrir o preenchimento de formulário de cada atividade ou recurso, basta que você marque a opção desejada e clique sobre o link ADICIONAR.

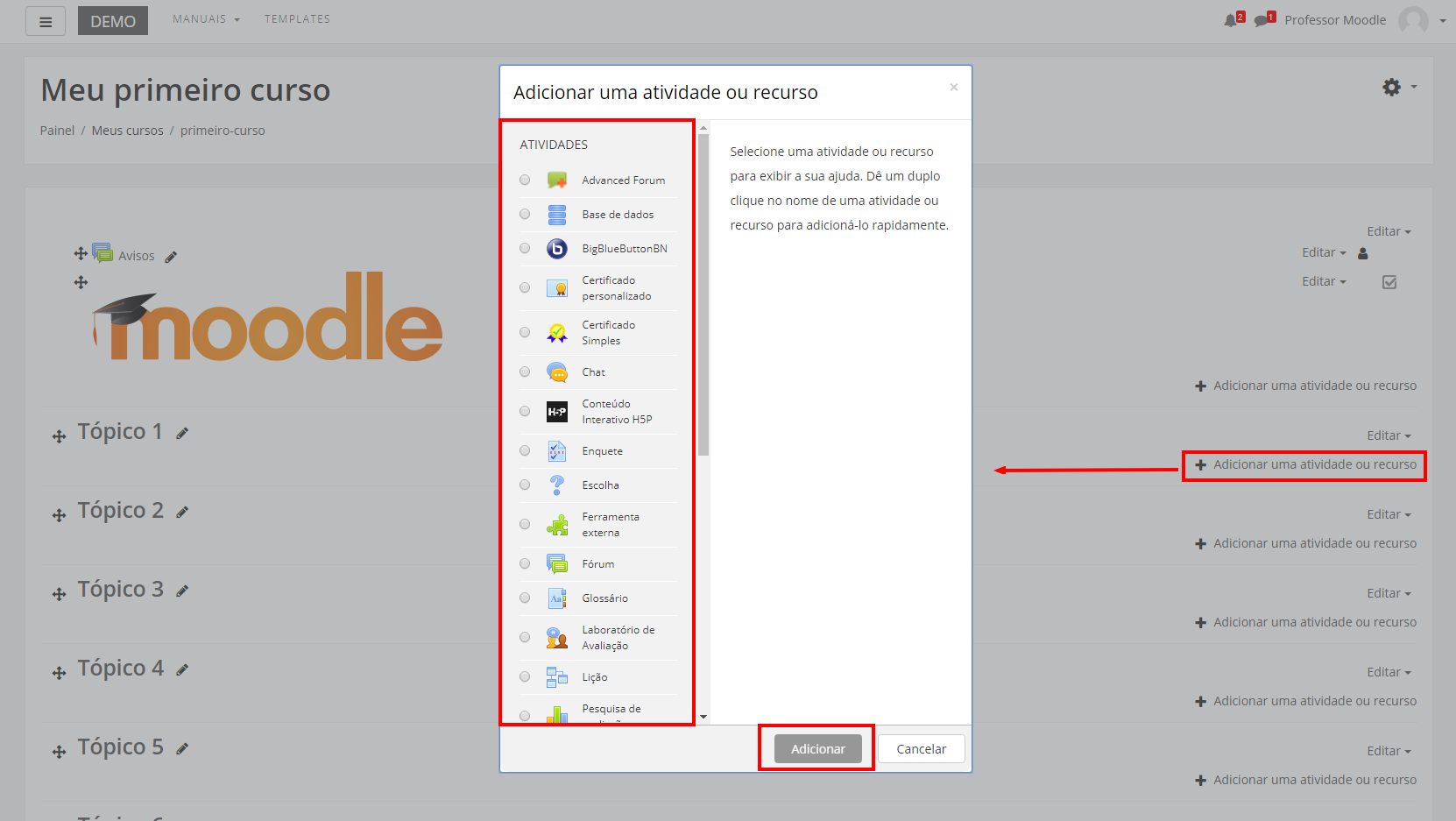
21. BigBlueBotton - RNP
A Webconferência BigBlueBotton - RNP é uma ferramenta de comunicação síncrona, que permite a realização de palestras, aulas à distância, entre outras possibilidades. Tem como principais características, a interação por meio de áudio, vídeo e chat (bate-papo). Também é possível compartilhar textos, apresentações, imagens, quadro de notas e telas do computador.
NÃO ESTÁ HABILITADA A GRAVAÇÃO
Adicionando o recurso Gravações Webconferência
Para adicionar o recurso "Gravações Webconferências", o professor precisa clicar sobre o link ATIVAR EDIÇÃO, localizado no canto superior direito da tela da área de trabalho da disciplina no Moodle.
Escolha um tópico do seu curso/disciplina, na área de trabalho, no qual deseja acrescentar a atividade conforme apresenta a imagem abaixo:
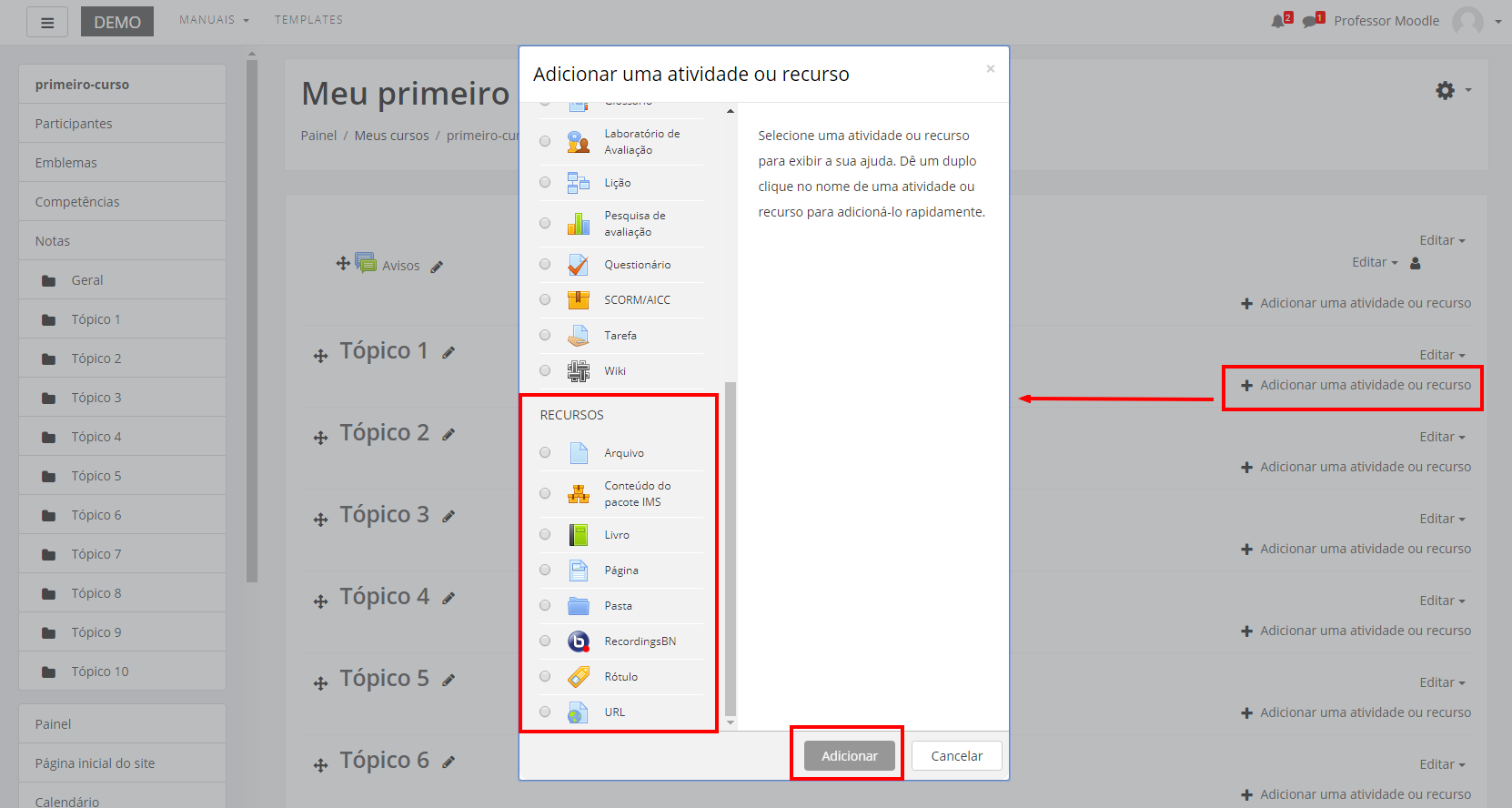
Ao clicar sobre o nome do recurso e no link ACRESCENTAR, a seguinte tela de configuração será carregada (imagem abaixo). Os campos obrigatórios terão um icone de alerta em vermelho ao lado ().
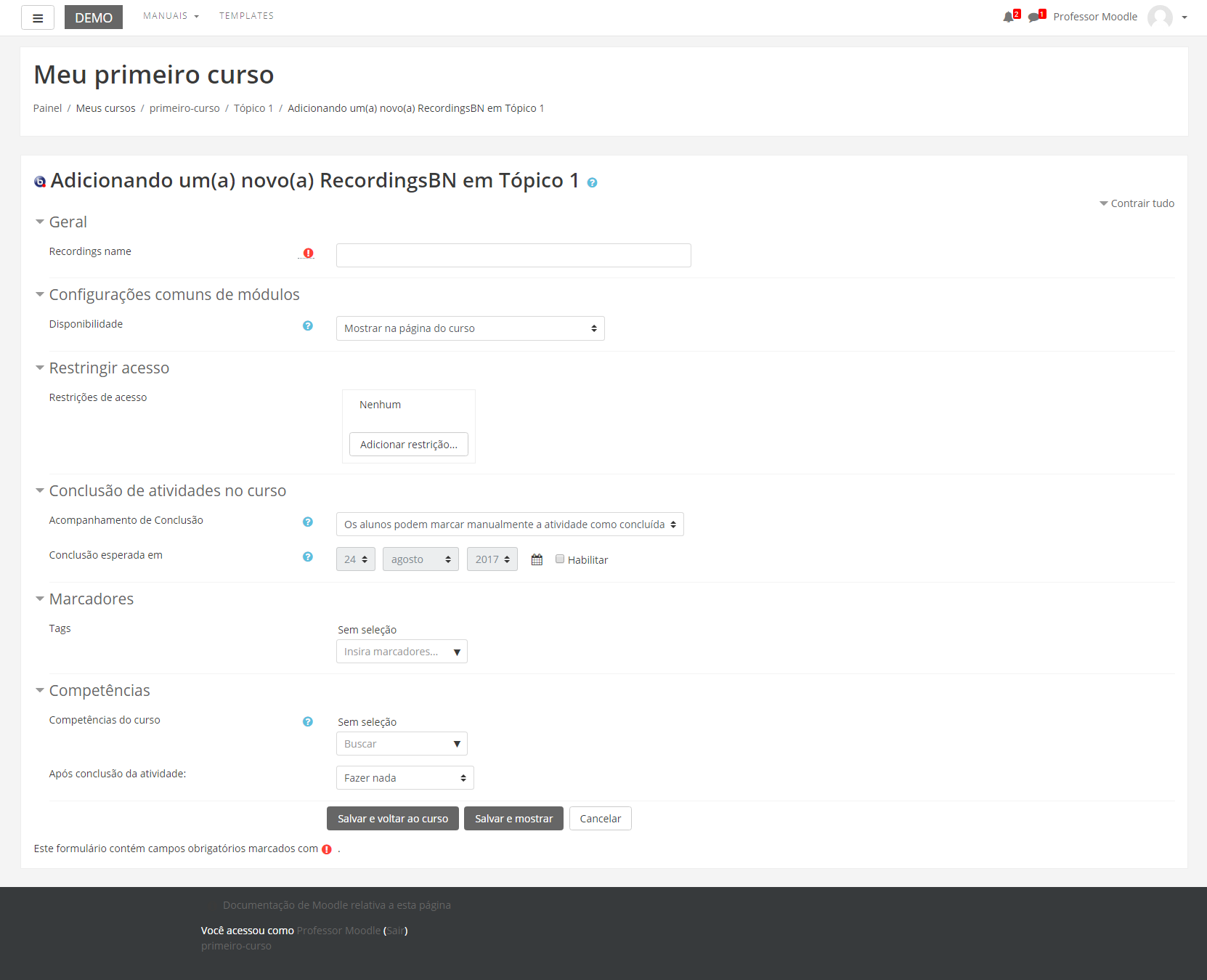
IMPORTANTE: As gravações estarão disponíveis após 15 minutos do encerramento de cada sessão.
BLOCO GERAL
Nome das gravações: Insira um nome para a gravação. Este será o nome que constará na página de gravações.
BLOCO CONFIGURAÇÕES COMUNS DE MÓDULOS
Visível: Permite deixar a atividade visível ou ocultá-la dos alunos.
BLOCO RESTRINGIR ACESSO
Ao clicar no botão da restrição desejada pode-se escolher se o aluno deve ou não deve combinar as condições.
As restrições podem ser de:
- Conclusão de atividade: Requer que o aluno conclua (ou não conclua) outra atividade.
- Data: Evite acesso até (ou desde) uma data e hora específica.
- Nota: Requer que os alunos alcancem uma nota específica.
- Grupo: Permita apenas estudantes que fazem parte de um grupo específico ou de todos os grupos.
- Agrupamento: Permita apenas estudantes que fazem parte de um grupo pertencente a um agrupamento específico.
- Perfil do usuário: Controle de acesso baseado nos campos que estão no perfil do estudante.
- Grupo de restrição: Adicionar um grupo de restrições na qual se aplicará uma lógica complexa
Após realizar esta configuração, clique em SALVAR E VOLTAR AO CURSO, onde o recurso estará disponível no tópico de aula, ou CANCELAR caso queira desistir da configuração deste recurso.
Após adicionar este recurso, prossiga com a criação da sala de Webconferência.Criando uma Sala de Webconferência
Para criar uma sala de Webconferência, o professor precisa clicar sobre o link Ativar edição localizado no canto superior direito da tela da área de trabalho da disciplina no Moodle.
Escolha um tópico do seu curso/disciplina, na área de trabalho, no qual deseja acrescentar a atividade. Ao clicar sobre o link “adicionar uma atividade ou recurso” uma nova janela aparecerá para selecionar a atividade:
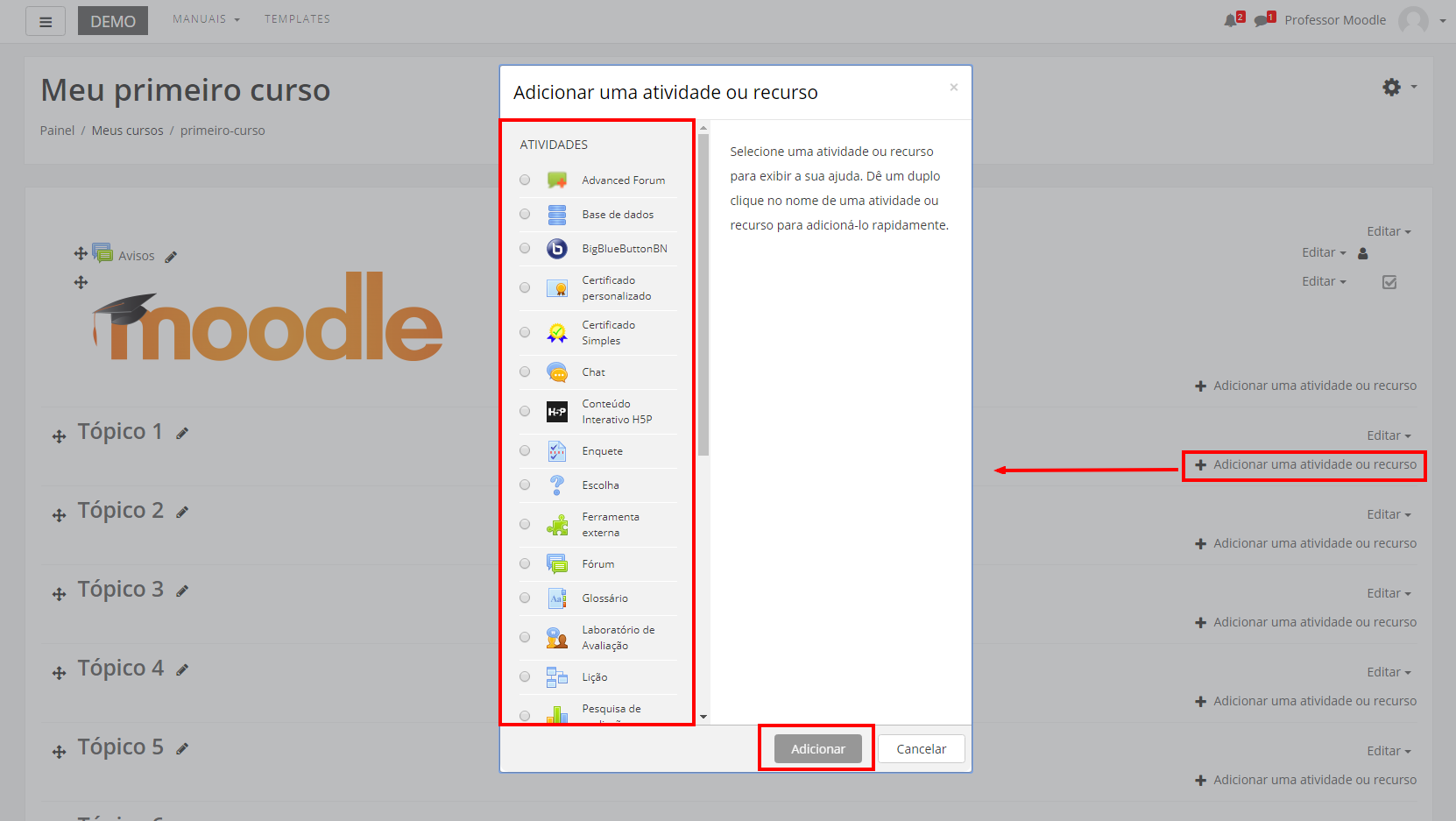
Ao clicar sobre o nome da atividade e no botão ACRESCENTAR, a seguinte tela de configuração será carregada (imagem abaixo). Os campos obrigatórios terão um asterisco vermelho ao lado ().

BLOCO CONFIGURAÇÕES GERAIS
- Nome de sala de webconferência: Nomeie a sala de Webconferência.
- Descrição da sessão gravada: Adicione a descrição da sala.
- Mensagem de boas vindas: Pode-se substituir a configuração padrão da mensagem de boas vindas.
Gravar: Caso selecionado, a conferência será gravada.
Os estudantes devem esperar até que um moderador entre: pode-se selecionar caso os alunos só tenham acesso à conferência depois que um moderador (Professor, Tutor Coordenador, etc.) esteja conectado na sala.
BLOCO PARTICIPANTE
- Adicionar participante: Nesta opção o Professor poderá escolher quais participantes serão adicionados a Webconferência. O Professor poderá selecionar: Todos os usuários inscritos no curso, User (somente um usuário) e papel (qual tipo de papel de usuário será adicionado).
- Lista de participantes: O Professor poderá escolher se todos os usuários inscritos serão Visualizadores ou Mediadores da Web conferência, bem como a função que o Professor terá na sala.
BLOCO AGENDAR SESSÕES:
- Neste bloco o professor poderá escolher a data e hora para uma sessão e ativá-la. Caso não seja ativado o agendamento, o acesso à sala será livre.
BLOCO CONFIGURAÇÕES COMUNS DE MÓDULOS
- Visível: Permite deixar a atividade visível ou ocultá-la dos alunos.
- Número de identificação do módulo: O Número ID identifica a atividade para fins de cálculo de avaliação.
BLOCO RESTRINGIR ACESSO
Ao clicar no botão da restrição desejada pode-se escolher se o aluno deve ou não deve combinar as condições.
As restrições podem ser de:
- Conclusão de atividade: Requer que o aluno conclua (ou não conclua) outra atividade.
- Data: Evite acesso até (ou desde) uma data e hora específica.
- Nota: Requer que os alunos alcancem uma nota específica.
- Grupo: Permita apenas estudantes que fazem parte de um grupo específico ou de todos os grupos.
- Agrupamento: Permita apenas estudantes que fazem parte de um grupo pertencente a um agrupamento específico.
- Perfil do usuário: Controle de acesso baseado nos campos que estão no perfil do estudante.
- Grupo de restrição: Adicionar um grupo de restrições na qual se aplicará uma lógica complexa
Após realizar esta configuração, clique em SALVAR E VOLTAR AO CURSO, onde a atividade estará disponível no tópico de aula, ou CANCELAR caso queira desistir da configuração desta atividade.
22. Wiki
O módulo de atividade Wiki permite que os participantes adicionem e editem uma coleção de páginas web. Uma Wiki pode ser colaborativa, com todos podendo editá-la, ou individual, onde cada um terá a sua wiki e somente essa pessoa pode editá-la. Um histórico de versões de cada página Wiki é mantido, listando as edições feitas por cada participante.
Para criar esta atividade o professor precisa clicar sobre o link ATIVAR EDIÇÃO, localizado no canto superior direito da tela da área de trabalho da disciplina.
Escolha um tópico do seu curso/disciplina, na área de trabalho, no qual o professor deseja acrescentar a atividade conforme apresenta a imagem abaixo:
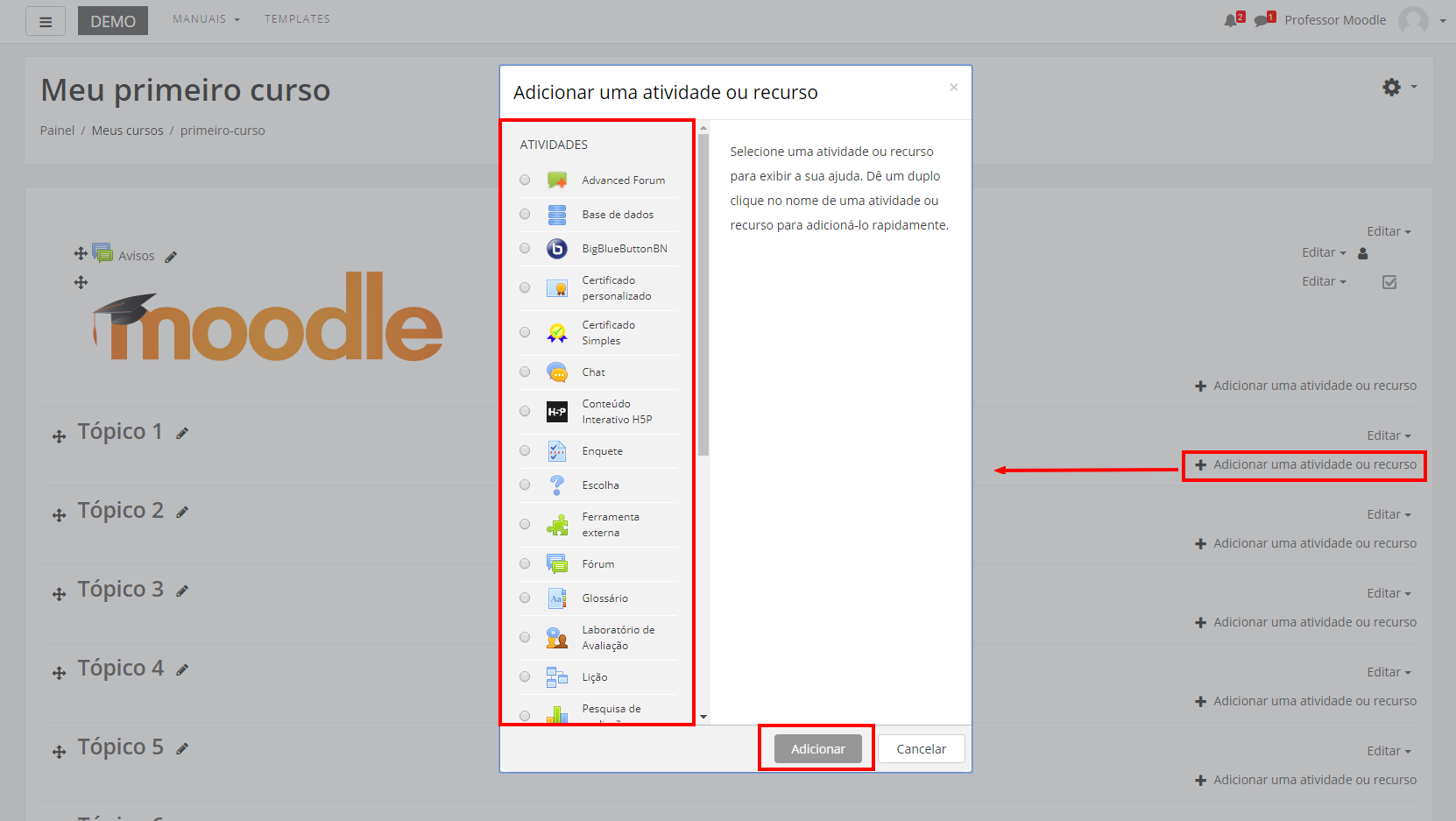
Ao clicar sobre o nome da atividade e no link ADICIONAR, a seguinte tela de configuração será carregada (imagem abaixo). Os campos obrigatórios terão um asterisco vermelho ao lado ().

BLOCO GERAL
- Nome da Wiki: Nomeie a atividade.
- Descrição da Wiki:Descreva a atividade.
Exibir descrição na página do curso:Caso habilitada, a descrição acima será exibida na página do curso logo abaixo do link para a atividade.
- Modo wiki:O modo wiki determina se todos podem editar a wiki - uma wiki colaborativa - ou se todos possuem sua própria wiki a qual somente eles podem editar - uma wiki individual.
- Nome da primeira página: Insira o título da primeira página da wiki.
BLOCO FORMATO
Formato padrão: Essa configuração determina o formato padrão quando está editando páginas wiki:
- HTML - Editor HTML disponível
- Creole - Uma linguagem de marcação onde uma pequena barra de edição está disponível
- Nwiki - Linguagem de marcação como a Mediawiki usada no módulo Nwiki
Forçar formato: Se o formato é forçado (opção marcada), não há como escolher um formato quando estiver editando uma página wiki.
BLOCO CONFIGURAÇÕES COMUNS DE MÓDULOS
- Visível: Permite deixar a atividade visível ou ocultá-la dos alunos.
- Número de identificação do módulo:O Número ID identifica a atividade para fins de cálculo de avaliação.
- Modalidade grupo:Contempla somente os professores que fazem uso da separação de grupos. As opções de configuração dos tipos de grupo são três:
Nenhum Grupo: Não há divisão dos participantes do curso em grupos.
Grupos Separados: Os participantes de cada grupo veem apenas os outros membros deste grupo e os documentos e informações relacionados apenas a estes membros. As mensagens e os participantes de outros grupos não são visíveis.
Grupos Visíveis: Cada participante pode participar apenas das atividades do seu grupo, mas pode ver as atividades e os participantes dos demais grupos.
- Agrupamento: O agrupamento é uma coleção de grupos dentro de um curso. Se um agrupamento é selecionado, os alunos associados aos grupos desse agrupamento poderão trabalhar juntos.
BLOCO RESTRINGIR ACESSO
Ao clicar no botão da restrição desejada pode-se escolher se o aluno deve ou não deve combinar as condições.

As restrições podem ser de:
- Conclusão de atividade: Requer que o aluno conclua (ou não conclua) outra atividade.
- Data: Evite acesso até (ou desde) uma data e hora específica.
- Nota: Requer que os alunos alcancem uma nota específica.
- Grupo: Permita apenas estudantes que fazem parte de um grupo específico ou de todos os grupos.
- Agrupamento: Permita apenas estudantes que fazem parte de um grupo pertencente a um agrupamento específico.
- Perfil do usuário: Controle de acesso baseado nos campos que estão no perfil do estudante.
- Grupo de restrição: Adicionar um grupo de restrições na qual se aplicará uma lógica complexa
Após realizar esta configuração, clique em SALVAR E VOLTAR AO CURSO, onde a atividade estará disponível no tópico de aula, ou CANCELAR caso queira desistir da configuração desta atividade.
Após a criação da atividade, clique no ícone da atividade, selecione o formato do editor desejado e clique em CRIAR PÁGINA.
Os tipos de formato do editor são:
- Formato HTML: pode ser usado para formatação de conteúdo.
- Formato Creole: é uma linguagem de marcação wiki com uma barra de ferramentas de edição para inserir marcação apropriada.
- Formato Nwiki: é uma linguagem de marcação no estilo Mediawiki utilizada no módulo Nwiki.
A atividade aparecerá para o professor da seguinte forma:
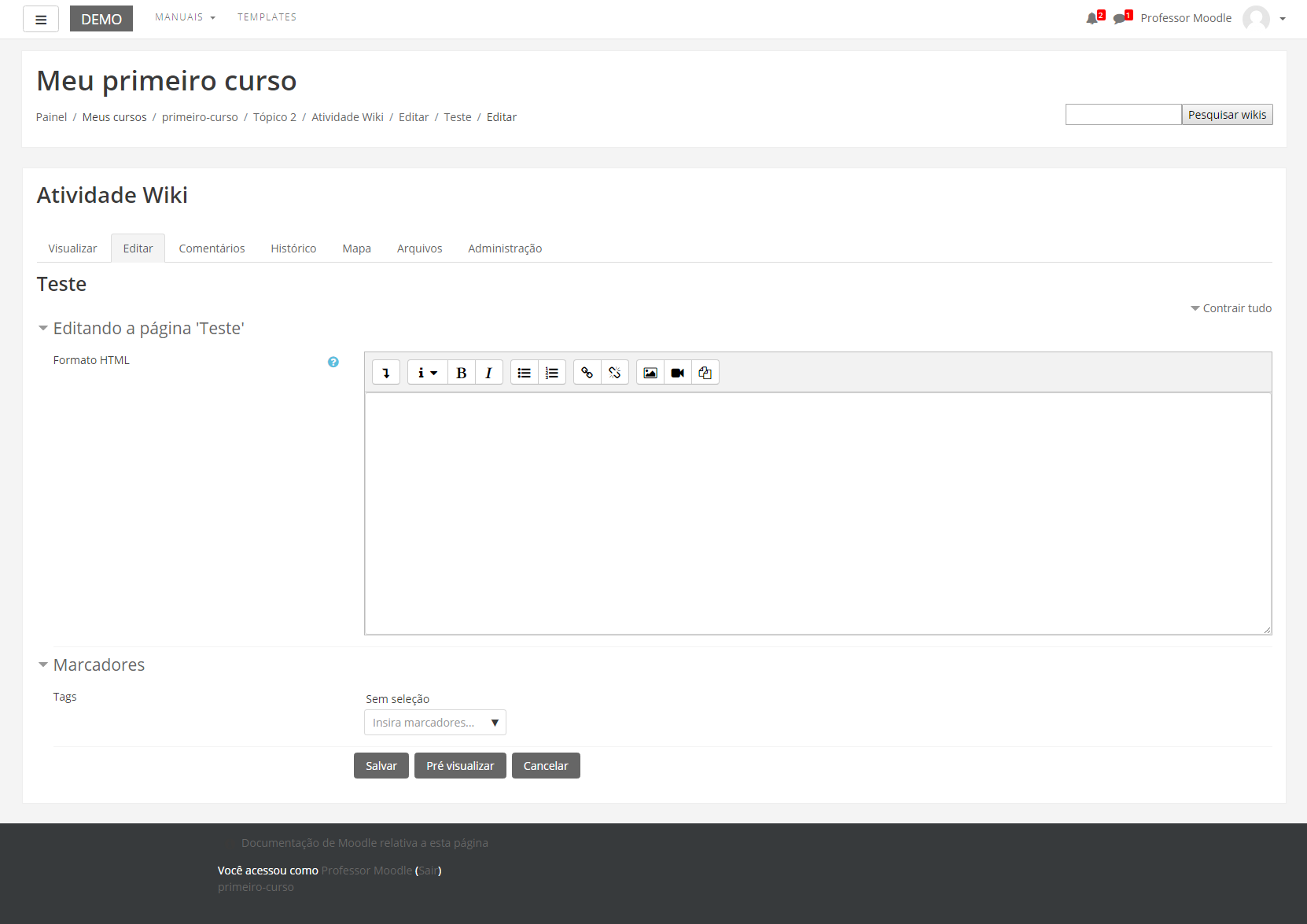
As abas possibilitam as seguintes ações:
- Visualizar: possibilita a visualização do trabalho elaborado.
- Editar: permite a edição do texto.
- Comentários: viabiliza a criação de comentários pelo professor e alunos.
- Histórico: serve para ver os registros das alterações feitas no trabalho.
- Mapa: Permite uma visão geral das contribuições, registros e páginas criadas.
- Arquivos: Possibilita o envio de arquivos.
- Administração: Permite a edição e deleção de páginas e versões.
Para criar uma nova página, clique na aba "Editar" digite o nome dentro de duplos colchetes, por exemplo [[Página 2]], e clique em SALVAR.
O link para acesso, na primeira postagem, na página aparecerá da seguinte forma:

Dica: Apenas da primeira edição o link aparecerá na cor vermelha. Após a escolha do formato e a primeira edição, o link estará na cor azul.
23. Tarefa
A atividade Tarefa permite aos professores especificar um trabalho a ser feito de maneira on-line ou presencial que poderá ser avaliado. O professor pode optar por texto on-line ou envio de arquivo. Para criar esta atividade o professor precisa clicar sobre o LINK ATIVAR EDIÇÃO, localizado no canto superior direito da tela da área de trabalho da disciplina.

Escolha um tópico do seu curso/disciplina, na área de trabalho, no qual o professor deseja acrescentar a atividade conforme apresenta a imagem abaixo: A seguir aparecerá a seguinte tela para o professor selecionar a atividade: Ao clicar sobre o nome da atividade e no link ACRESCENTAR, a seguinte tela de configuração será carregada (imagem abaixo). Os campos obrigatórios terão um asterisco vermelho ao lado ().

BLOCO GERAL
- Nome da tarefa: Nomeie a atividade de acordo com a sua proposta. Esse título será visualizado pelos alunos na área de trabalho.
- Descrição: Descreva os objetivos da Tarefa, as regras de postagens e considerações gerais.
Exibir descrição na página do curso: Se estiver habilitada, a descrição acima será exibida na página do curso abaixo do link para a atividade.
- Arquivos adicionais: Modelos de arquivos para ajudar na elaboração da tarefa.
BLOCO DISPONIBILIDADE
- Permite envios a partir de: Nesta opção os alunos poderão enviar a tarefa somente a partir da data e horário especificados pelo professor.
- Data de entrega: O professor estipula uma data e horário para a tarefa ser enviada.
- Data limite: A tarefa não aceitará envios após a data escolhida sem prorrogação.
- Remind me: Esta data é usada para priorizar as notificações do painel para os professores.
Sempre exibir descrição: Se desabilitado a descrição acima somente ficará visível aos alunos a partir da data configurada em “Permitir envios a partir de”.
BLOCO TIPOS DE ENVIO
Tipos de envio:
- Texto online: Permite aos alunos digitar um texto dentro do ambiente no navegador para a tarefa
- Envio de arquivos: Habilita os alunos enviar um ou mais arquivos como tarefa.
Limite de palavras: Se o envio de texto online estiver habilitado, nesse campo deverá conter o número máximo de palavras que cada aluno poderá submeter.
Tamanho máximo da tarefa: Permite ao aluno enviar arquivos até o tamanho especificado pelo professor, dentre eles: Limite de upload do curso (16Mb), 1Mb, 500Kb, 100Kb, 50Kb ou 10Kb.
Tipos de arquivos aceitos: formatos ou extensões de arquivos como .doc, .txt
Tipos de feedback:
- Comentários de feedback: Se esta opção for habilitada o professor pode deixar um comentário para cada envio.
- Arquivos de feedback: Se esta opção for habilitada, o professor poderá enviar arquivos com feedback quando avaliar tarefas. Estes arquivos podem, mas não estão limitados a avaliar envios de alunos, documentos com comentários ou feedback de áudio.
- Planilha de notas off-line: Se habilitada, o professor poderá baixar e enviar uma planilha com as notas dos alunos ao avaliar as tarefas. Comentários na linha: Se habilitado, os textos submetidos serão copiados para o campo de comentários de feedback durante a avaliação, ficando mais fácil de se fazer comentários na linha (usando cores diferentes, por exemplo) ou editando o texto original.
BLOCO CONFIGURAÇÕES DE ENVIO
Exigir que os estudantes confirmem o envio: Requer que os alunos aceitem a confirmação de envio para todos os envios desta tarefa.
Tentativas reabertas: Determina como as tentativas de envio do aluno são reabertas. As opções disponíveis são: Nunca: O envio do aluno não pode ser reaberto. Manualmente: O envio do aluno pode ser reaberto por um professor. Automaticamente até passar: O envio do aluno é automaticamente reaberto até o aluno obter a nota para passar, este valor é definido na grade de notas (Categorias e seção itens) para esta tarefa.
Máximo de tentativas: Determina o número máximo de tentativas de inscrições que podem ser feitas por um aluno. Depois de esgotado este número de tentativas de envio do aluno não poderá ser reaberto.
BLOCO CONFIGURAÇÕES DE ENVIO EM GRUPO
Envio em grupos de estudantes: Se os alunos habilitados serão divididos em grupos com base no conjunto padrão de grupos ou de um agrupamento personalizado. A apresentação do grupo será compartilhada entre os membros do grupo e de todos os membros do grupo vão ver cada mudança para a apresentação.
Exigir que todos os membros do grupo enviem: Se habilitado, todos os membros do grupo devem clicar no botão de confirmação desta tarefa antes que ela seja considerada enviada. Se desabilitada, o envio do grupo será considerado enviado assim que qualquer membro do grupo clicar no botão de envio.
Agrupamento para grupos de estudantes: Este é o grupo que a atribuição irá usar para encontrar grupos para grupos de alunos. Se não definido - o conjunto padrão de grupos será usado.
BLOCO NOTIFICAÇÕES
Notificar avaliador a respeito de novos envios: Se habilitado, o professor recebe uma mensagem quando o aluno envia uma tarefa. Métodos de mensagem são configuráveis.
Notificar avaliadores sobre submissões atrasadas: Se habilitado, o professor recebe uma mensagem quando o aluno envia uma tarefa atrasada. Métodos de envio de mensagem são configuráveis.
Opção padrão para “notificar estudantes”: Define o valor padrão para caixa de seleção "Notificar os alunos" no formulário de notas.
BLOCO NOTA
Nota: O professor pode usar qualquer valor entre 0 e 100 (pontos) ou escolher uma escala de avaliação.
Método de avaliação: Nesta opção o professor pode escolher o método de avaliação que será utilizado. O professor poderá optar por “Método simples de Avaliação”(PADRÃO) OU: “Guia de avaliação” ou “Rubrica”.
Categoria de nota: O professor pode optar pela categoria na qual as notas da atividade são postadas no livro de notas.
Avaliação anônima: A avaliação anônima oculta identidades dos alunos para os avaliadores. As configurações de avaliação anônima serão travadas assim que um envio ou uma avaliação seja feito nesta tarefa.
BLOCO CONFIGURAÇÕES COMUNS DE MÓDULOS
Visível: Permite deixar a atividade visível ou ocultá-la dos alunos.
Número de identificação do módulo: O Número ID identifica a atividade para fins de cálculo de avaliação. Se a atividade não estiver inclusa em nenhum cálculo de avaliação então o campo do Número ID pode ser deixado em branco. O Número ID também pode ser definido na página de edição do cálculo das notas no Relatório de Avaliação, embora ele só possa ser editado na página de atualização da atividade.
Modalidade grupo: Contempla somente os professores que fazem uso da separação de grupos. As opções de configuração dos tipos de grupo são três:
- Nenhum Grupo: Não há divisão dos participantes do curso em grupos.
- Grupos Separados: Os participantes de cada grupo veem apenas os outros membros deste grupo e os documentos e informações relacionados apenas a estes membros. As mensagens e os participantes de outros grupos não são visíveis.
- Grupos Visíveis: Cada participante pode participar apenas das atividades do seu grupo, mas pode ver as atividades e os participantes dos demais grupos.
Agrupamento: O agrupamento é uma coleção de grupos dentro de um curso. Se um agrupamento é selecionado, os alunos associados aos grupos desse agrupamento poderão trabalhar juntos.
BLOCO ACESSO RESTRITO
Ao clicar no botão da restrição desejada pode-se escolher se o aluno deve ou não deve combinar as condições.

As restrições podem ser de:
- Conclusão de atividade: Requer que o aluno conclua (ou não conclua) outra atividade.
- Data: Evite acesso até (ou desde) uma data e hora específica.
- Nota: Requer que os alunos alcancem uma nota específica.
- Grupo: Permita apenas estudantes que fazem parte de um grupo específico ou de todos os grupos.
- Agrupamento: Permita apenas estudantes que fazem parte de um grupo pertencente a um agrupamento específico.
- Perfil do usuário: Controle de acesso baseado nos campos que estão no perfil do estudante.
- Grupo de restrição: Adicionar um grupo de restrições na qual se aplicará uma lógica complexa
Após realizar esta configuração, clique em SALVAR E VOLTAR AO CURSO, onde a atividade estará disponível no tópico de aula, ou CANCELAR caso queira desistir da configuração desta atividade.
BLOCO CONCLUSÃO DA ATIVIDADE DO CURSO
Requer que o Acompanhamento de Conclusão esteja ativado nas configurações do curso.
Acompanhamento de Conclusão: Se habilitada, a conclusão da atividade é acompanhada da seguinte forma:
- Os alunos podem marcar manualmente a atividade como concluída
- Mostrar a atividade como concluída quando as condições forem satisfeitas.
Sendo as condições disponíveis para esta atividade:
Requer visualização: Aluno deve visualizar esta atividade para concluí-la
Requer nota:
- Estudante deve receber uma nota, para concluir essa atividade
- Estudante deverá postar seu trabalho nesta atividade de forma a completá-la
Conclusão esperada em: Data prevista para a conclusão.
BLOCO MARCADORES
Tags: Seleção de tags para classificação da atividade.
BLOCO COMPETÊNCIAS
Competências do curso: Competências do curso vinculadas a esta atividade.
Após conclusão da atividade:
- Fazer nada
- Anexar evidência
- Enviar para revisão
- Concluir a competência
*COMO AVALIAR A ATIVIDADE
Para avaliar a tarefa, o professor deverá selecionar a atividade Tarefa criada. Ao clicar na atividade a tela com a descrição e com o bloco de configurações da atividade é carregada. Selecione a opção Notas
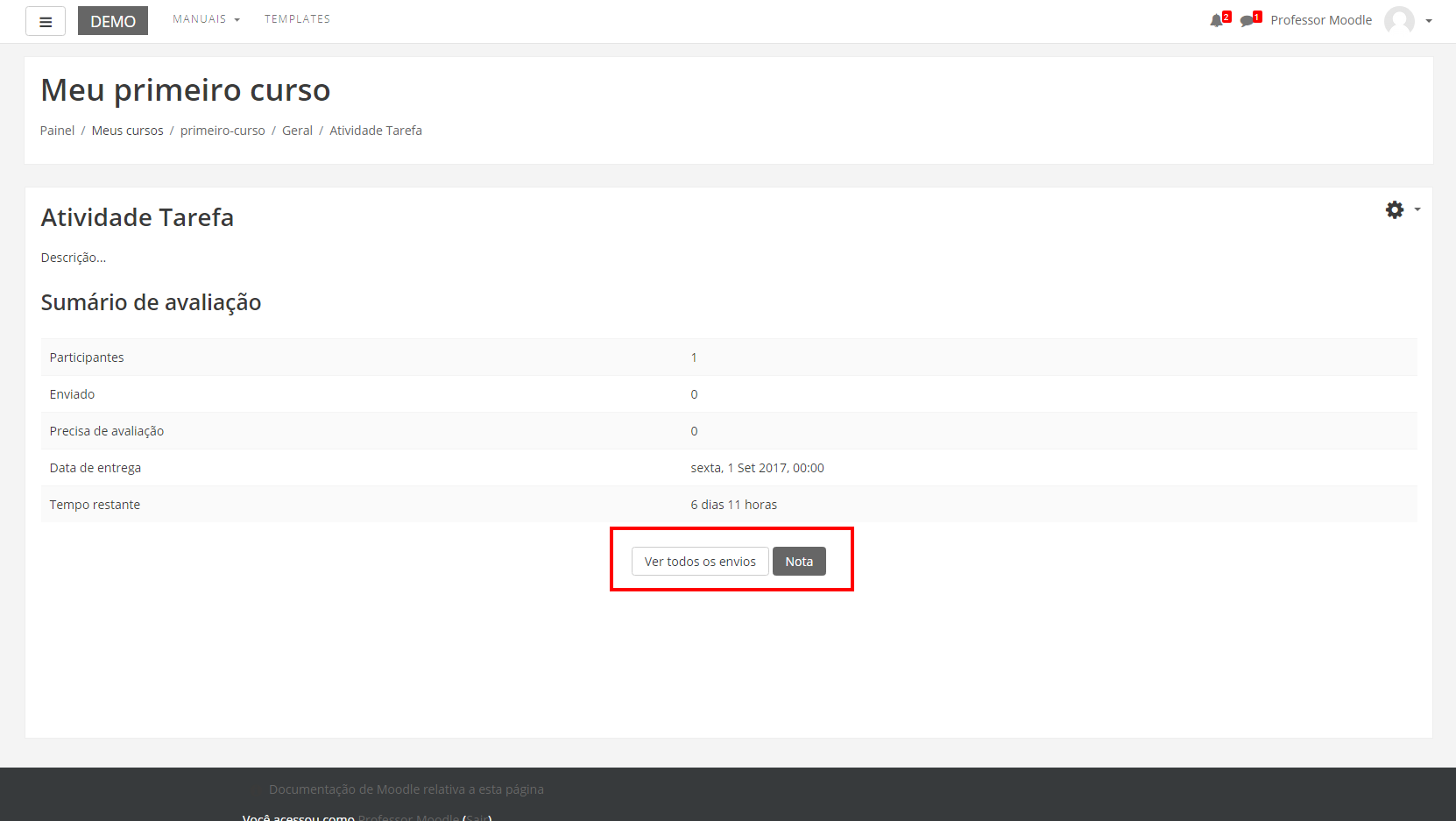
Este link levará o professor às opções de configuração das avaliações simples.
Ao clicar em “Notas”, o professor será direcionado à página na qual conseguirá abrir o arquivo e logo em seguida atribuir uma avaliação.

Após visualizar e analisar a tarefa enviada pelo aluno, atribua um comentário e uma pontuação.
Depois de avaliar, clique em Salvar Mudanças.
É possível visualizar todos os envios da atividade, conforme imagem:

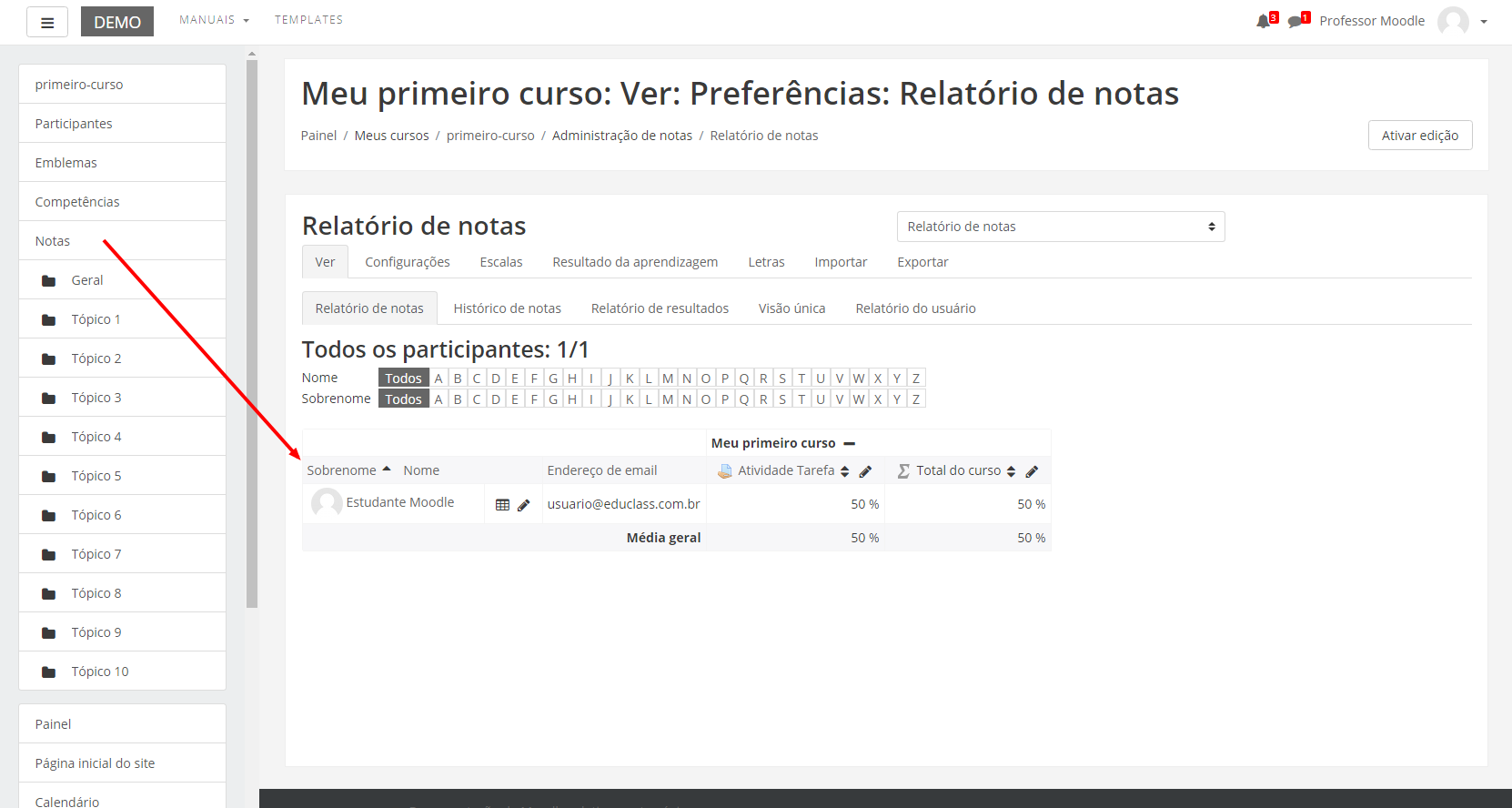
24. Questionário
O “Questionário” é uma atividade que permite a criação de perguntas, que podem ser de múltipla escolha: verdadeiro/falso, resposta breve, associação, entre outros. Essas perguntas são arquivadas por categorias em banco de questões do Moodle e podem ser reutilizadas pelo professor em outras disciplinas. A criação de um questionário no Moodle é constituída de duas partes: a configuração da estrutura do Questionário e o banco de questões (quais as perguntas farão parte do questionário).
Para criar esta atividade o professor precisa clicar sobre o link ATIVAR EDIÇÃO localizado no canto superior direito da tela da área de trabalho. Após, escolher um tópico do seu curso/disciplina, no qual deseja acrescentar a atividade.

Ao clicar sobre o nome da atividade e no link , a seguinte tela de configuração será carregada (imagem abaixo). Os campos obrigatórios terão um asterisco vermelho ao lado ().

BLOCO GERAL
- Nome: Nomeie o Questionário de acordo com a sua proposta. Esse título será visualizado pelos alunos na área de trabalho.
- Introdução: Descreva os objetivos, regras e informações pertinentes do questionário.
Exibir descrição na página do curso:Se estiver habilitada, a descrição acima será exibida na página do curso logo abaixo do link para a atividade.
BLOCO DURAÇÃO
Abrir o questionário: Estipula a partir de quando o questionário estará disponível para os alunos, é necessário marcar o item “Ativar” e selecionar uma data.
Encerrar o questionário: Estipula a data limite de postagem, é necessário fazer a mesma configuração, atentando para que esta última data seja posterior à primeira.
Limite de tempo: Na configuração padrão os questionários não têm tempo limite, permitindo aos alunos o tempo que for necessário para responderem cada questão. O suporte ao Javascript no navegador torna-se prioritário - isto permite que o contador do tempo trabalhe corretamente.
- Uma janela com o contador é mostrada com a contagem regressiva.
- Quando a contagem terminar, o questionário é submetido automaticamente com as respostas que foram preenchidas até o momento.
- Se um aluno tentar enganar o sistema e gastar mais que 60 segundos acima do tempo permitido então o questionário é automaticamente avaliado com zero.
Quando o tempo expirar: Esta configuração controla o que acontece se o aluno não envia sua tentativa de resposta ao questionário antes do tempo expirar. Se o aluno está trabalhando ativamente no questionário, no momento, então a contagem regressiva irá sempre enviar automaticamente a tentativa para eles, mas se eles desconectarem, então essa configuração controla o que acontece.
Período de carência de envio: Se a opção "O que fazer quando o tempo expira" está configurada com a opção "Permitir um período de carência de envio, mas não muda nenhuma resposta" este é o tempo extra permitido.
BLOCO NOTA
Categoria de nota: Esta configuração controla a categoria na qual as notas da atividade são postadas no livro de notas.
Tentativas permitidas: Definem quantas tentativas o aluno poderá ter.
Método de avaliação: Permite diversas tentativas de resposta ao questionário, podem ser configurados 4 modos diversos de cálculo da nota final:
- Nota mais alta: A nota final é a nota mais alta obtida nas diversas tentativas.
- Nota Média: A nota final é a média entre as notas de todas as tentativas.
- Primeira tentativa: Apenas os resultados da primeira tentativa são considerados.
- Última tentativa: Apenas o resultado da última tentativa é considerado.
BLOCO LAYOUT
Ordem da pergunta: Permite escolher as perguntas que serão disponibilizadas como foram inseridas no questionário, ou se aparecerão aleatórias.
Nova página: Permite dividir o questionário em várias páginas estipulando o número de perguntas por página. Quando adicionadas perguntas no questionário serão inseridas quebras de página de acordo com o valor escolhido. Pode-se também mover as quebras de página na edição da página.
Método de navegação: Quando a navegação sequencial está habilitada, os alunos são obrigados a responder o questionário na ordem e não podem retornar às páginas anteriores nem passar adiante.
BLOCO COMPORTAMENTO DA QUESTÃO
Misturar entre as questões: Se esta opção estiver ativada as perguntas serão misturadas aleatoriamente toda vez que o participante inicia uma tentativa do questionário, contanto que esta opção esteja também ativada na configuração das perguntas. A intenção é tornar mais difícil a cópia de respostas entre os participantes. Isto somente se aplica às perguntas que têm partes múltiplas, tais como perguntas de múltipla escolha ou perguntas de associação. Para perguntas de múltipla escolha a ordem das respostas é misturada somente quando esta opção estiver em "Sim". Para perguntas de associação as respostas são sempre misturadas, e esta opção controla se adicionalmente a ordem da pergunta-resposta serão misturados. Esta opção não está relacionada ao uso das perguntas aleatórias.
Como se comportam as questões: Permite aos alunos interagir com as questões no questionário de várias formas, se você quiser que os alunos deem uma resposta para todas as questões e depois submetam o questionário inteiro, antes de ser avaliado ou receber qualquer feedback.
As duas das opções mais utilizadas são:“Feedback adiado” , onde o professor pode querer que seus alunos respondam cada questão e à medida que eles avançam recebem feedback imediato e a opção “Interativo com múltiplas tentativas” se o participante não acertar de primeira, tem outra chance por uma pontuação menor.
BLOCO OPÇÕES DE REVISÃO
Estas opções controlam quais informações os alunos podem ver quando revisam uma tentativa de visualização dos relatórios do questionário.
Durante a tentativa: É relevante para alguns comportamentos como "interativo com múltiplas tentativas" que pode mostrar o feedback durante a tentativa.
Após a tentativa: Se aplica aos primeiros dois minutos após clicar em "Enviar tudo e terminar".
Mais tarde, enquanto ainda estiver aberto: Se aplica após isto e antes da data de encerramento do questionário.
Depois do fechamento do questionário: Se aplica após a data de encerramento. Se o questionário não tem uma data de encerramento, este estado nunca é alcançado.
Dentro de cada opção existem as seguintes alternativas:
- A tentativa: Define se o aluno pode ver o relatório da tentativa ou não.
- Acertos/erros:Este diz a respeito de todas, 'Correto', 'Parcialmente correto' ou 'Incorreto' e qualquer outro texto destacado junto da mesma informação.
- Notas:A nota atribuída para cada questão e a nota total da tentativa.
- Feedback específico:Feedback que depende da resposta dada pelo aluno.
- Feedback geral: Feedback geral é mostrado ao aluno após ele completar a tentativa. Diferentemente do feedback, que depende do tipo de questão e da resposta que o aluno deu, o mesmo feedback geral aparece para todos os alunos. O professor pode usar o feedback geral para dar aos alunos algumas informações sobre o tipo de conhecimento que a questão está testando, ou dá-los um link com mais informações que eles possam usar caso não tenham entendido a questão.
- Resposta correta: É gerado automaticamente um sumário com as respostas corretas. Este pode ser limitado, portanto o professor pode pensar em explicar a solução correta no feedback geral para a questão desligando essa opção.
- Feedback final: Feedback exibido ao final da tentativa, dependendo da nota total do aluno.
BLOCO APARÊNCIA
Mostrar a fotografia do usuário: Se ativado, o nome do aluno e a sua fotografia será mostrada na tela durante a tentativa, e na revisão, tornando mais fácil a verificação que o aluno está acessando como ele mesmo em um teste supervisionado.
Casas decimais nas avaliações: Este campo permite selecionar o número de algarismos decimais que serão apresentados na classificação de cada tentativa. Por exemplo, '0' significa que os números mostrados serão inteiros. Esta configuração se aplica apenas à modalidade de visualização e não altera o cálculo das notas.
Casas decimais nas avaliações da pergunta: Esta configuração especifica a quantidade de dígitos mostrados após o ponto decimal ao exibir as avaliações para as perguntas individuais.
Mostrar blocos durante as tentativas do questionário: Se definido como 'sim', então será mostrado o bloco normal durante as tentativas do questionário.
BLOCO RESTRIÇÕES EXTRAS NAS TENTATIVAS
Senha necessária: Este campo é opcional. Caso se especifique uma senha neste campo então os alunos devem digitar a mesma senha para receberem a permissão para fazer uma tentativa no questionário.
Requer endereço de rede: Este campo é opcional. Pode-se restringir o acesso a um questionário a sub-redes particulares numa LAN ou Internet especificando-se uma lista separada por vírgulas dos endereços IP completos ou parciais. Isto é especialmente útil para um questionário pré-determinado ("proctoredquiz"), onde se desejar certeza que somente as pessoas de certa sala estiverem aptas a acessar o questionário.Por exemplo: 192.168. , 231.54.211.0/20, 231.3.56.211. Existem três tipos de números que podem ser usados (não se podem utilizar nomes de domínios em texto como exemplo.com):
- Endereços IP completos, tais como 192.168.10.1 designarão um simples computador (ou proxy).
- Endereços parciais, tais como 192.168 designarão qualquer um iniciando com estes números.
- Notação CIDR, tais como 231.54.211.0/20 permitirá que se especifiquem sub-redes mais detalhadas.
Os espaços são ignorados.
Força demora entre a primeira e a segunda tentativas: Se o professor configurar um Lapso temporal, um aluno tem que esperar este período após a primeira tentativa, antes que possa fazer a segunda tentativa.
Força demora entre tentativas posteriores: Se o professor configurar um Lapso temporal aqui, então um aluno tem que esperar este período antes que possa fazer outras tentativas.
Segurança do navegador: Se a opção "Tela cheia pop-up com segurança JavaScript" estiver selecionada:
- O teste só vai começar se o aluno tem um JavaScript habilitado no navegador.
- O questionário aparece em uma janela pop-up em tela cheia, que abrange todas as outras janelas e não tem controles de navegação.
- Alunos são impedidos, na medida do possível, de usar os recursos como copiar e colar.
BLOCO FEEDBACK GERAL
Feedback geral é um texto mostrado para o aluno depois que ele terminou, uma tentativa, de responder o questionário. O texto que é mostrado pode depender da nota que o aluno obteve.
Por exemplo, se você entrou com:
- Limite de notas: 100%
Feedback: Muito Bom
- Limite de notas: 40%
Feedback: Por favor estude outra vez o trabalho desta semana.
- Limite de notas: 0%
Assim, alunos com avaliação entre 100% e 40% irão ver a mensagem "Muito Bom", e estudantes com avaliação entre 39.99% e 0% irão ver a outra mensagem. Isto é, os limites de notas definem intervalos de notas, e cada mensagem de feedback global é mostrada de acordo com o intervalo.
Os intervalos de notas podem ser especificados tanto em percentagem, por exemplo "31.41%", ou em um número, por exemplo "7". Se o seu questionário vale 10, um limite de notas de 7 significa 7 em 10 ou melhor.
BLOCO CONFIGURAÇÕES COMUNS DE MÓDULOS
Visível: Permite deixar a atividade visível ou ocultá-la dos alunos.
Número de identificação do módulo:O Número ID identifica a atividade para fins de cálculo de avaliação. Se a atividade não estiver inclusa em nenhum cálculo de avaliação então o campo do Número ID pode ser deixado em branco. O Número ID também pode ser definido na página de edição do cálculo das notas no Relatório de Avaliação, embora ele só possa ser editado na página de atualização da atividade.
Modalidade grupo:Contempla somente os professores que fazem uso da separação de grupos. As opções de configuração dos tipos de grupo são três:
- Nenhum Grupo: Não há divisão dos participantes do curso em grupos.
- Grupos Separados: Os participantes de cada grupo veem apenas os outros membros deste grupo e os documentos e informações relacionados apenas a estes membros. As mensagens e os participantes de outros grupos não são visíveis.
- Grupos Visíveis: Cada participante pode participar apenas das atividades do seu grupo, mas pode ver as atividades e os participantes dos demais grupos.
Agrupamento: O agrupamento é uma coleção de grupos dentro de um curso. Se um agrupamento é selecionado, os alunos associados aos grupos desse agrupamento poderão trabalhar juntos.
BLOCO RESTRINGIR ACESSO
Ao clicar no botão da restrição desejada pode-se escolher se o aluno deve ou não deve combinar as condições.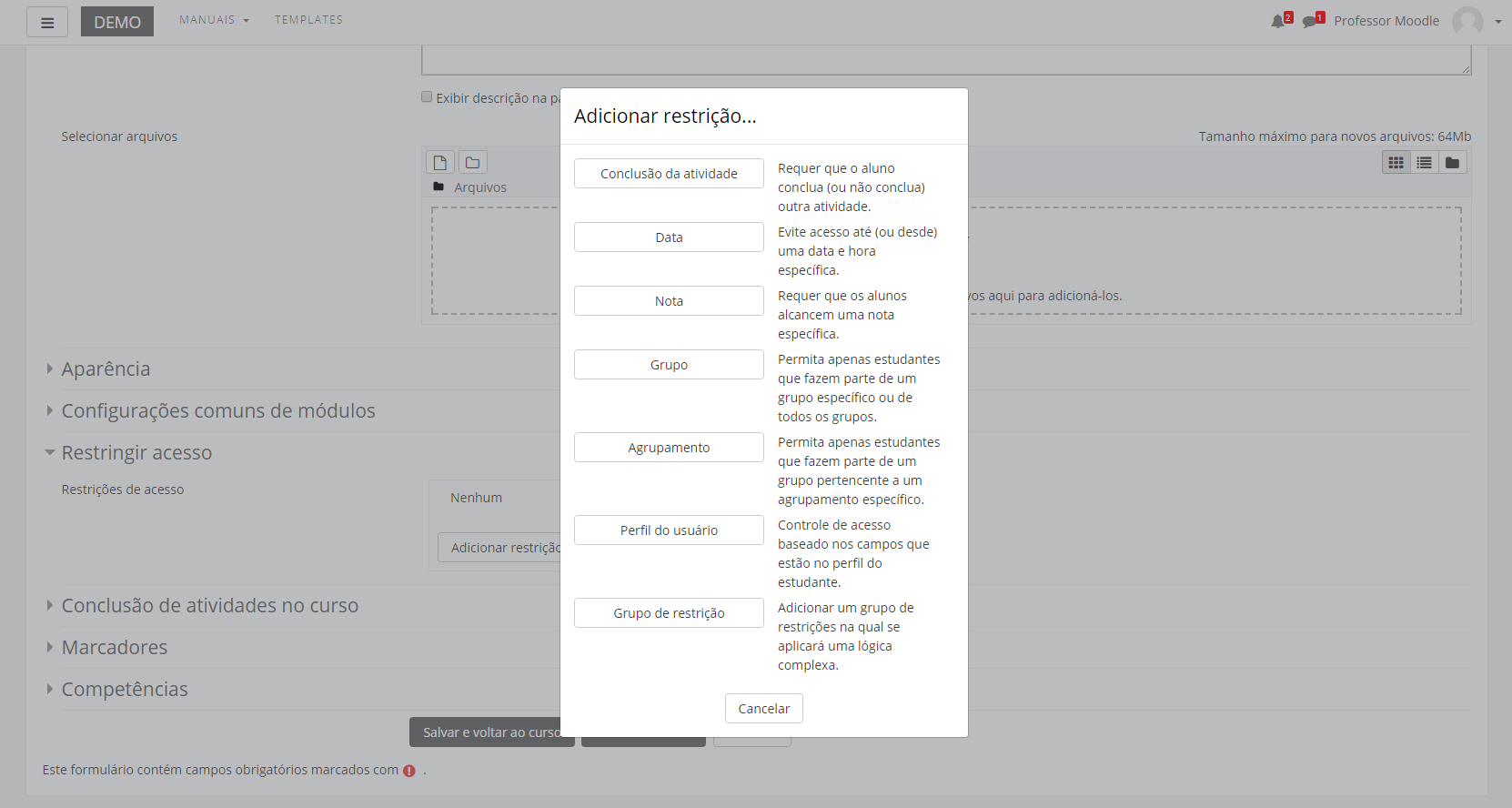
As restrições podem ser de:
- Conclusão de atividade: Requer que o aluno conclua (ou não conclua) outra atividade.
- Data: Evite acesso até (ou desde) uma data e hora específica.
- Nota: Requer que os alunos alcancem uma nota específica.
- Grupo: Permita apenas estudantes que fazem parte de um grupo específico ou de todos os grupos.
- Agrupamento: Permita apenas estudantes que fazem parte de um grupo pertencente a um agrupamento específico.
- Perfil do usuário: Controle de acesso baseado nos campos que estão no perfil do estudante.
- Grupo de restrição: Adicionar um grupo de restrições na qual se aplicará uma lógica complexa
Após realizar esta configuração, clique em SALVAR E VOLTAR AO CURSO, onde a atividade estará disponível no tópico de aula, ou CANCELAR caso queira desistir da configuração desta atividade.
BLOCO CONCLUSÃO DA ATIVIDADE DO CURSO
Requer que o Acompanhamento de Conclusão esteja ativado nas configurações do curso.
Acompanhamento de Conclusão: Se habilitada, a conclusão da atividade é acompanhada da seguinte forma:
- Os alunos podem marcar manualmente a atividade como concluída
- Mostrar a atividade como concluída quando as condições forem satisfeitas.
Sendo as condições disponíveis para esta atividade:
Requer visualização: Aluno deve visualizar esta atividade para concluí-la
Requer nota: Estudante deve receber uma nota, para concluir essa atividade
- Exigir nota de aprovação
- Todas as tentativas disponíveis concluídas
BLOCO MARCADORES
Tags: Seleção de tags para classificação da atividade.
BLOCO COMPETÊNCIAS
Competências do curso: Competências do curso vinculadas a esta atividade.
Após conclusão da atividade:
- Fazer nada
- Anexar evidência
- Enviar para revisão
- Concluir a competência
COMO INSERIR QUESTÕES NO BANCO DE QUESTÕES
Após configurar a atividade questionário, o professor deverá inserir as questões através do recurso “Banco de Questões”, localizado no bloco Administração:
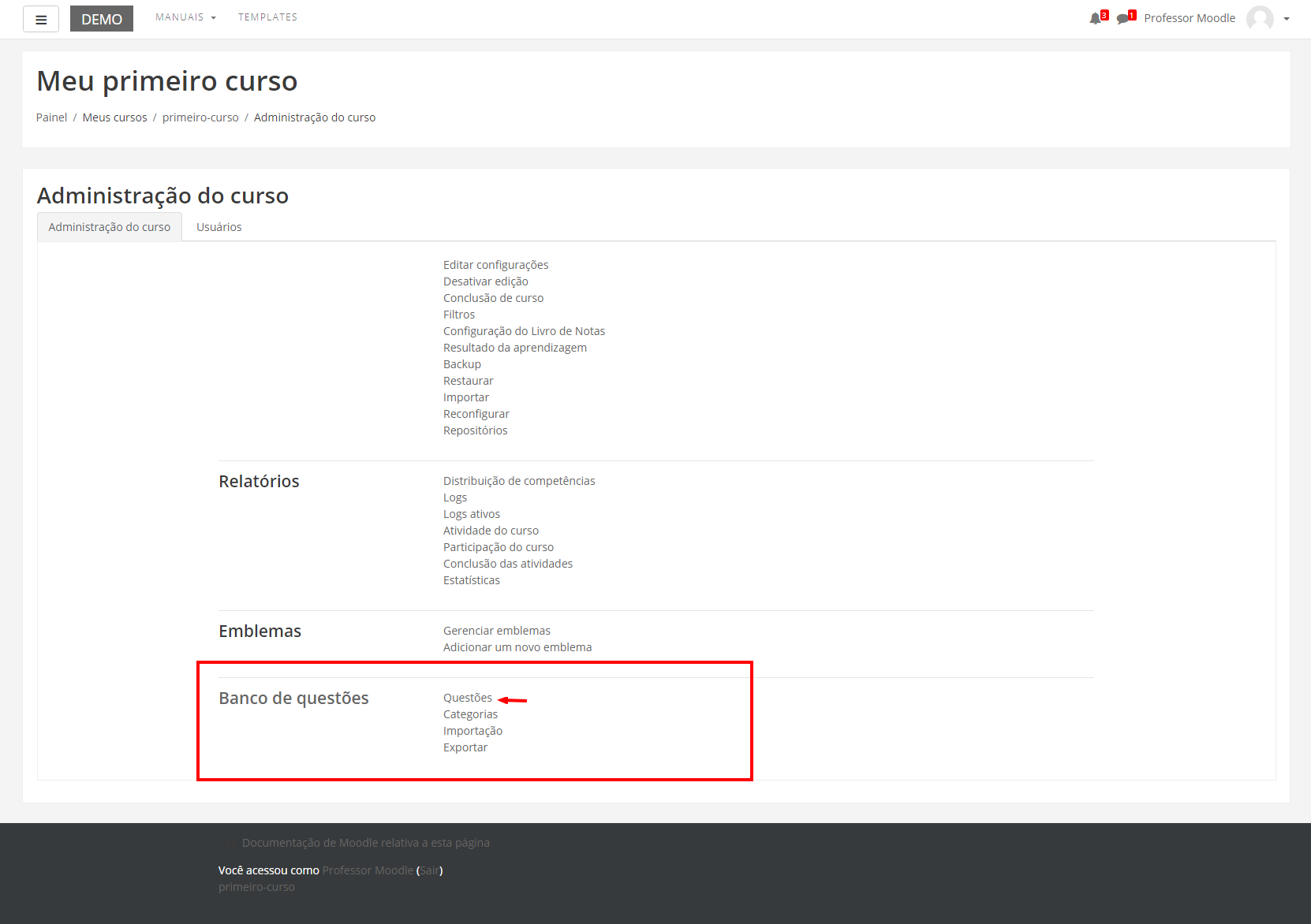
No banco de questões, o professor pode criar perguntas que ficam armazenadas para posteriormente serem utilizadas na atividade Questionário. Ao acessar esta opção, a seguinte tela será apresentada:

Ao centro da figura acima, temos as seguintes opções:
- Também mostrar questões de sub-categorias: Deixar visível no banco de questões, as perguntas criadas dentro das sub-categorias.
- Também exibir questões antigas: Deixar visível no banco de questões da categoria selecionada, questões antigas.
- Mostrar texto da questão na lista de questões: Deixar visível os enunciados das questões da categoria selecionada.
Nesta tela, o professor também consegue criar Categorias e subcategorias para armazenar as questões que forem sendo criadas. Cada categoria deverá possuir um nome e uma breve descrição. Todas as categorias ficam à disposição do professor em todas as disciplinas/cursos que ele estiver como professor ou tutor assistente. Assim todas as questões podem ser utilizadas,independente da disciplina em que ele estiver ministrando.
Para criar “PERGUNTAS” que serão armazenadas no banco de questões do professor é necessário definir em qual categoria ela ficará e qual tipo de pergunta será realizada, clicando em CRIAR UMA NOVA QUESTÕES (figura abaixo).
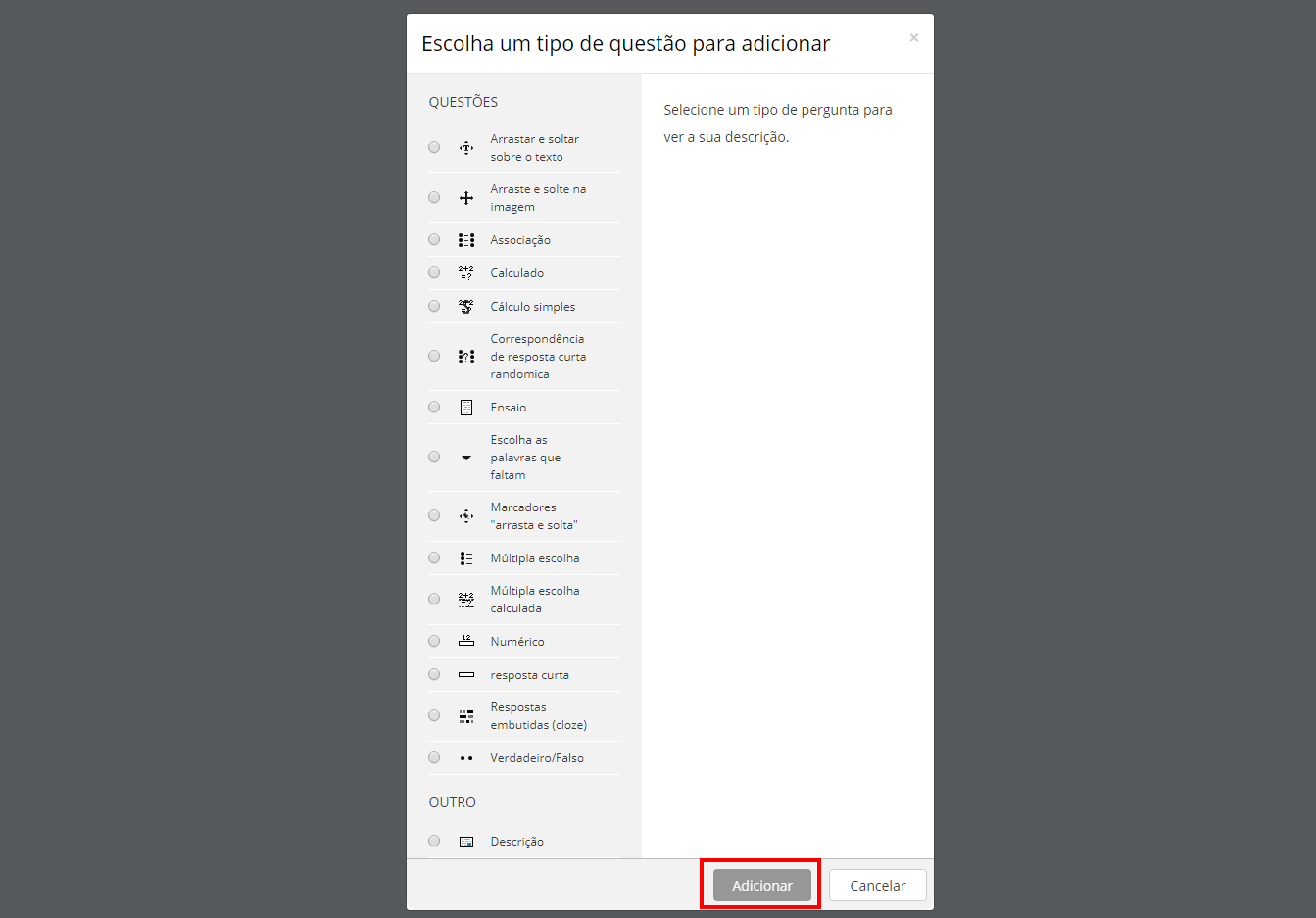
Os tipos de questões disponíveis no Moodle são os seguintes:
Múltipla escolha: Permite criar uma questão de escolha múltipla no qual o professor pode definir o número de alternativas por questão, entre as quais pode indicar qual alternativa é considerada correta (também pode atribuir peso para cada alternativa).
Verdadeiro/Falso: Consiste em afirmações nas quais o aluno precisa optar por marcar Verdadeiro ou Falso.
Resposta curta: Consiste numa questão na qual o aluno precisa digitar a resposta, podendo ser uma palavra ou frase.
Numérico: Permite uma resposta numérica, possivelmente com unidades, que é avaliada pela comparação com vários modelos de respostas, possivelmente com tolerâncias.
Calculado: As perguntas calculadas são como perguntas numéricas, mas com os números utilizados sorteados a partir de um conjunto quando o questionário é preenchido.
Ensaio: Permite que o aluno escreva um texto breve a fim de responder a questão proposta. Deve, então, ser avaliada manualmente.
Associação: O aluno tem algumas opções para associar a determinada pergunta, sendo que apenas uma delas se encaixa e o número de opções é ilimitado.
Correspondência de resposta curta: Possui a mesma lógica da associação, entretanto o aluno precisa escrever a resposta e não apenas associar.
Respostas embutidas (clozes): Perguntas deste tipo são muito flexíveis, mas só podem ser criadas por digitação de texto contendo códigos especiais que criam múltipla escolha, resposta curta e questões numéricas embutidas.
Cálculo Simples: As questões de cálculo possibilitam a criação de questões numéricas individuais através do uso de curingas que são substituídos com valores individuais quando o questionário é preenchido.Também, a resposta correta é calculada quando o questionário é submetido utilizando-se a expressão em "Fórmula da Resposta Correta", que é calculada como uma expressão numérica depois da substituição dos curingas.
Múltipla escolha calculada: As perguntas de múltipla escolha calculada são como questões de múltipla escolha, cujos elementos de escolha podem incluir resultados da fórmula com valores numéricos que são selecionados aleatoriamente a partir de um conjunto quando o questionário é preenchido.
Ao marcar uma das opções acima e clicar em , o professor será direcionado para a tela de configuração da questão.
INSERINDO QUESTÕES AO QUESTIONÁRIO
Para inserir uma pergunta ao questionário, o professor deve primeiramente clicar em EDITAR QUESTIONÁRIO (figura abaixo).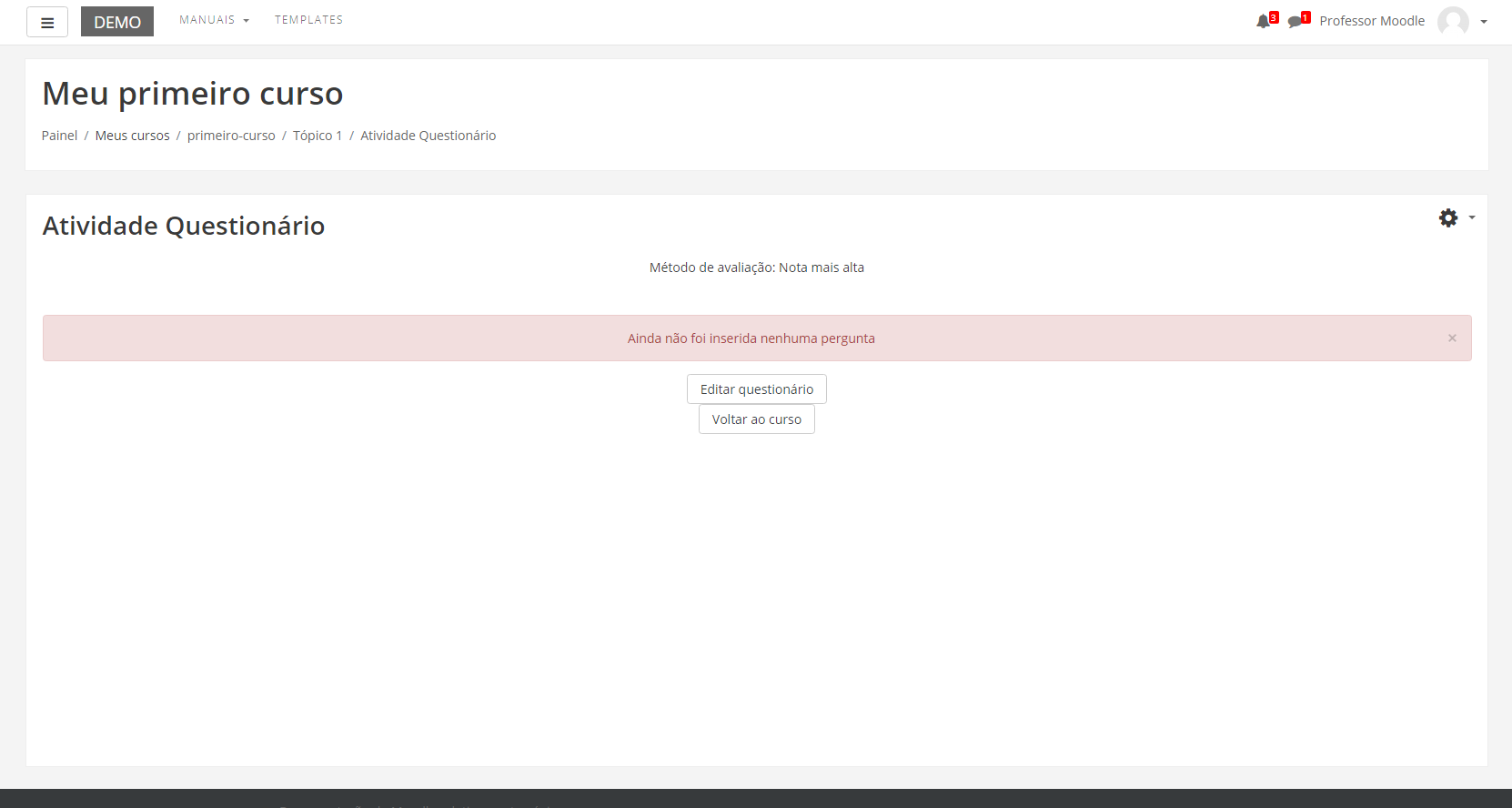
Ao editar o questionário, é possível visualizar as questões já atribuídas, ou mesmo criar uma nova.
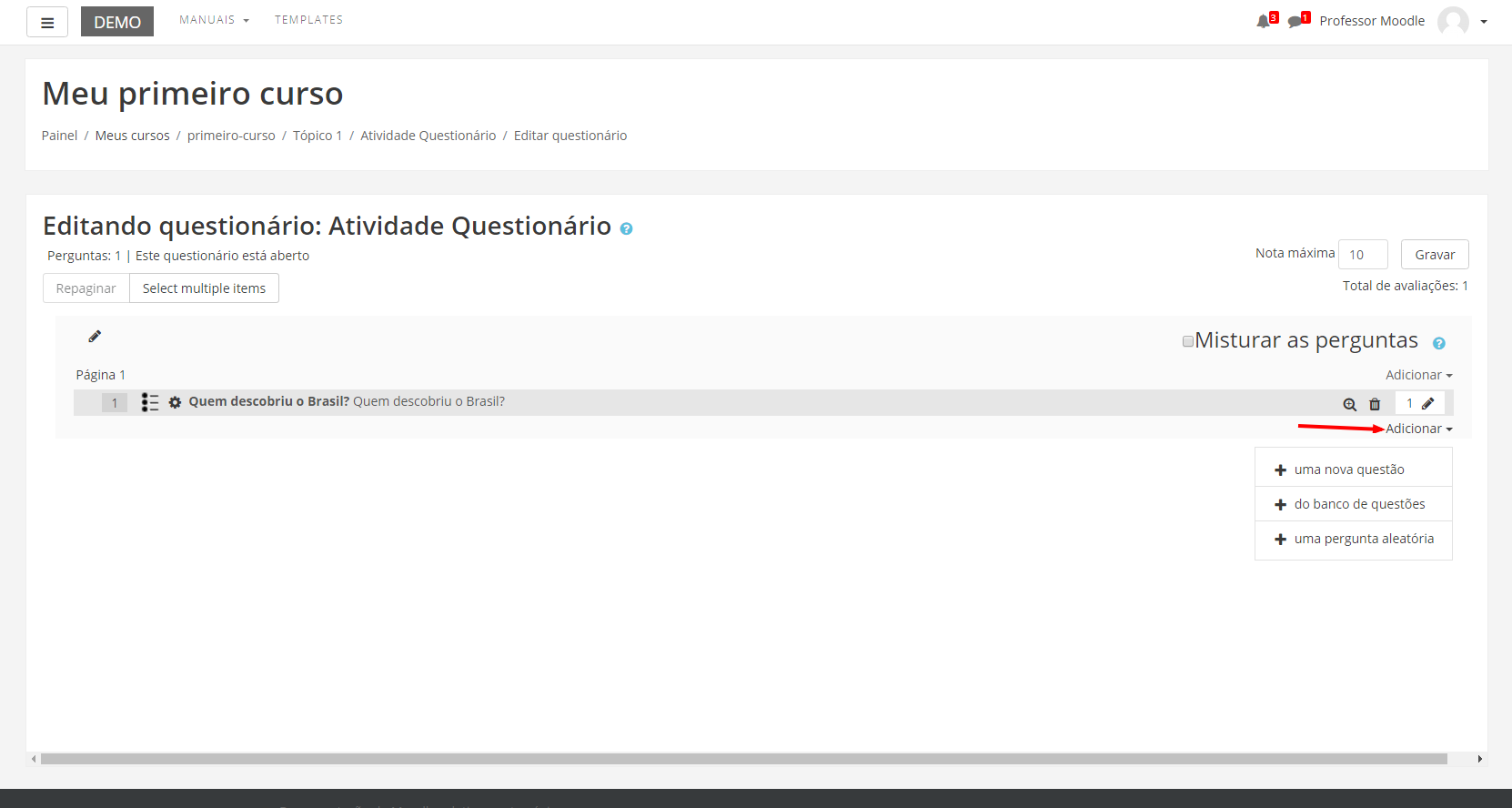
Entre as opções:
Uma nova questão: ação para criar uma nova questão diretamente no questionário criado. Uma vez criada, ao lado de cada questão, clicando nos ícones correspondentes, o professor poderá editar e visualizar individualmente as questões existentes.
Uma pergunta aleatória: o professor acrescentar perguntas de forma aleatória ao questionário. Dentre as perguntas existentes na categoria escolhida, o professor precisa indicar o número de perguntas que irá constar como aleatórias neste questionário.
Do banco de questões: é possível escolher entre as questões disponíveis no banco de questões.
Para adicionar as perguntas já armazenadas no banco de questões ao questionário, o professor deve selecionar a pergunta clicando no quadrado ao lado de cada uma delas e, depois de selecionadas, clicar no botão Adicionar perguntas selecionadas ao Quiz.
Após esse procedimento, as perguntas selecionadas já estarão fazendo parte do questionário. O professor conseguirá visualizá-las.Para visualizar o questionário como aluno antes de liberá-lo, clique no item Visualização prévia, conforme mostra a figura abaixo:
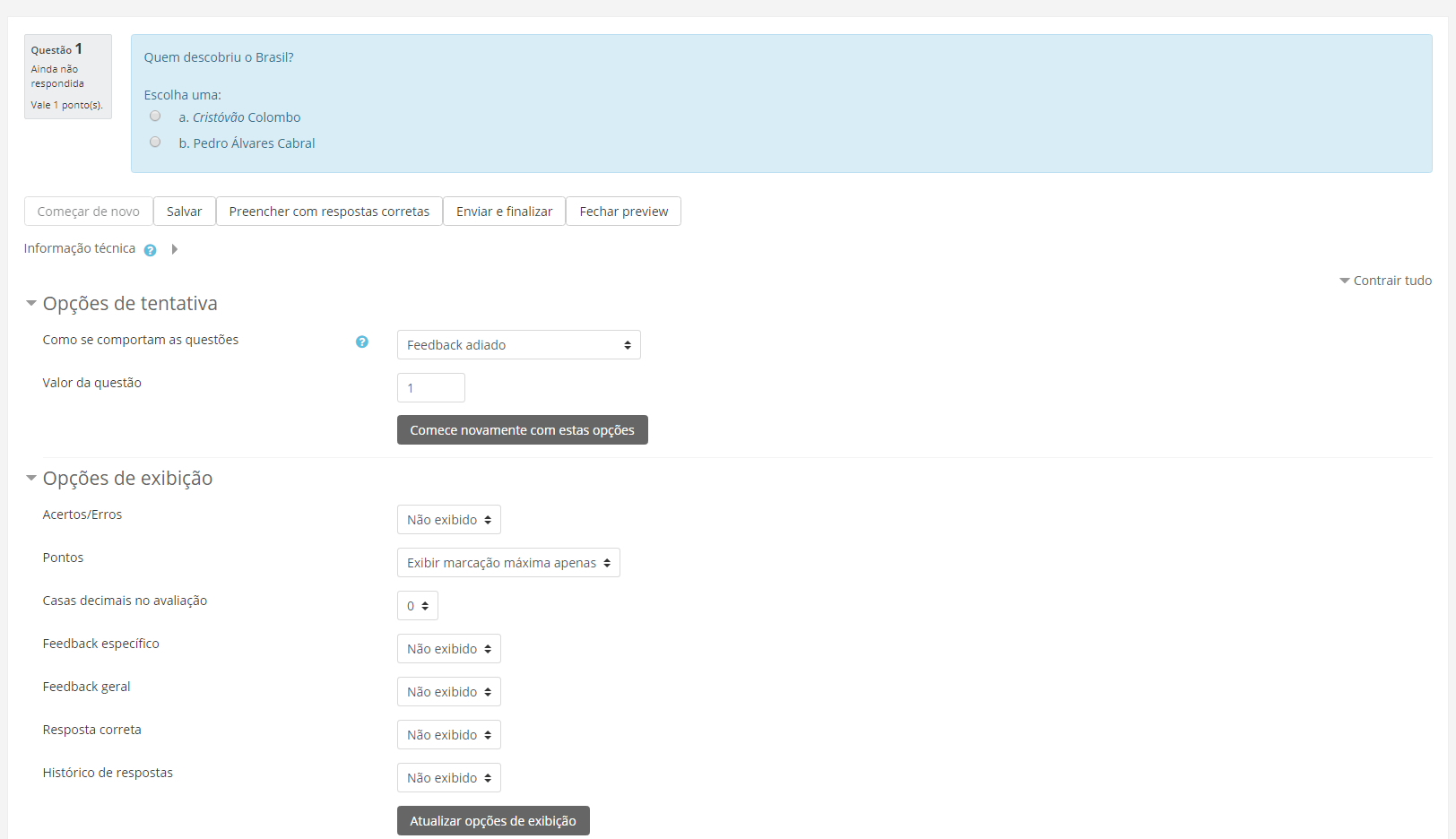
Na visualização prévia, o professor poderá testar as questões, respondendo-as, e também verificar como serão apresentadas para os alunos.
25. Lição
Uma lição publica o conteúdo em um modo interessante e flexível. Ela consiste em um determinado número de páginas onde cada página, normalmente, termina com uma questão e uma série de possíveis respostas. Dependendo da resposta escolhida pelo aluno, ele passará para a próxima página ou será levado para uma página anterior. A navegação através da lição pode ser direta ou complexa, dependendo em grande parte da estrutura do material que está sendo apresentado.
Para criar esta atividade o professor precisa clicar sobre o link ATIVAR EDIÇÃO, localizado no canto superior direito da tela da área de trabalho. Após escolher um tópico do seu curso/disciplina, no qual deseja acrescentar a atividade conforme apresenta a imagem abaixo:
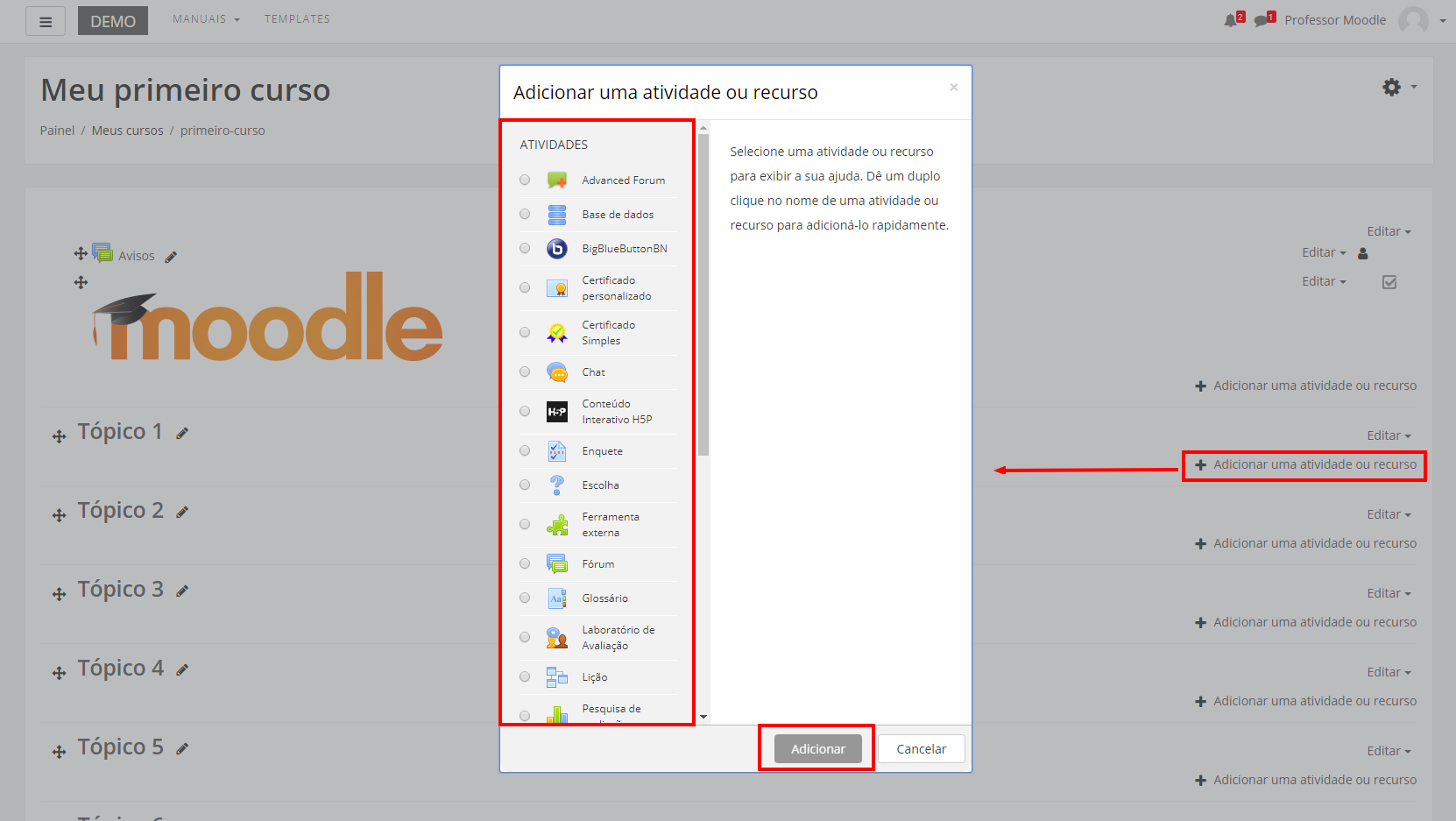
Ao clicar sobre o nome da atividade e no link ADICIONAR, a seguinte tela de configuração será carregada (imagem abaixo). Os campos obrigatórios terão um asterisco vermelho ao lado ().
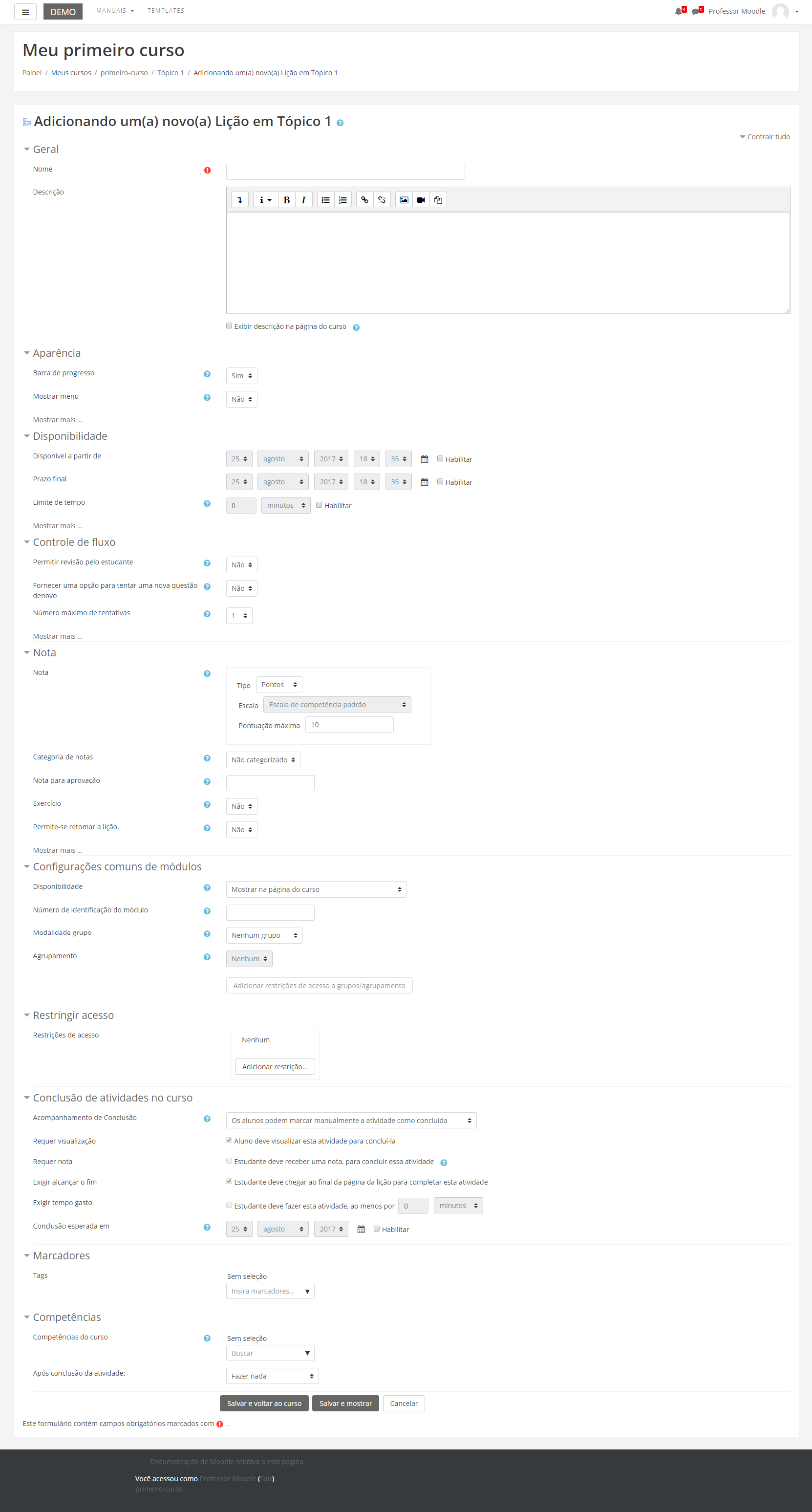
BLOCO GERAL
- Nome: Insira um nome para atividade lição.
- Descrição: Texto que é exibido sobre a atividade a ser realizada.
BLOCO APARÊNCIA
Arquivo ou página web em janela pop-up: Isto abre, no início de uma lição, uma nova janela (pop-up) para uma página web ou um arquivo (por exemplo, um arquivo mp3). Além disso, um link que reabre a nova janela, se necessário, será adicionado a cada página da lição. Opcionalmente, a altura e largura da nova janela podem ser definidas e um botão ‘Fechar Janela’ pode ser colocado na parte inferior.Tipos de arquivo suportados:
- MP3
- Media Player
- Quicktime
- Realmedia
- HTML
- PlainText
- GIF
- JPEG
- PNG
Outros tipos de formato serão indicados como links para download.
Barra de progresso: Exibe uma barra de progresso na parte de baixo da Lição. Atualmente, a barra de progresso é mais precisa com uma Lição linear. No cálculo da percentagem completada, “Painéis de Navegação” e páginas de “Questões” que foram respondidas corretamente contam para o progresso da Lição. No cálculo do número total de páginas na lição, agrupamentos e páginas dentro de agrupamentos são contados como páginas simples e páginas de “Fim de Agrupamento” e “Fim do Painel de Navegação” são excluídas. Todas as outras páginas contam para o número total de páginas na Lição.
Obs: tudo pode ser modificado nos estilos da barra de progresso (ex.: cores, imagens de fundo, etc.) em mod/lição/estilos.php.
Visualizar pontuação corrente: Caso ativado, cada página mostrará os pontos acumulados até este momento pelo aluno, em relação ao total possível ao final. Por exemplo: um aluno respondeu quatro questões de 5 pontos e respondeu uma incorretamente. Na Pontuação Atual aparecerá que ele ganhou até o momento 15/20 pontos.
Mostrar menu: Se habilitado, uma lista de páginas é mostrada.
Apresentação de slides: Permite a exibição das lições como uma apresentação de slide, com largura e altura fixas e cor do plano de fundo alterável. Uma barra de rolagem em CSS será mostrada se o conteúdo do slide exceder o tamanho da página. Quando aparecer questões, a tela sairá do modo de slides, somente páginas (tabelas ramificadas) serão mostradas em um slide por padrão. Botões de “Ir” e “Voltar”, já traduzidos no idioma padrão, serão mostrados nas extremas direita e esquerda se essa opção for ativada. Outros botões serão centralizados abaixo do slide.Número máximo de respostas/seções: Este valor determina o número máximo de respostas que o professor pode usar. O valor padrão é 4. Por exemplo, se a lição usar sempre questões VERDADEIRO ou FALSO, é recomendável que este valor seja 2. Este parâmetro também define o número máximo de seções que pode ser usado em um Painel de Navegação. É seguro mudar o valor deste parâmetro em uma lição que já tem conteúdo. Na realidade, se o professor quiser acrescentar uma questão com muitas alternativas ou um Painel de Navegação longa, será necessário mudar este parâmetro. Depois que a questão ou Painel de Navegação pouco comum tiver sido acrescentado, este parâmetro pode ser reduzido para valores mais comuns.
Use o feedback padrão: Se configurado com “Sim”, quando uma resposta não é encontrada para uma questão específica, a resposta padrão ‘Esta é a resposta correta’ ou ‘Esta é a resposta errada’ será usada.Se configurado com “Não”, quando uma resposta não é encontrada para uma questão específica, então nenhum feedback é mostrado. O participante, fazendo a lição será automaticamente transferido para a próxima página da Lição.
Link para a próxima atividade: A caixa de seleção contém todas as atividades deste curso. Se uma estiver selecionada, então um link para esta atividade aparecerá no final da Lição.
BLOCO DISPONIBILIDADE
Disponível a partir de: Estabelece a data e horário que a atividade estará disponibilizada.
Prazo final: Estabelece a data e horário limite que a atividade deverá ser realizada.
Limite de tempo (minutos): Se ativado, deverá ser escolhido um tempo para a atividade ser concluída.
Lição protegida por senha: Isto bloqueará o acesso dos alunos à lição a menos que digitem a senha.
Senha: Caso seja escolhida a opção ‘Sim’ para o item acima, devera ser estabelecida uma senha para acesso.
BLOCO CONTROLE DE FLUXO
Permitir revisão pelo estudante: Isto permite que o aluno volte atrás na lição, caso queira mudar suas respostas.
Fornecer uma opção para tentar uma nova questão novamente: Isto irá mostrar um botão depois de uma questão respondida incorretamente, permitindo que o aluno tente novamente. Não é compatível com questões dissertativas, então deixe isto desativado se o professor estiver usando questões dissertativas.
Número máximo de tentativas: Este valor determina o número máximo de tentativas que um aluno tem para responder qualquer uma das questões da lição. No caso de questões que não fornecem a resposta, por exemplo, questões de “Resposta Breve” e questões “Numéricas”, este valor fornece uma necessária via de fuga para a próxima página da lição. O valor padrão é 5. Fixar este valor em 1 dá ao aluno apenas uma chance para responder cada questão. Isto dá um tipo de tarefa parecida com o módulo “Questionário”, exceto que as questões são apresentadas em páginas individuais. Note que esse valor é um parâmetro global e que ele se aplica a todas as questões da lição, independentemente do seu tipo. Note que este parâmetro não se aplica ao professor quando estiver verificando as questões ou navegando através da lição. A verificação do número de tentativas baseia-se em valores armazenados na base de dados e as tentativas feitas pelos professores não são registradas.
Ação após uma resposta correta: A ação padrão é seguir conforme especificado na resposta. Na maioria dos casos isso provavelmente mostrará a próxima página da lição. O aluno passa pela lição de maneira linear, começando no início e terminando no final. Entretanto, o módulo de lição também pode ser usado como um tipo de tarefa Flash Card. É mostrada alguma informação (opcional) e uma questão em ordem aleatória. Não há início nem final definido, apenas um conjunto de Cards (fichas) é mostrado um após outro sem uma ordem particular. Essa opção permite duas variantes similares de comportamento Flash Card. A opção ‘Mostrar uma página nunca vista’ nunca permite que a mesma página seja mostrada duas vezes (mesmo se o aluno não responder a questão associada com o Card/Página corretamente). A outra opção não-padrão é ‘Mostrar uma página não respondida’, que permite que os alunos vejam páginas já navegadas, caso as questões não tenham sido respondidas corretamente.Em cada tipo de lições Flash Card, o professor pode decidir usar todos os Cards/Páginas na lição ou escolher um subconjunto (aleatório). Isso pode ser definido no parâmetro “Número de Páginas (fichas) a serem mostradas”.
Número de páginas (fichas) a serem mostradas: Este parâmetro somente é usado em lições do tipo “Fichas ‘Resumo’ (Flash cards)”. O valor padrão é zero, o que significa que todas as “Páginas/Fichas” são mostradas em uma lição. Fixando o parâmetro com um valor diferente de zero mostra esse número de páginas. Após esse número de “Páginas/Fichas” terem sido mostradas, o fim da lição é alcançado e a nota é mostrada ao aluno.Se este parâmetro for fixado em um valor maior que o número de páginas na lição, então o final da lição é atingido quando todas as páginas tiverem sido mostradas.
BLOCO NOTA
Nota: Permite definir a modalidade de nota. As escalas mais comuns são:
- Numérica: A nota pode variar de 1 (um) até 100 (cem). Tal escala será uma parte do conceito final, explicado no Tutorial de Notas.
- Avaliação Conceitual: A avaliação será feita a partir dos conceitos “Muito Bom”, “Bom”, “Suficiente” e “Insuficiente”.
- Conceitos: A avaliação será feita a partir dos conceitos “A”, “B”, “C”, “D” e “FF”.
Categoria de nota: Esta configuração controla a categoria na qual as notas da atividade são postadas no livro de notas.
Exercício: Uma lição prática não publica notas de avaliação.
Pontuação personalizada: Permite que o professor coloque um valor de pontuação numérica em cada resposta. As respostas podem ter valores negativos ou positivos. Questões importadas terão atribuídos, automaticamente, 1 ponto para respostas corretas e 0 para incorretas, embora o professor possa mudar isto após a importação.
Permite-se retomar a lição: Esta configuração determina se os alunos poderão fazer a lição mais de uma vez ou somente uma vez. O professor pode decidir que a lição contenha material que o aluno deverá aprender inteiramente. Neste caso, repetir a lição deve ser permitido,entretanto, se o material é usado como um exame, então os alunos não podem ter permissão para repetir a lição. Quando os alunos têm permissão para refazer a lição, as notas mostradas na página de “Notas”serão suas médias das repetições ou sua melhor nota para a lição. O parâmetro seguinte determina qual destas duas alternativas de avaliação é usada. Note que “A Análise da Questão” sempre usa as respostas da primeira tentativa da lição, tentativas seguintes são ignoradas.O valor padrão desta opção é “Não”, significando que alunos não tem permissão para refazer a lição. É esperado que, somente em circunstâncias excepcionais, esta opção seja configurada para o valor “Sim”.
Calculando o resultado das tentativas: Quando são habilitadas novas tentativas na lição, esta opção permite que o professor mostre a nota para a lição, por exemplo, na página de Notas, tanto como a média, isto é, média aritmética das notas da primeira tentativa e subsequentes, ou como a nota obtida nas melhores tentativas dos alunos.Esta opção pode ser mudada a qualquer momento.
Número mínimo de questões: Quando uma lição contém um ou mais “Painéis de Navegação”, o professor normalmente deve ativar esse parâmetro. O seu valor determina um limite mínimo do número de questões analisadas quando uma média é calculada, mas sem forçar os alunos a responderem essa quantidade na lição. Por exemplo, alterando esse parâmetro para 20, certificaremos que as notas serão dadas como se os alunos tivessem visto no mínimo esse número de questões. Tomemos o caso de um aluno que só viu uma única ramificação na lição, com cinco páginas, e respondeu corretamente todas as questões associadas a ela. Eles podem preferir terminar a lição (assumindo que haja essa opção no "topo" dos “Painéis de Navegação, uma suposição razoável). Se esse parâmetro estiver desmarcado, a nota dele poderia ser 5 de 5, que é 100%. Entretanto, definido para 20, sua nota cairia para 5 de 20, que é 25%. No caso de outro aluno que passa por todas as seções e lê, por exemplo, 25 páginas e deixa em branco apenas duas questões, a nota dele seria 23 de 25, ou seja, 92%. Se esse parâmetro for usado, a página inicial da lição será mais ou menos assim: nessa lição esperamos que o aluno responda pelo menos n questões. O aluno pode tentar mais, se quiser. Entretanto, se responder menos de n questões, a nota será calculada como se houvesse n. “N" é substituído pelo valor real do parâmetro dado. Quando este parâmetro estiver definido, os alunos verão a quantidade de questões respondidas por eles, e a quantidade esperada pelos professores.
BLOCO CONFIGURAÇÕES COMUNS DE MÓDULOS
Visível: Permite deixar a atividade visível ou ocultá-la dos alunos.
Número de identificação do módulo: O Número ID identifica a atividade para fins de cálculo de avaliação. Se a atividade não estiver inclusa em nenhum cálculo de avaliação então o campo do Número ID pode ser deixado em branco. O Número ID também pode ser definido na página de edição do cálculo das notas no Relatório de Avaliação, embora ele só possa ser editado na página de atualização da atividade.
BLOCO RESTRINGIR ACESSO
Ao clicar no botão da restrição desejada pode-se escolher se o aluno deve ou não deve combinar as condições.

BLOCO CONCLUSÃO DA ATIVIDADE DO CURSO
Requer que o Acompanhamento de Conclusão esteja ativado nas configurações do curso.
Acompanhamento de Conclusão: Se habilitada, a conclusão da atividade é acompanhada da seguinte forma:
- Os alunos podem marcar manualmente a atividade como concluída
- Mostrar a atividade como concluída quando as condições forem satisfeitas.
Sendo as condições disponíveis para esta atividade:
Requer visualização: Aluno deve visualizar esta atividade para concluí-la
Requer nota:
- Estudante deve receber uma nota, para concluir essa atividade
- Estudante deverá postar seu trabalho nesta atividade de forma a completá-la
Exigir alcançar o fim: Estudante deve chegar ao final da página da lição para completar esta atividade
Exigir tempo gasto: Estudante deve fazer esta atividade, ao menos por x tempo.
Conclusão esperada em: Data prevista para a conclusão.
BLOCO MARCADORES
Tags: Seleção de tags para classificação da atividade.
BLOCO COMPETÊNCIAS
Competências do curso: Competências do curso vinculadas a esta atividade.
Após conclusão da atividade:
- Fazer nada
- Anexar evidência
- Enviar para revisão
- Concluir a competência
26. Glossário
O glossário é uma atividade que permite aos alunos criarem ou atualizarem um dicionário com definições de termos podendo exibir as listas de diversos modos. Os professores podem exportar itens de um glossário secundário ao glossário principal do mesmo curso. Além disso, é possível criar automaticamente links em textos do curso que direcionarão aos itens no glossário.
Para criar esta atividade o professor precisa clicar sobre o link ATIVAR EDIÇÃO localizado no canto superior direito da tela da área de trabalho. Após, escolher um tópico do seu curso/disciplina, no qual deseja acrescentar a atividade conforme apresenta a imagem abaixo:

Ao clicar sobre o nome da atividade e no link ACRESCENTAR, a seguinte tela de configuração será carregada (imagem abaixo). Os campos obrigatórios terão um asterisco vermelho ao lado ().
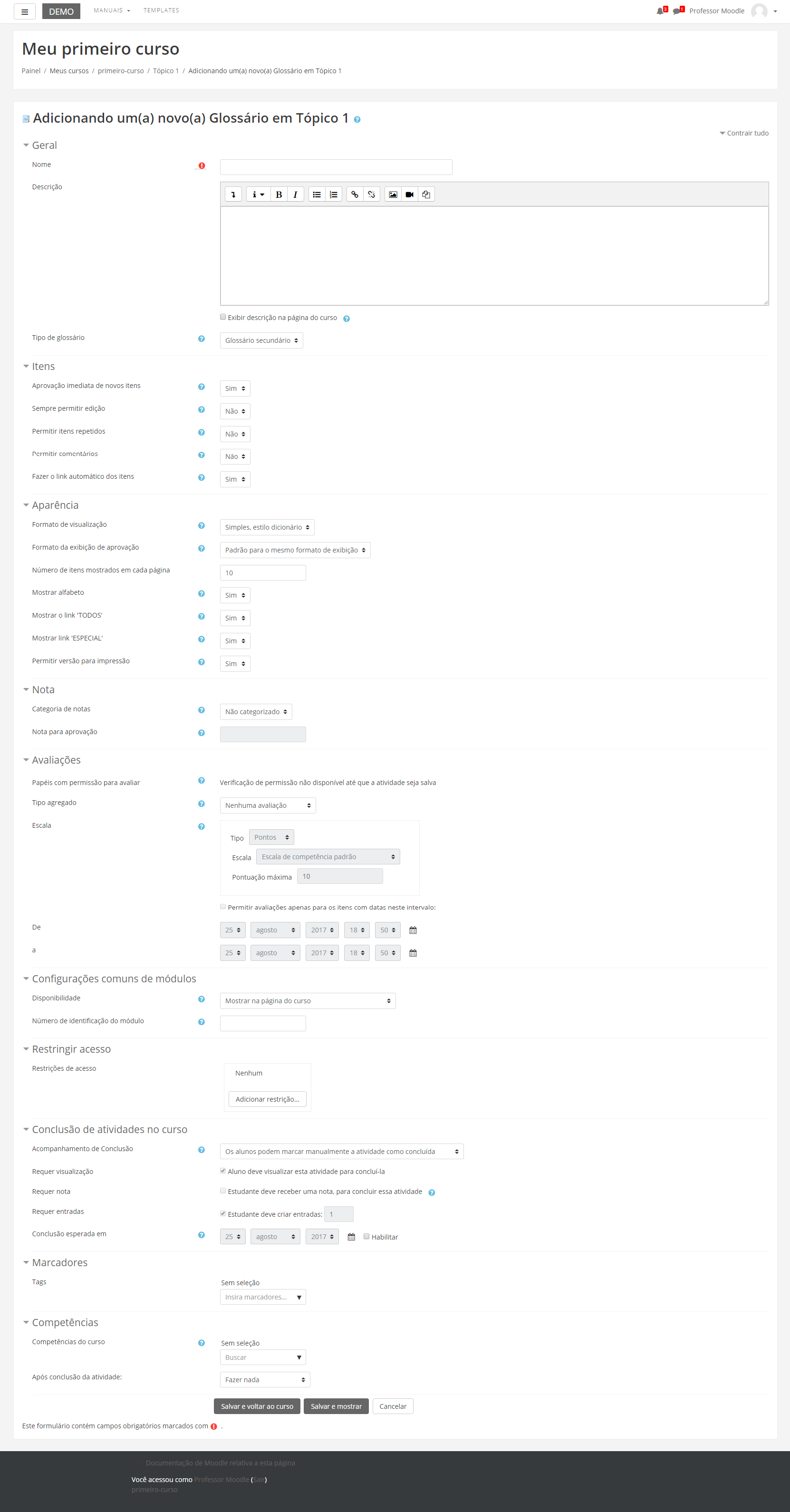
BLOCO GERAL
- Nome: Nomeie o Glossário de acordo com a sua proposta. Esse título será visualizado pelos alunos na área de trabalho.
- Descrição: Descreva os objetivos do glossário, as regras de postagens e considerações gerais.
Exibir descrição na página do curso: Caso habilitada, a descrição será exibida na página do curso logo abaixo do link para a atividade.
Tipo de glossário: Esta opção permite que o professor selecione uma, entre duas opções, “Glossário principal” ou “Glossário secundário”. Cada curso pode ter apenas um “Glossário Principal”, sendo que nesta opção, somente os professores possuem permissão para atualizá-lo. Já na opção “Glossário secundário”, todos os alunos possuem permissão para acrescentar termos ao Glossário.
BLOCO ITENS
Aprovação imediata de novos itens: Esta configuração permite que o professor defina se novos itens acrescentados pelos alunos serão automaticamente disponibilizados para todos, ou se é necessária aprovação do professor para a publicação de cada item.
Editar sempre: Esta opção define se os alunos são autorizados a editar os seus itens a qualquer momento os textos. O professor pode selecionar:
- Sim: Os itens sempre são editáveis.
- Não: Os itens só são editáveis durante o período definido.
Permitir itens repetidos: Ao selecionar a opção “sim”, será possível criar diversos itens com o mesmo nome, uma mesma palavra poderá ter definições diferentes.
Permitir comentários: Esta opção permite que o professor autorize ou não os alunos de acrescentar comentários às palavras existentes nos glossários secundários. O professor pode acrescentar comentários sempre que achar pertinente.
Fazer o link automático dos itens: Esta opção habilita a criação automática de links que direcionarão aos itens do glossário sempre que palavras ou frases definidas como itens estiverem presentes nos textos do curso. Isto inclui as postagens do fórum, recursos do curso, resumos das semanas, etc.
BLOCO APARÊNCIA
Formato de visualização: Determina o formato que cada item será visualizado no glossário. Os formatos são:
- Completo com Autor: Visualiza os itens com o mesmo formato de um fórum e os anexos são mostrados como links.
- Completo sem Autor: Visualiza os itens com o mesmo formato de um fórum, mas sem os dados do autor.
- Contínuo sem Autor:- Mostra os itens um após o outro sem qualquer tipo de separação além dos ícones de edição.
- Enciclopédia: Mesmas características do formato 'Completo com Autor' mas as imagens anexadas são visualizadas no próprio texto.
- FAQ: Listas de Perguntas Frequentes.
- Lista de itens: Lista os conceitos como links.
- Simples, estilo dicionário: Um dicionário convencional com os itens separados; os autores não são indicados e os anexos são mostrados como links.
Formato da exibição de aprovação: Quando aprovado itens do glossário, o professor pode usar um formato de exibição diferente.
Número de itens mostrados em cada página: A configuração acima permite escolher quantos itens do glossário serão exibidos por página. A configuração padrão é 10.
Mostrar alfabeto: Habilita ou desabilita o menu de navegação por letras do alfabeto.
Mostrar o link ‘TODOS’: Habilita ou desabilita a navegação de todos os itens de uma só vez.
Mostrar link ‘ESPECIAL’: Habilita ou desabilita o menu de navegação por caracteres especiais tais como @, #, etc.
Permitir versão para impressão: Nessa configuração, o professor permite que os alunos visualizem uma versão para impressão do glossário.
BLOCO NOTAS
Categoria de notas: Categoria de notas do livro ao qual a atividade estará subordinada.
Nota para aprovação: Nota mínima para passar.
BLOCO AVALIAÇÕES
Papéis com permissão para avaliar: Para submeter avaliações, participantes necessitam a capacidade moodle/rating:rate e qualquer capacidade especifica do módulo. Aos participantes que possuem papéis definidos deve ser possível avaliar itens. A lista de papéis deve ser alterada através do link de permissões no bloco de configurações.
Tipo agregado: Define como as avaliações são combinadas para formar a nota final no livro de notas.
- Média das avaliações: A média das notas.
- Contagem das avaliações: O número de itens avaliados gera a nota final. Note que o total não pode exceder a nota máxima para a atividade.
- Avaliação máxima: A melhor avaliação se torna a nota final.
- Avaliação mínima: A pior avaliação se torna a nota final.
- Soma das avaliações: Todas as notas juntas. Note que o total não pode exceder a nota máxima para a atividade.
Se "Nenhuma avaliação" estiver selecionada, a atividade não aparecerá no livro de notas.
Escala:
- Avaliação Conceitual: A avaliação será feita a partir dos conceitos “Muito Bom”, “Bom”, “Suficiente” e “Insuficiente”.
- Conceitos: A avaliação será feita a partir dos conceitos “A”, “B”, “C”, “D” e “FF”.
BLOCO CONFIGURAÇÕES COMUNS DE MÓDULOS
Visível: Permite deixar a atividade visível ou ocultá-la dos alunos.
Número de identificação do módulo: O Número ID identifica a atividade para fins de cálculo de avaliação. Se a atividade não estiver inclusa em nenhum cálculo de avaliação então o campo do Número ID pode ser deixado em branco. O Número ID também pode ser definido na página de edição do cálculo das notas no Relatório de Avaliação, embora ele só possa ser editado na página de atualização da atividade.
BLOCO RESTRINGIR ACESSO
Ao clicar no botão da restrição desejada pode-se escolher se o aluno deve ou não deve combinar as condições.
BLOCO CONCLUSÃO DA ATIVIDADE DO CURSO
Requer que o Acompanhamento de Conclusão esteja ativado nas configurações do curso.
Acompanhamento de Conclusão: Se habilitada, a conclusão da atividade é acompanhada da seguinte forma:
- Os alunos podem marcar manualmente a atividade como concluída
- Mostrar a atividade como concluída quando as condições forem satisfeitas.
Sendo as condições disponíveis para esta atividade:
Requer visualização: Aluno deve visualizar esta atividade para concluí-la
Requer nota:
- Estudante deve receber uma nota, para concluir essa atividade
- Estudante deverá postar seu trabalho nesta atividade de forma a completá-la
Requer nota: Estudante deve receber uma nota, para concluir essa atividade
Requer entradas: Estudante deve criar entradas
Conclusão esperada em: Data prevista para a conclusão.
BLOCO MARCADORES
Tags: Seleção de tags para classificação da atividade.
BLOCO COMPETÊNCIAS
Competências do curso: Competências do curso vinculadas a esta atividade.
Após conclusão da atividade:
- Fazer nada
- Anexar evidência
- Enviar para revisão
- Concluir a competência
ADICIONANDO ITENS NO GLOSSÁRIO
Ao salvar a atividade Glossário, clicando em SALVAR E MOSTRAR, o professor será direcionado para uma tela semelhante com a imagem abaixo.

Ainda na mesma página, no bloco Configurações, no link ‘Editar configurações’, o professor terá a possibilidade de reeditar as configurações do glossário, definidas inicialmente.
Dependendo do Formato de visualização, nas configurações de atividade, é possível classificar os itens também por categoria, autor e data de inserção.
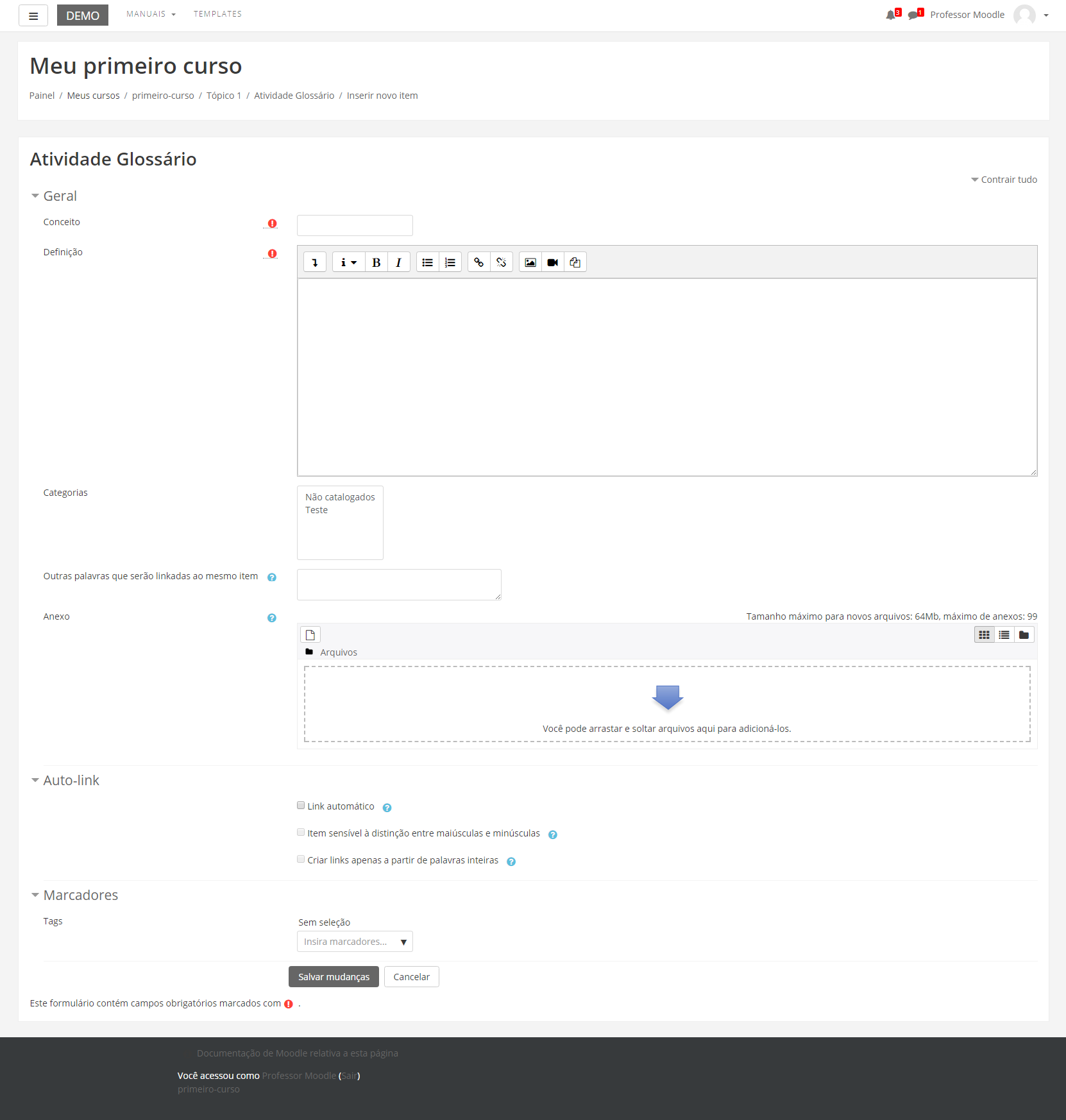
Para prosseguir na criação do item, o professor deve configurá-lo com os seguintes dados:
Conceito: Coloque o nome do item, ou seja, o termo que deseja que seja explicado.
Definição: Explique o termo escolhido, da forma que achar melhor.
Categorias: Na opção de “Categorias”, aparecerão todas as categorias que foram criadas pelo professor. Se desejar, pode escolher mais de uma categoria, clicando em cima delas com a tecla “Ctrl” pressionada. Caso tenha criado nenhuma, somente será possível escolher a opção “Sem categoria”.
Outras palavras que serão linkadas ao mesmo item: Cada item do glossário pode ser associado a uma lista de palavras-chave. Escreva cada palavra-chave em uma nova linha (sem separá-las por vírgulas). Essas palavras-chave podem ser utilizadas como referências alternativas ao item associado.
Anexo: O professor tem a opção de anexar um arquivo do seu computador a um item do glossário. Este arquivo é carregado no servidor e anexado ao item correspondente. Isto é útil, por exemplo, quando o professor quer disponibilizar uma imagem ou um documento Word. Todos os formatos de arquivos são permitidos, mas preste atenção no nome dado ao arquivo. Estes nomes devem conter as 3 letras finais que definem o formato como .doc em um documento Word, .jpg ou .png em imagens, etc. Isto facilita a visualização dos documentos nos navegadores dos outros participantes. Se o professor modificar um item e substituir o anexo, os documentos anteriores serão cancelados. Se o professor modificar um item que contém um anexo, deixe o campo do anexo em branco para conservar o anexo original.
Link automático: Caso ativado será possível criar links automáticos aos itens do glossário toda vez que o conceito/título aparecer em textos do mesmo curso. Para evitar que sejam criados links em um texto específico é necessário adicionar as tags <nolink> e </nolink> antes e depois do texto em questão. Esta função só é aplicada quando a criação automática de links é ativada no painel de configuração do glossário respectivo.
Item sensível à distinção entre maiúsculas e minúsculas: Esta opção determina se a criação automática de links a estes itens do glossário deve estabelecer uma correspondência exata entre as palavras, considerando as diferenças entre maiúsculas e minúsculas. Por exemplo: se esta opção for habilitada, uma palavra como "html" em uma mensagem do fórum NÃO será linkada a um item do glossário chamado "HTML".
Auto-link: Criar links apenas a partir de palavras inteiras: Ao escrever no fórum ou em recursos da disciplina, uma palavra que tenha sido explicada no glossário a partir de um item, será criado automaticamente um link que ao ser clicado direcionará para o respectivo item.
27. Fórum
O Fórum é uma atividade de discussão assíncrona que permite a interação entre os participantes (professor, tutor, monitor e alunos) da disciplina sobre um determinado assunto. Existem cinco tipos de discussão na atividade fórum. Cada tipo irá configurar formas diferentes de envio e visualização das mensagens. Junto a essas mensagens os alunos podem anexar arquivos de diferentes formatos. Os alunos e os professores têm a opção de receber cópias das novas mensagens via e-mail de todos os inscritos no curso/disciplina.
Para criar esta atividade o professor precisa clicar sobre no link ATIVAR EDIÇÃO, localizado no canto superior direito da tela da área de trabalho. Após, escolher um tópico do seu curso/disciplina, no qual deseja acrescentar a atividade conforme apresenta a imagem abaixo:
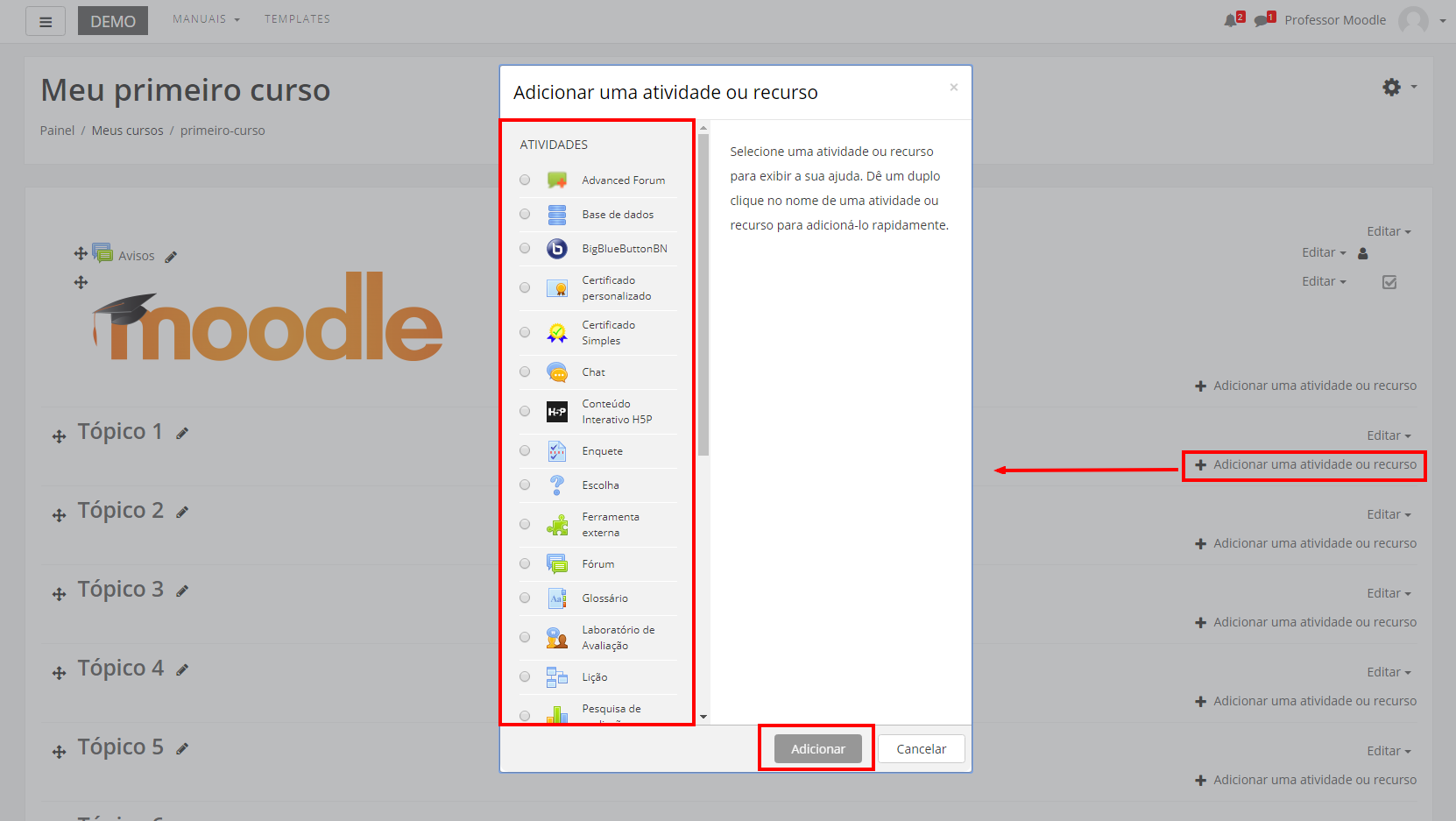
Ao clicar sobre o nome da atividade e o link ADICIONAR, a seguinte tela de configuração será carregada (imagem abaixo). Os campos obrigatórios terão um asterisco vermelho ao lado ().
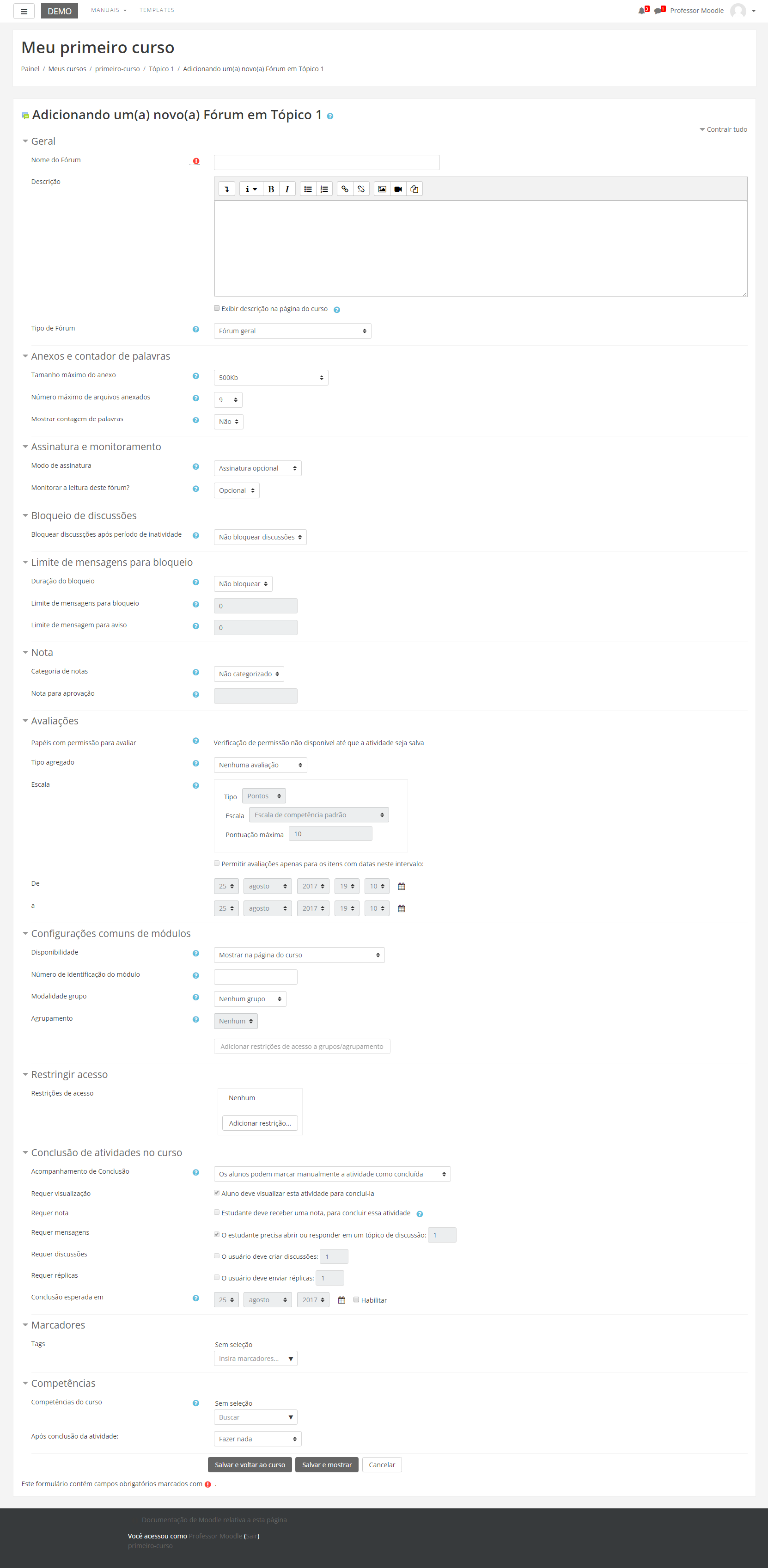
BLOCO GERAL
Nome do Fórum: Nomeie a atividade de acordo com a sua proposta. Esse título será visualizado pelos alunos na área de trabalho.
Descrição: Descreva os objetivos do Fórum, as regras de postagens e considerações gerais.
Exibir descrição na página do curso: Se estiver habilitada, a descrição acima será exibida na página do curso abaixo do link para a atividade.
Tipo de Fórum: Esta configuração é uma das mais importantes, pois é nela que o professor decidirá que tipo de visualização da discussão ocorrerá no fórum, segue imagem:
Utiliza-se por padrão do Moodle a opção “Fórum geral”, mas o professor pode optar por uma das cinco alternativas, de acordo com a sua necessidade. São elas:
Cada usuário inicia apenas UM NOVO tópico: Permite que cada participante abra apenas um novo tópico, porém, todos podem adicionar comentários livremente, sem limites de quantidade.
Fórum geral: Por ser um fórum aberto, permite que todos os participantes possam iniciar um novo tópico de discussão quando desejarem.
Fórum P e R (Pergunta e Respostas): Permite ao professor elaborar questionamentos no fórum para discussão. Porém, o aluno só consegue visualizar as respostas dos outros participantes, a partir do momento que este posta a sua própria resposta.
Fórum padrão exibido em um formato de blog: Permite que em cada tópico de discussão seja inserida uma nova mensagem. A visualização das mensagens está em formato de blog, ou seja, uma abaixo da outra. Cada postagem apresenta o número de respostas enviadas.
Uma única discussão simples: O fórum se resume a um único tópico de discussão em uma única página. Normalmente, é utilizado para organizar discussões breves focadas em um tema específico.
BLOCO ANEXOS E CONTADOR DE PALAVRAS
Tamanho máximo do anexo: Define o tamanho máximo dos anexos das mensagens do fórum. Os arquivos com dimensão superior ao definido pelo professor não serão aceitos. Uma mensagem de erro será visualizada pelo aluno.
Número máximo de arquivos anexados: Esta opção determina o número máximo de arquivos que podem ser anexados a uma mensagem do fórum.
Mostrar contagem de palavras: Esta configuração especifica se a contagem de palavras de cada post deve ser exibida ou não.
BLOCO ASSINATURA E MONITORAMENTO
Modo de Assinatura: Um assinante é um participante que recebe cópias de todas as mensagens de um fórum via e-mail. Estas mensagens são enviadas via e-mail minutos após a redação no fórum:
- Assinatura opcional: O participante poderá escolher se será assinante ou não de um Fórum clicando no link assinatura.
- Assinatura forçada: Todos os participantes são assinantes, não havendo possibilidades de cancelamento.
- Assinatura automática: A princípio todos os participantes deste fórum serão assinantes, mas terão a opção de escolher se querem cancelar.
- Assinatura desabilitada: Nenhum participante poderá se tornar assinante.
Monitorar a leitura deste fórum: Se a opção 'monitorar leitura' dos fóruns estiver ativada, os participantes podem monitorar as mensagens lidas e não lidas em fóruns e discussões. O moderador pode escolher forçar um tipo de monitoramento no fórum:
- Opcional: O aluno pode escolher se monitorar ou não o fórum a seu critério.
- Desativar: Monitoramento sempre desativado.
BLOCO LIMITE DE MENSAGENS PARA BLOQUEIO
Duração do bloqueio: Neste os alunos serão impedidos de enviar mensagens depois de atingir um número de mensagens enviadas num dado período dentro de um período estabelecido pelo professor, que varia de 1 dia a uma semana.
Limite de mensagens para bloqueio: Os alunos serão impedidos de enviar mensagens depois de atingir um número de mensagens postadas em um determinado período estabelecido pelo professor. Eles receberão avisos quando se aproximarem deste limite. Configurando o limite de mensagens enviadas como 0 (zero) o bloqueio é desabilitado. Se o bloqueio estiver desabilitado, os avisos serão automaticamente desativados.
Limite de mensagem para aviso: Neste campo o professor poderá determinar se os alunos receberão um aviso quando se aproximarem do limite de envio de mensagens.
BLOCO NOTA
Categoria de nota: Esta configuração controla em qual categoria, as notas desta atividade são postadas no livro de notas.
Nota para aprovação: Determina a nota mínima para passar.
BLOCO AVALIAÇÕES
Papéis com permissão para avaliar: Aos alunos que possuem os papéis definidos deve ser possível avaliar itens. A lista de papéis deve ser alterada através do link de permissões no bloco de configurações.
Tipo Agregado: A agregação do fórum definirá como todas as notas dadas às postagens serão combinadas para constituir a nota final (para cada postagem e para a atividade fórum como um todo). Escolha entre os seguintes métodos de agregação:
- Nenhuma avaliação: A atividade não aparecerá no livro de notas.
- Média de avaliações: A média de todas as notas dadas para as postagens no fórum. Isto é útil principalmente quando há uma grande quantidade de notas sendo processadas.
- Contagem das avaliações: O número de itens avaliados gera a nota final. Note que o total não pode exceder a nota máxima para a atividade.
- Avaliação máxima: A melhor avaliação se torna a nota final. Este método é útil para enfatizar o melhor trabalho dos alunos, permitindo que eles façam uma postagem de ótima qualidade e outras mais despreocupadas com a avaliação.
- Avaliação mínima: A nota mais baixa é a nota final. Este método procura criar nos alunos o costume de criar postagens sempre de alta qualidade.
- Soma das avaliações: Todas as notas juntas. Note que o total não pode exceder a nota máxima para a atividade.
Se “Nenhuma avaliação” estiver selecionada, a atividade não aparecerá no livro de notas.
Escala:
Numérica: A nota pode variar de 1 (um) até 100 (cem). Tal escala será uma parte do conceito final, explicado no Tutorial de Notas. Avaliação Conceitual: A avaliação será feita a partir dos conceitos “Muito Bom”, “Bom”, “Suficiente” e “Insuficiente”. Conceitos: A avaliação será feita a partir dos conceitos “A”, “B”, “C”, “D” e “FF”. Permitir Avaliações apenas para os itens com datas neste intervalo: as avaliações serão restritas apenas aos itens vigentes no período selecionado.
BLOCO CONFIGURAÇÕES COMUNS DE MÓDULOS
Visível: Permite deixar a atividade visível ou ocultá-la dos alunos.
Número de identificação do módulo: O Número ID identifica a atividade para fins de cálculo de avaliação. Se a atividade não estiver inclusa em nenhum cálculo de avaliação então o campo do Número ID pode ser deixado em branco. O Número ID também pode ser definido na página de edição do cálculo das notas no Relatório de Avaliação, embora ele só possa ser editado na página de atualização da atividade.
Modalidade grupo: Contempla somente os professores que fazem uso da separação de grupos. As opções de configuração dos tipos de grupo são três:
- Nenhum grupo: Não há divisão dos participantes do curso em grupos.
- Grupos Separados: Os participantes de cada grupo veem apenas os outros membros deste grupo e os documentos e informações relacionados apenas a estes membros. As mensagens e os participantes de outros grupos não são visíveis.
- Grupos Visíveis: Cada participante pode participar apenas das atividades do seu grupo, mas pode ver as atividades e os participantes dos demais grupos.
Agrupamento: o agrupamento é uma coleção de grupos dentro de um curso. Se um agrupamento é selecionado, os alunos associados aos grupos desse agrupamento poderão trabalhar juntos.
BLOCO RESTRINGIR ACESSO
Ao clicar no botão da restrição desejada pode-se escolher se o aluno deve ou não deve combinar as condições.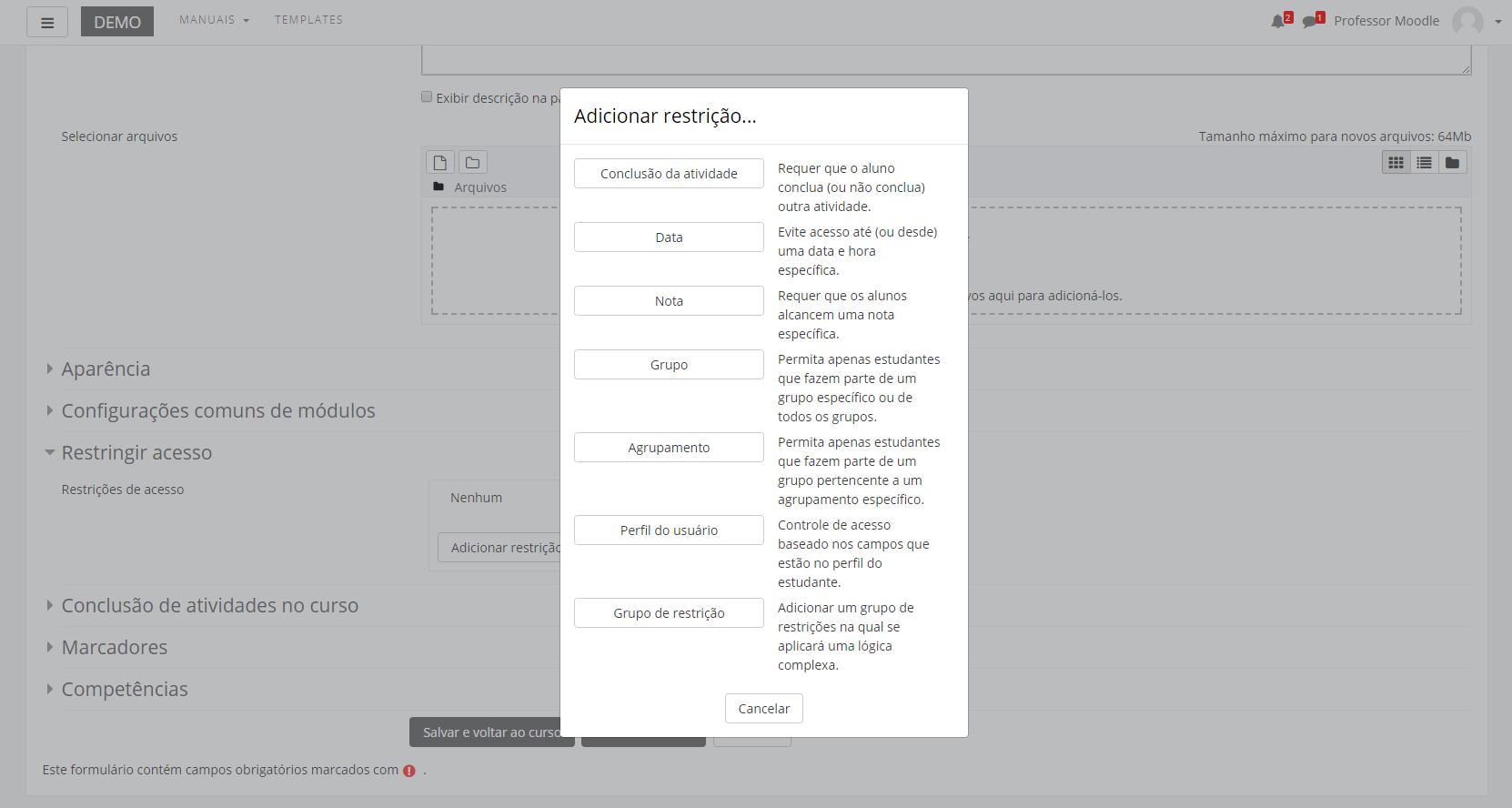
BLOCO CONCLUSÃO DA ATIVIDADE DO CURSO
Requer que o Acompanhamento de Conclusão esteja ativado nas configurações do curso.
Acompanhamento de Conclusão: Se habilitada, a conclusão da atividade é acompanhada da seguinte forma:
- Os alunos podem marcar manualmente a atividade como concluída
- Mostrar a atividade como concluída quando as condições forem satisfeitas.
Sendo as condições disponíveis para esta atividade:
Requer visualização: Aluno deve visualizar esta atividade para concluí-la
Requer nota: Estudante deve receber uma nota, para concluir essa atividade
Requer mensagens: O estudante precisa abrir ou responder em um tópico de discussão:
Requer discussões: O usuário deve criar discussões:
Requer réplicas: O usuário deve enviar réplicas:
Conclusão esperada em: Data prevista para a conclusão.
BLOCO MARCADORES
Tags: Seleção de tags para classificação da atividade.
BLOCO COMPETÊNCIAS
Competências do curso: Competências do curso vinculadas a esta atividade.
Após conclusão da atividade:
- Fazer nada
- Anexar evidência
- Enviar para revisão
- Concluir a competência
28. Escolha
A atividade Escolha possibilita a criação de uma enquete. O professor formula uma única pergunta com diversas opções de resposta aos alunos. É muito utilizada para realizar pesquisas rápidas de opinião como: definir grupos de trabalho, data de entrega de atividades ou provas, entre outras. Para criar esta atividade, o professor precisa clicar sobre o link ATIVAR EDIÇÃO, localizado no canto superior direito da tela da área de trabalho. Após, deverá escolher um tópico do seu curso/disciplina, no qual deseja acrescentar a atividade conforme apresenta a imagem abaixo:

Ao clicar sobre o nome da atividade e no link ADICIONAR , a seguinte tela de configuração será carregada (imagem abaixo). Os campos obrigatórios terão um asterisco vermelho ao lado ().
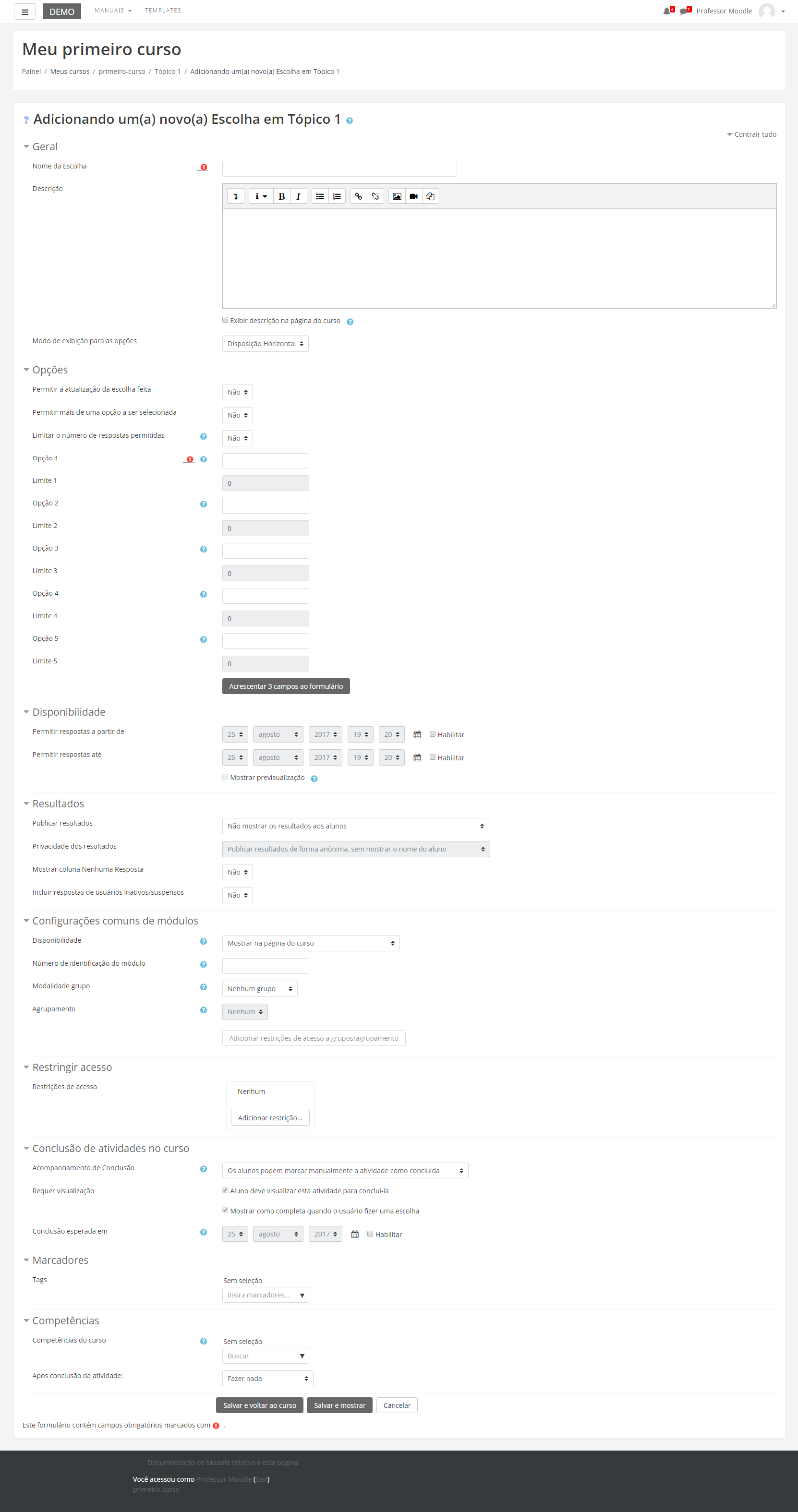
BLOCO GERAL
Nome da escolha: No campo acima, nomeie a atividade de acordo com a sua proposta.
Descrição: Descreva os objetivos da Base de Dados, as regras de postagens e considerações gerais.
Exibir descrição na página do curso: Caso habilitada, a introdução / descrição acima será exibida na página do curso logo abaixo do link para a atividade / recurso.
Formato de visualização: Determine o formato de como será vista a atividade:
BLOCO OPÇÕES
Permitir a atualização da escolha feita: Nesta opção o aluno poderá, ou não, atualizar a escolha feita.
Limitar o número de respostas permitidas: Permite a restrição do número de participantes que podem selecionar uma determinada opção. Quando a possibilidade de limitação das opções está ativada, cada opção pode ser configurada em modo distinto. Quando o limite é atingido, ninguém mais pode escolher aquela opção. O limite igual a zero indica que ninguém pode selecionar a opção. Se a limitação estiver desativada, os participantes podem selecionar qualquer uma das opções disponíveis.
Opção: Define as opções que os participantes podem escolher. O professor pode preencher o número de respostas que desejar. As caixas de texto em branco não serão visualizadas. O número padrão de Escolhas é 5 (cinco), porém, caso o professor deseje colocar mais opções, basta clicar no botão ACRESCENTAR 3 CAMPOS AO FORMULÁRIO. Lembre-se que não precisa preencher todos os campos de Escolha. Se necessitar de 6 opções, por exemplo, poderá deixar dois campos vazios que os mesmos não serão visualizados quando a atividade Escolha for proposta.
BLOCO DISPONIBILIDADE
Aceitar respostas apenas neste período - Esta configuração, quando selecionada, define o período de tempo em que é possível responder à atividade. Em “Abrir”, estipula-se a data de início e em “Até”, a data de encerramento, sendo assim, após o término, não mais será possível escolher opções como resposta.
BLOCO RESULTADOS
Publicar resultados: Permite escolher se os alunos podem ou não ver o resultado. Há quatro opções de publicação.
Privacidade dos resultados: Define como deseja que os alunos visualizem os resultados da enquete.
Mostrar coluna Nenhuma Resposta: Se o professor optar por mostrar ao aluno, a alternativa que não foi votada, selecione a opção “sim”; caso contrário, precisa selecionar a opção “não”.
BLOCO CONFIGURAÇÕES COMUNS DE MÓDULOS
Visível: Permite deixar a atividade visível ou ocultá-la dos alunos.
Número de identificação do módulo: O Número ID identifica a atividade para fins de cálculo de avaliação.
Modalidade grupo: Contempla somente os professores que fazem uso da separação de grupos. As opções de configuração dos tipos de grupo são três:
- Nenhum grupo: Não há divisão dos participantes do curso em grupos.
- Grupos Separados: Os participantes de cada grupo veem apenas os outros membros deste grupo e os documentos e informações relacionados apenas a estes membros. As mensagens e os participantes de outros grupos não são visíveis.
- Grupos Visíveis: Cada participante pode participar apenas das atividades do seu grupo, mas pode ver as atividades e os participantes dos demais grupos.
Agrupamento: O agrupamento é uma coleção de grupos dentro de um curso. Se um agrupamento é selecionado, os alunos associados aos grupos desse agrupamento poderão trabalhar juntos.
BLOCO RESTRINGIR ACESSO
Ao clicar no botão da restrição desejada pode-se escolher se o aluno deve ou não deve combinar as condições.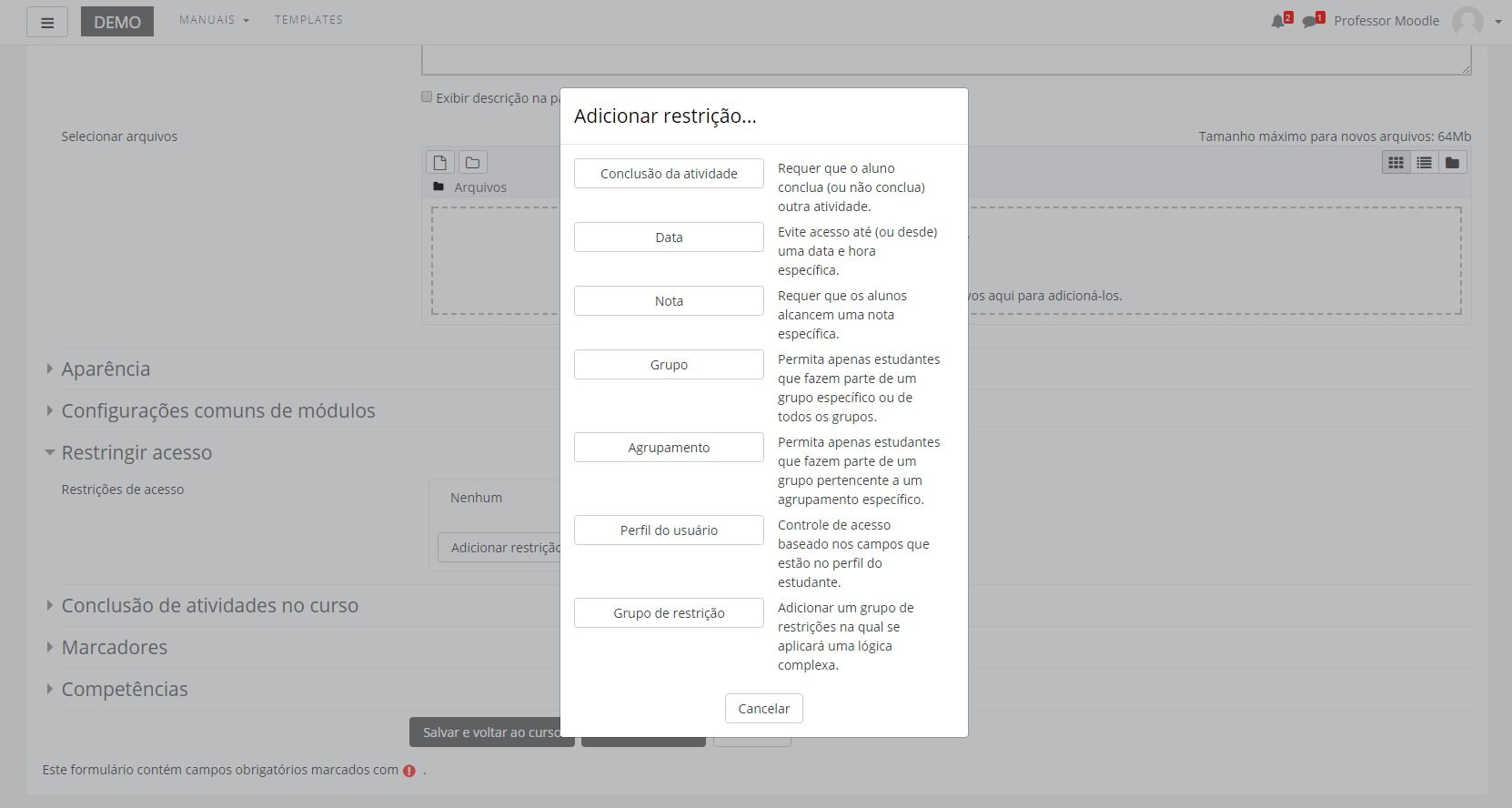
BLOCO CONCLUSÃO DA ATIVIDADE DO CURSO
Requer que o Acompanhamento de Conclusão esteja ativado nas configurações do curso.
Acompanhamento de Conclusão: Se habilitada, a conclusão da atividade é acompanhada da seguinte forma:
- Os alunos podem marcar manualmente a atividade como concluída
- Mostrar a atividade como concluída quando as condições forem satisfeitas.
Sendo as condições disponíveis para esta atividade:
Requer visualização: Aluno deve visualizar esta atividade para concluí-la
Conclusão esperada em: Data prevista para a conclusão.BLOCO MARCADORES
Tags: Seleção de tags para classificação da atividade.
BLOCO COMPETÊNCIAS
Competências do curso: Competências do curso vinculadas a esta atividade.
Após conclusão da atividade:
- Fazer nada
- Anexar evidência
- Enviar para revisão
- Concluir a competência
29. Chat
O chat é uma atividade de interação textual online entre professores, tutores, monitores e alunos, na qual todos se comunicam em tempo real, com data e horário previamente agendado pelo professor. Para criar esta atividade, o professor precisa clicar sobre o botão localizado no canto superior direito da tela da área de trabalho da disciplina. Escolha um tópico do seu curso/disciplina, na área de trabalho, no qual deseja acrescentar a atividade conforme apresenta a imagem abaixo:
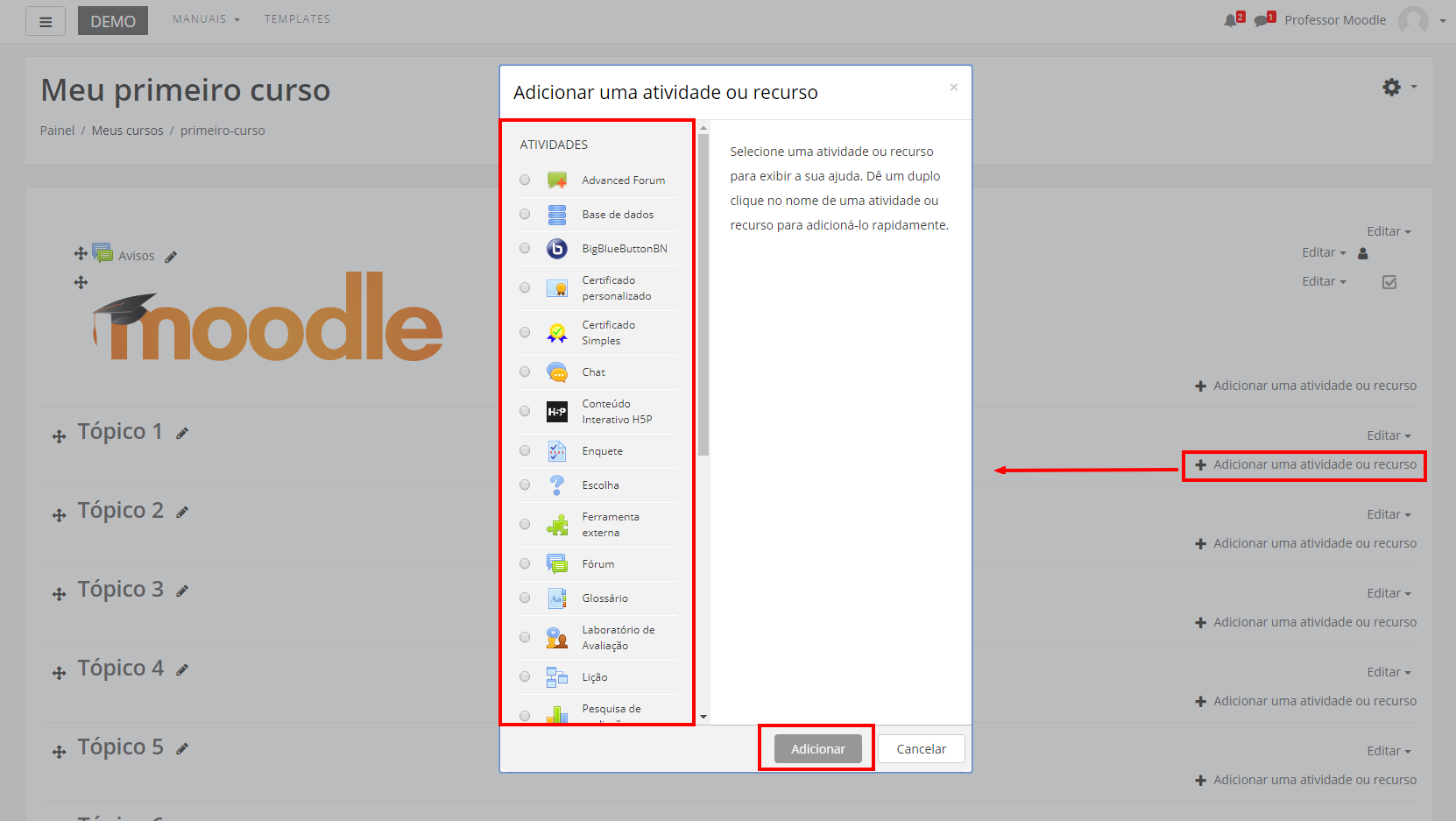
Ao clicar sobre o nome da atividade e no link ADICIONAR, a seguinte tela de configuração será carregada (imagem abaixo). Os campos obrigatórios terão um asterisco vermelho ao lado ().
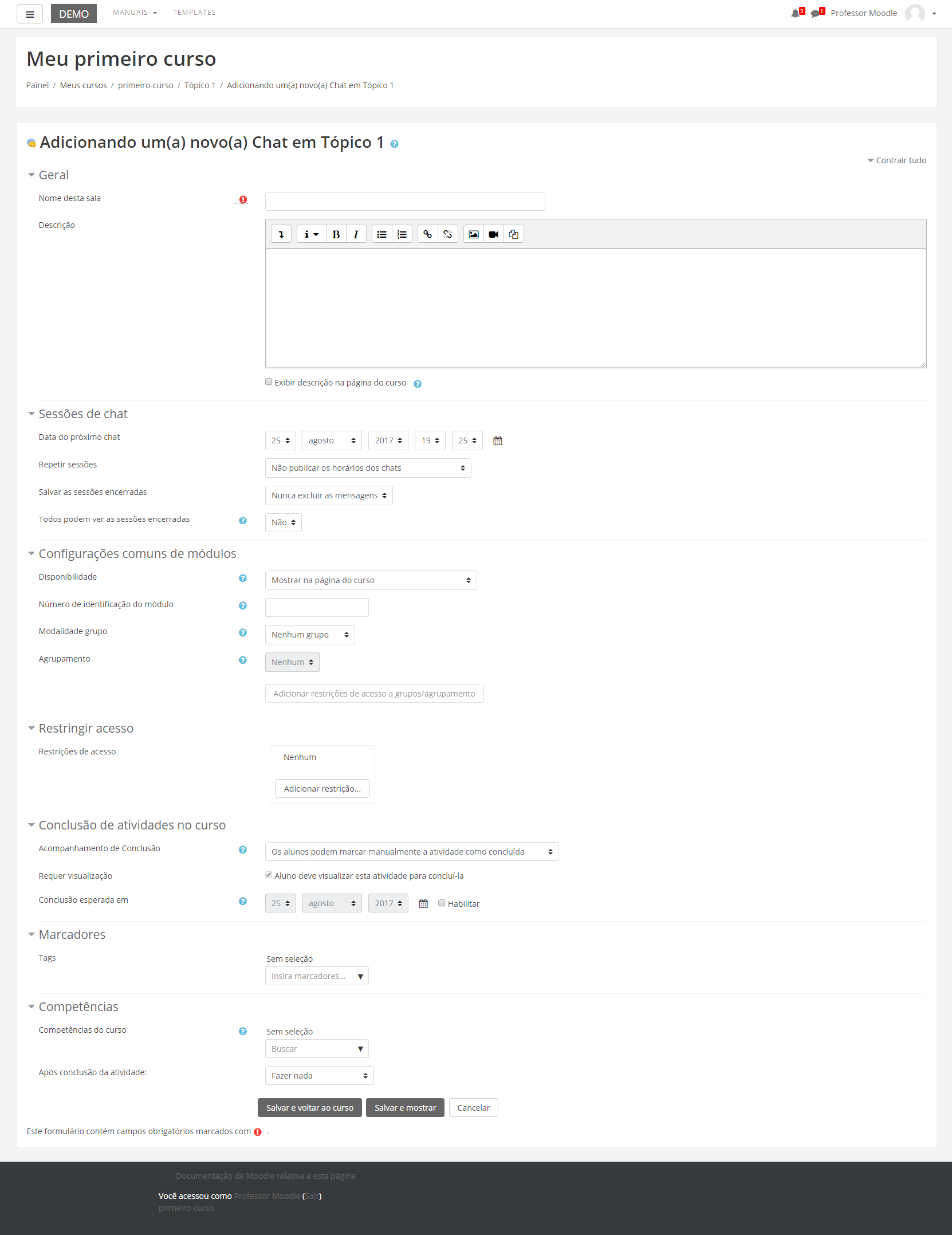
BLOCO GERAL:
Nome desta sala: Insira um nome para o chat, no qual será visualizado pelos alunos, dentro do tópico de aula.
Descrição: Descreva o assunto ou a proposta do chat para facilitar o entendimento dos alunos em relação à proposta da atividade.
Exibir descrição na página do curso: Se estiver habilitada, a descrição acima será exibida na página do curso abaixo do link para a atividade.
BLOCO SESSÕES DE CHAT
Data do próximo chat: São selecionados o horário e a data em que o chat acontecerá. O horário de término e o tempo de duração ficarão a critério do professor ou tutor.
Repetir sessões: Encontramos as seguintes opções:
Salvar as sessões encerradas: Permite que se determine por quanto tempo o registro das conversas devem ficar disponíveis para o professor após o seu encerramento. As seguintes opções estão disponíveis:
Todos podem ver as sessões encerradas: Se o professor optar pela configuração “Sim”, os alunos que não participaram do chat naquele determinado dia, poderão acompanhar as discussões em outro momento.
BLOCO CONFIGURAÇÕES COMUNS DE MÓDULOS
Visível: Permite deixar a atividade visível ou ocultá-la dos alunos.
Número de identificação do módulo: O Número ID identifica a atividade para fins de cálculo de avaliação.
Modalidade grupo: Contempla somente os professores que fazem uso da separação de grupos. As opções de configuração dos tipos de grupo são três:
- Nenhum grupo: Não há divisão dos participantes do curso em grupos.
- Grupos Separados: Os participantes de cada grupo veem apenas os outros membros deste grupo e os documentos e informações relacionados apenas a estes membros. As mensagens e os participantes de outros grupos não são visíveis.
- Grupos Visíveis: Cada participante pode participar apenas das atividades do seu grupo, mas pode ver as atividades e os participantes dos demais grupos.
Agrupamento: O agrupamento é uma coleção de grupos dentro de um curso. Se um agrupamento é selecionado, os alunos associados aos grupos desse agrupamento poderão trabalhar juntos.
BLOCO ACESSO RESTRITO
Ao clicar no botão da restrição desejada pode-se escolher se o aluno deve ou não deve combinar as condições.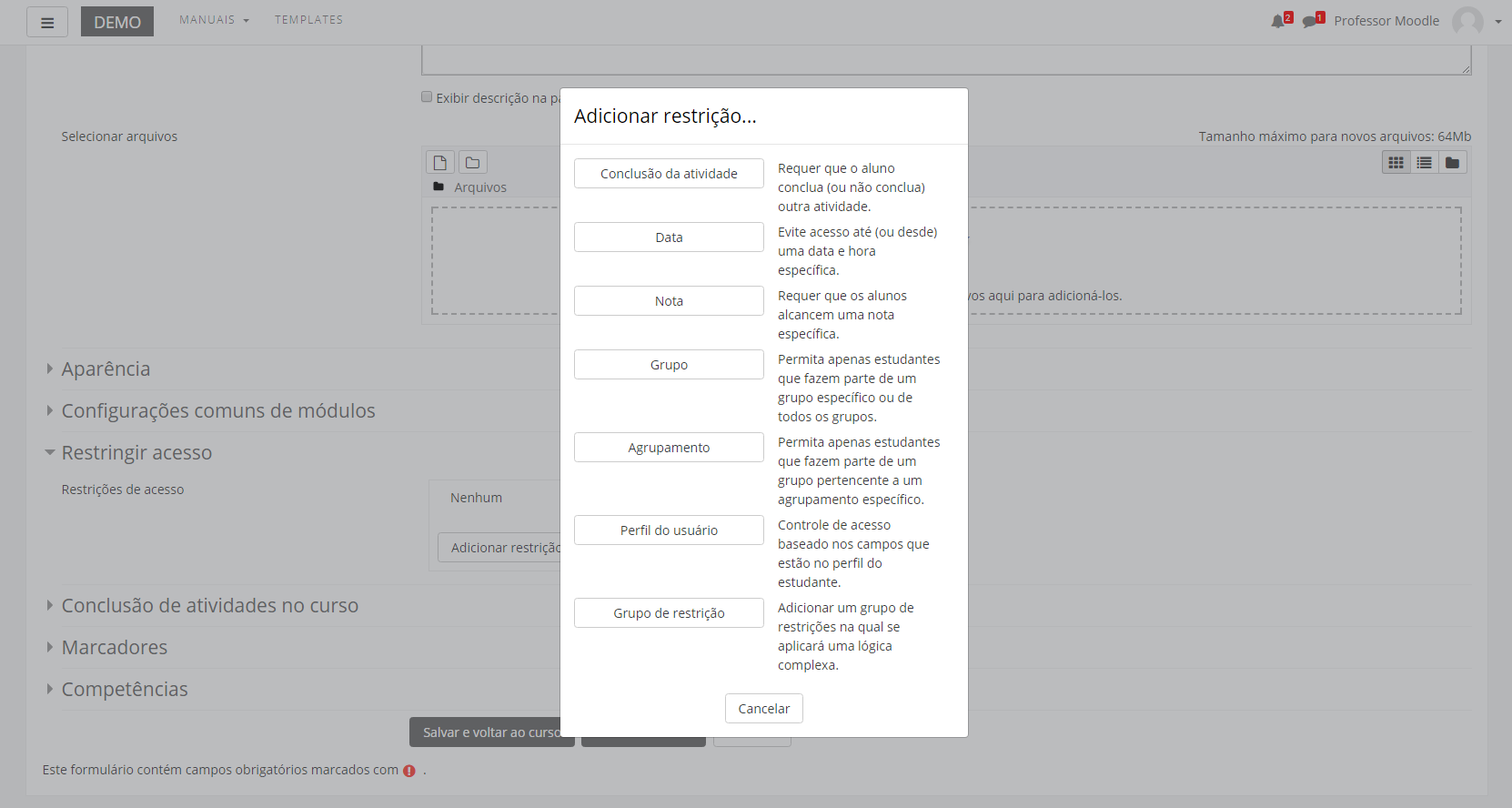
BLOCO CONCLUSÃO DA ATIVIDADE DO CURSO
Requer que o Acompanhamento de Conclusão esteja ativado nas configurações do curso.
Acompanhamento de Conclusão: Se habilitada, a conclusão da atividade é acompanhada da seguinte forma:
- Os alunos podem marcar manualmente a atividade como concluída
- Mostrar a atividade como concluída quando as condições forem satisfeitas.
Sendo as condições disponíveis para esta atividade:
Requer visualização: Aluno deve visualizar esta atividade para concluí-la
Conclusão esperada em: Data prevista para a conclusão.BLOCO MARCADORES
Tags: Seleção de tags para classificação da atividade.
BLOCO COMPETÊNCIAS
Competências do curso: Competências do curso vinculadas a esta atividade.
Após conclusão da atividade:
- Fazer nada
- Anexar evidência
- Enviar para revisão
- Concluir a competência
30. Base de dados
A atividade Base de Dados possibilita a criação de uma atividade contendo um banco de dados que pode ser alimentado por professores e/ou alunos, conforme as especificações dadas pelo professor. Essa atividade pode ser usada como um método de avaliação, para confecção de material para ensino ou revisão dos conteúdos.
Para criar esta atividade o professor precisa clicar sobre o link ATIVAR EDIÇÃO, localizado no canto superior direito da tela da área de trabalho. Após escolher um tópico do seu curso/disciplina, no qual deseja acrescentar a atividade conforme apresenta a imagem abaixo:
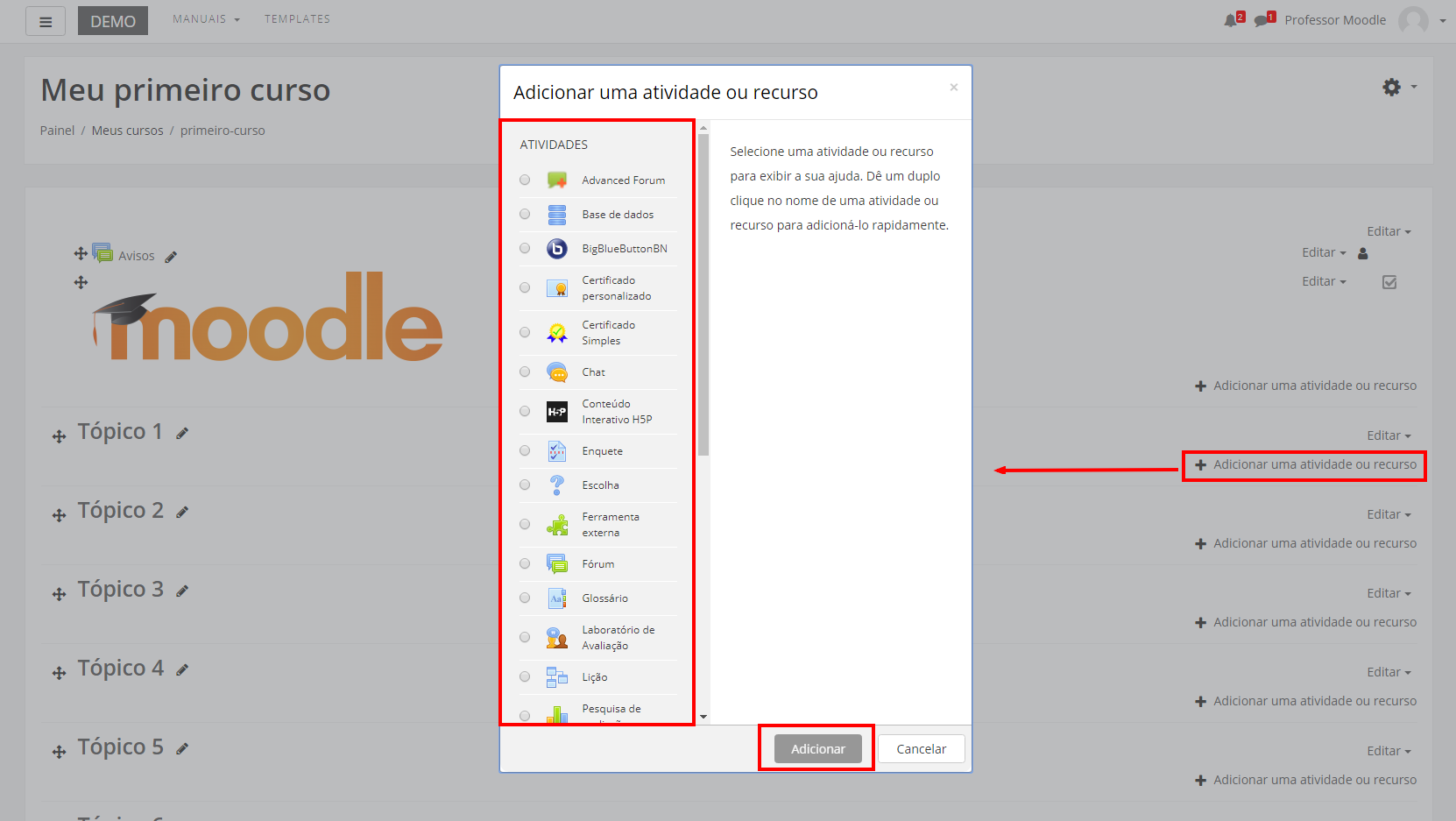
Ao clicar sobre o nome da atividade, clique em ADICIONAR (Figura acima) e a seguinte tela de configuração será carregada (imagem abaixo). Os campos obrigatórios terão um asterisco vermelho ao lado ().
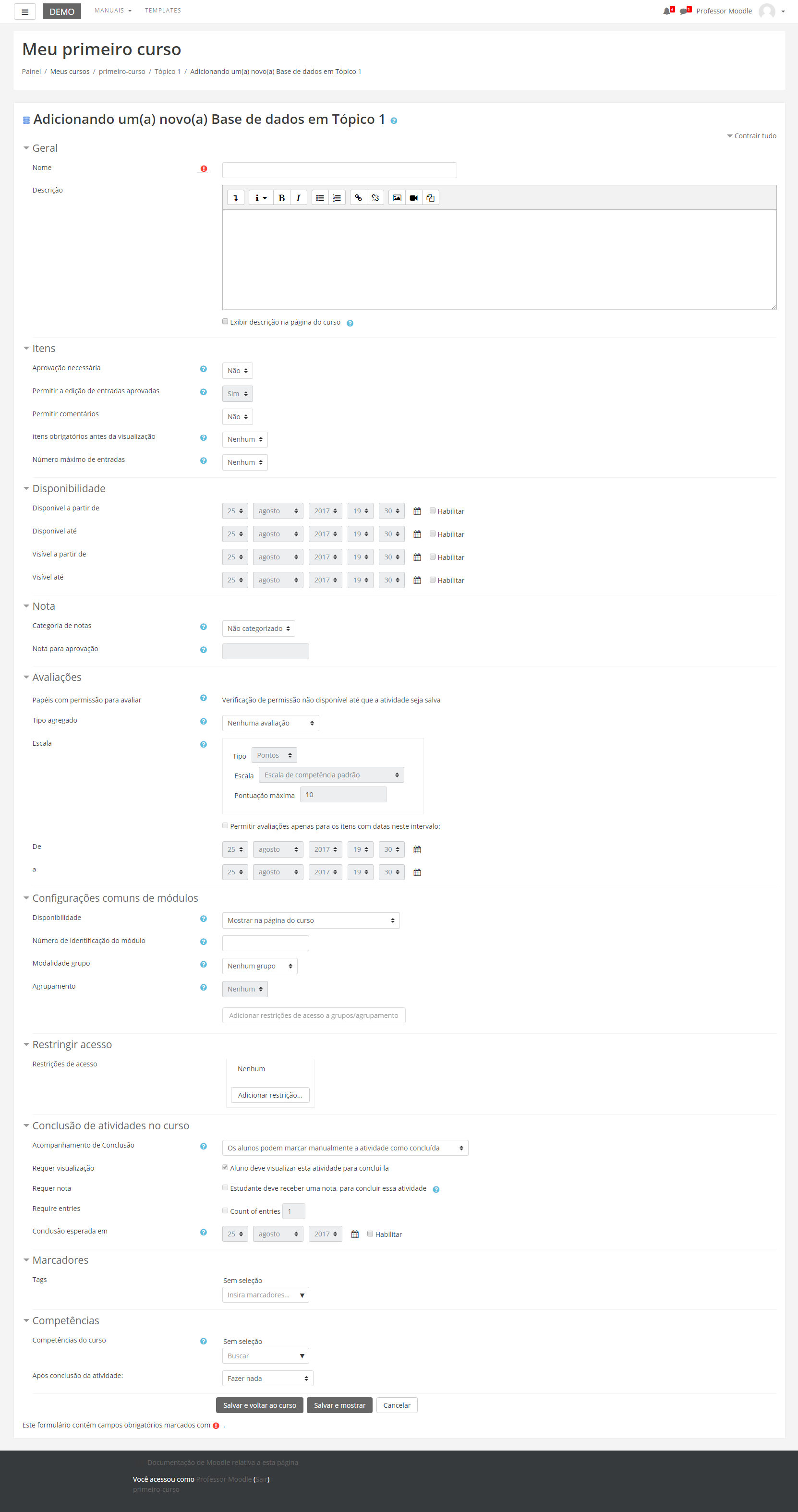
BLOCO GERAL
Nome: Nomeie a atividade Base de Dados de acordo com a sua proposta. Esse título será visualizado pelos alunos na área de trabalho.
Descrição: Descreva os objetivos da Base de Dados, as regras de postagens e considerações gerais. Nesse campo, é possível utilizar o editor de HTML, que permite inserir imagens , tabelas , links , entre outros.
Exibir descrição na página do curso: Se estiver habilitada, a descrição acima será exibida na página do curso abaixo do link para a atividade.
BLOCO ITENS
Aprovação necessária: Define se os comentários postados pelos participantes devem ter ou não sua aprovação para serem publicados.
Permitir comentários: Permite ou não que os participantes comentem cada item do Banco de dados.
Entradas necessárias para a conclusão: Permite determinar o mínimo de postagens que cada participante deve fazer para que a atividade seja concluída. Caso esse mínimo não seja superado, o aluno receberá um lembrete.
Itens obrigatórios antes da visualização: Determina o número de postagens necessárias para que o participante visualize as postagens dos colegas.
Máximo de itens: Limita o número de itens que cada participante pode postar nessa atividade.
BLOCO DISPONIBILIDADE
Disponível a partir de: Selecione uma data e um horário para deixar a Base de Dados disponível para os alunos.
Disponível até: Estipule a data e o horário limite de postagem e escolha uma data que seja posterior à primeira.
Visível a partir de: Opte pela data e horário que deixará a Base de Dados visível aos alunos.
Visível até: Defina a data final para visualização.
BLOCO NOTA
Categoria de nota: Controla a categoria na qual as notas da atividade são postadas no livro de notas.
BLOCO AVALIAÇÕES
Papéis com permissão para avaliar: Aos participantes que possuem os papéis definidos, deve ser possível avaliar itens. A lista de papéis deve ser alterada através do link de permissões no bloco de configurações.
Tipo agregado: Define como as avaliações são combinadas para formar a nota final no livro de notas.
1. Média das avaliações: A média das notas.
2. Contagem das avaliações: O número de itens avaliados gera a nota final. Note que o total não pode exceder a nota máxima para a atividade.
3. Máxima: A melhor avaliação se torna a nota final.
4. Mínimo: A pior avaliação se torna a nota final.
5. Soma: Todas as notas juntas. Note que o total não pode exceder a nota máxima para a atividade.
Se “Nenhuma avaliação” estiver selecionada, a atividade não aparecerá no livro de notas.
Escala: Se "escala" for escolhido, você pode então escolher a escala no menu "escala". Se usar a nota por "pontos" você pode então informar a nota máxima disponível nessa atividade.
Exemplos de escala:
Avaliação Conceitual: A avaliação será feita a partir dos conceitos “Muito Bom”, “Bom”, “Suficiente” e “Insuficiente”.
Conceitos: A avaliação será feita a partir dos conceitos “A”, “B”, “C”, “D” e “FF”.
BLOCO CONFIGURAÇÕES COMUNS DE MÓDULOS
Visível: Permite deixar a atividade visível ou ocultá-la dos alunos.
Número de identificação do módulo: O Número ID identifica a atividade para fins de cálculo de avaliação.
Modalidade grupo: Contempla somente os professores que fazem uso da separação de grupos. As opções de configuração dos tipos de grupo são três:
- Nenhum Grupo: Não há divisão dos participantes do curso em grupos.
- Grupos Separados: Os participantes de cada grupo veem apenas os outros membros deste grupo e os documentos e informações relacionados apenas a estes membros. As mensagens e os participantes de outros grupos não são visíveis.
- Grupos Visíveis: Cada participante pode participar apenas das atividades do seu grupo, mas pode ver as atividades e os participantes dos demais grupos.
Agrupamento: O agrupamento é uma coleção de grupos dentro de um curso. Se um agrupamento é selecionado, os alunos associados aos grupos desse agrupamento poderão trabalhar juntos.
BLOCO ACESSO RESTRITO
Ao clicar no botão da restrição desejada pode-se escolher se o aluno deve ou não deve combinar as condições.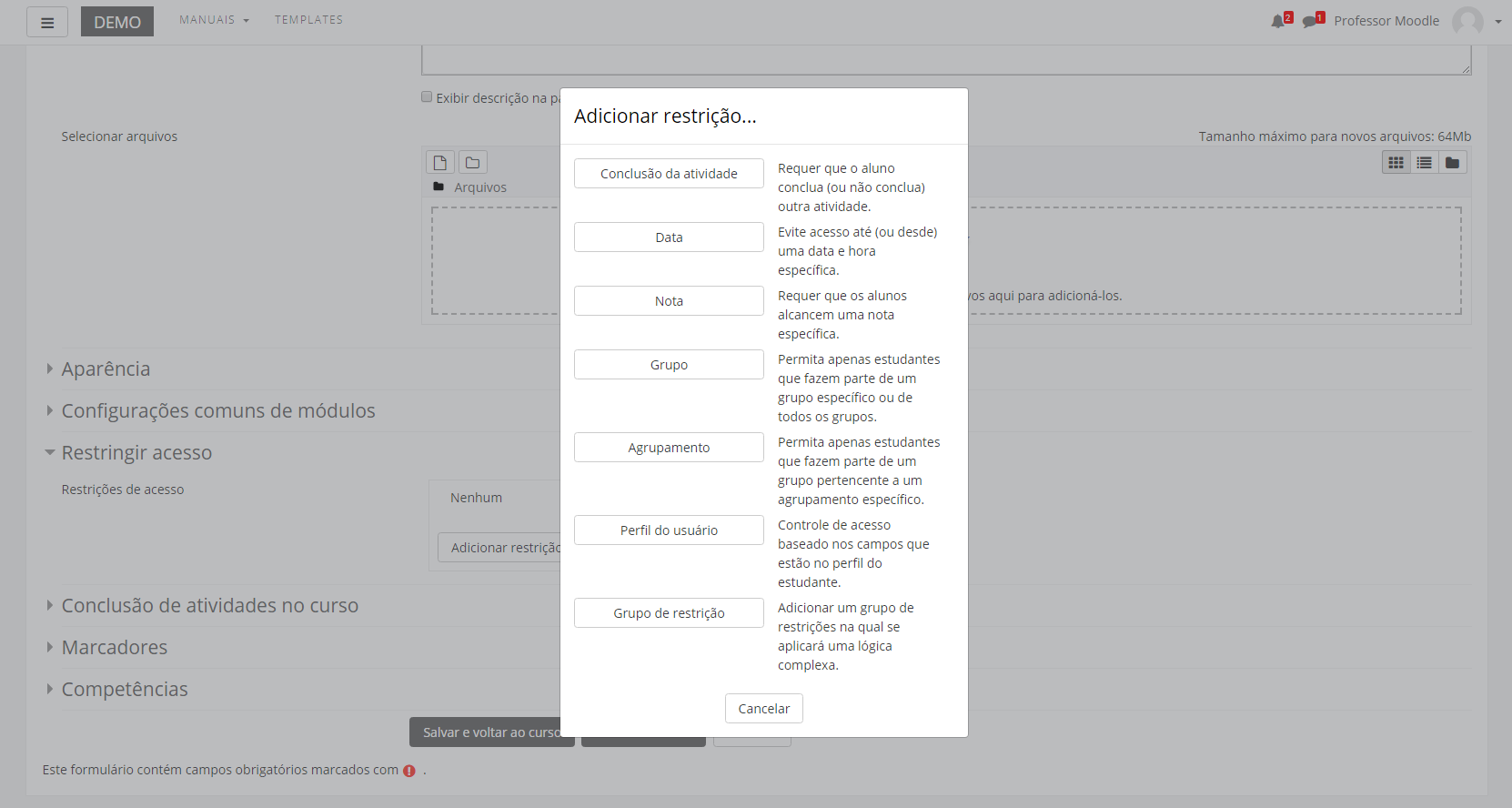
BLOCO CONCLUSÃO DA ATIVIDADE DO CURSO
Requer que o Acompanhamento de Conclusão esteja ativado nas configurações do curso.
Acompanhamento de Conclusão: Se habilitada, a conclusão da atividade é acompanhada da seguinte forma:
- Os alunos podem marcar manualmente a atividade como concluída
- Mostrar a atividade como concluída quando as condições forem satisfeitas.
Sendo as condições disponíveis para esta atividade:
Requer visualização: Aluno deve visualizar esta atividade para concluí-la
Requer nota: Estudante deve receber uma nota, para concluir essa atividade
Requer entradas: Exigir número de entradas estipuladasConclusão esperada em: Data prevista para a conclusão.
BLOCO MARCADORES
Tags: Seleção de tags para classificação da atividade.
BLOCO COMPETÊNCIAS
Competências do curso: Competências do curso vinculadas a esta atividade.
Após conclusão da atividade:
- Fazer nada
- Anexar evidência
- Enviar para revisão
- Concluir a competência
PERSONALIZANDO BASE DE DADOS
Para prosseguir com a configuração da atividade, clique sobre a atividade na área de trabalho:
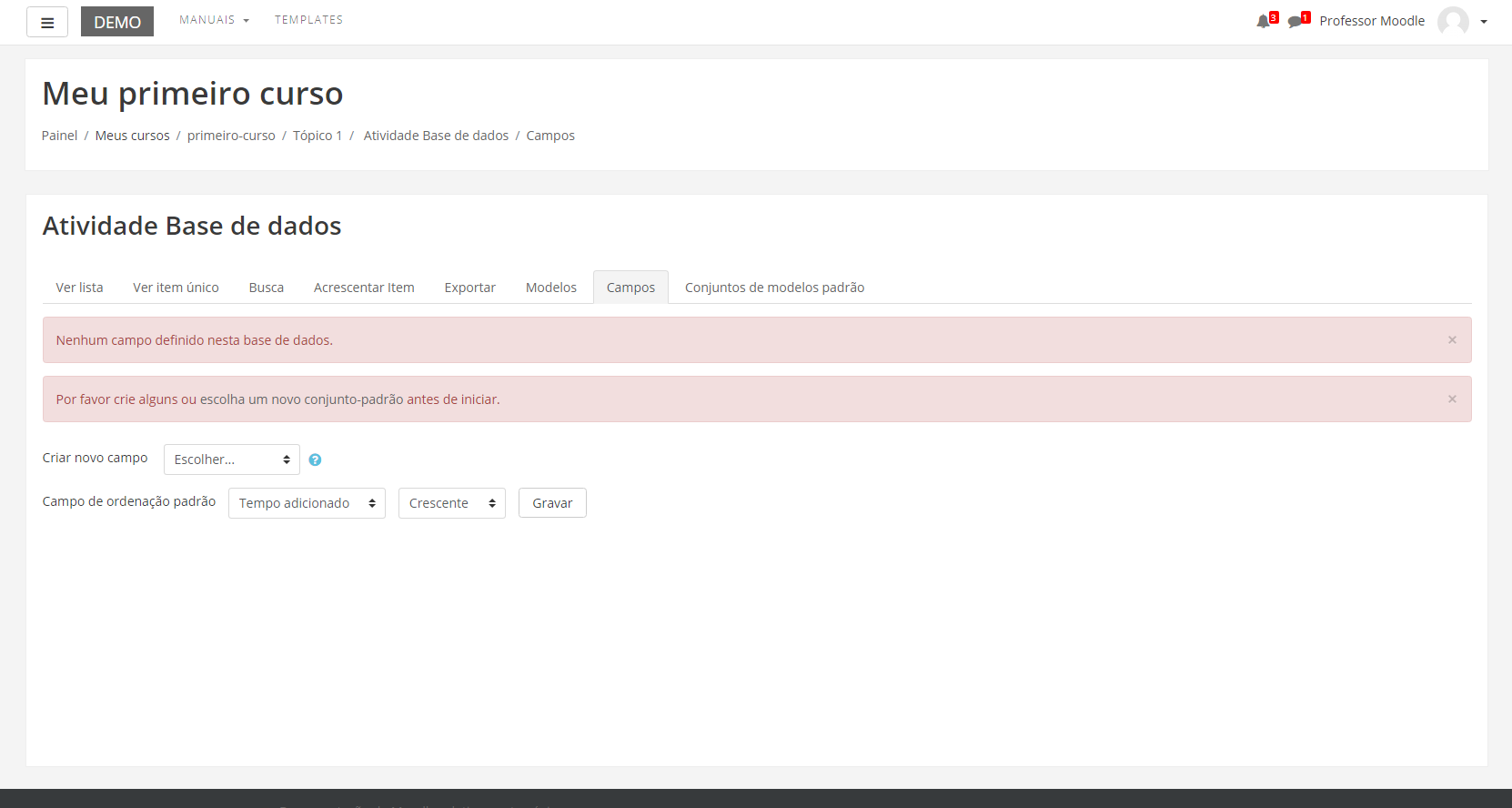
Seguindo a organização da base de dados, o professor visualiza uma mensagem indicando que esta atividade ainda não possui nenhum campo. Para definir um modelo de base de dados, o professor seleciona o(s) campo(s) desejado(s) de acordo com a proposta da sua atividade, a fim de que os alunos insiram os dados solicitados na atividade. Esses campos podem ser para inserir arquivos ou apenas para dados descritivos. A seguir, serão apresentados alguns campos que podem ser utilizados nesta atividade:

Arquivo: Permite ao aluno postar um arquivo, conforme orientação do professor;
Botão de rádio: Permite formatar uma questão com diversos botões de marcação como opções de resposta para o aluno;
Checkbox: Permite a marcação de mais de uma opção ao mesmo tempo;
Data: Permite ao aluno inserir uma data. Por exemplo, a data de postagem do conteúdo, da entrega da atividade…
Entrada de texto: Permite ao aluno postar um texto, e o professor poderá permitir ou não a criação de um link automático;
Imagem: Permite ao aluno postar arquivos de imagens;
Latitude/longitude: Permite ao aluno postar uma latitude/longitude com o uso (se permitido pelo professor) de serviços Link-out para a localização em mapas do ponto informado;
Menu: Permite ao aluno selecionar uma ou todas as opções disponibilizadas pelo professor;
Menu Múltiplo: Disponibiliza um campo com opções que serão selecionadas pelos alunos, no qual pode ser escolhida somente uma opção;
Número: Permite ao aluno fornecer um número (positivo, negativo ou zero);
URL: Permite ao aluno postar o endereço de um site.
Estes campos podem ser incluídos e/ou excluídos conforme a necessidade.
Após a criação dos campos, o professor conseguirá acessar as outras abas: São elas:
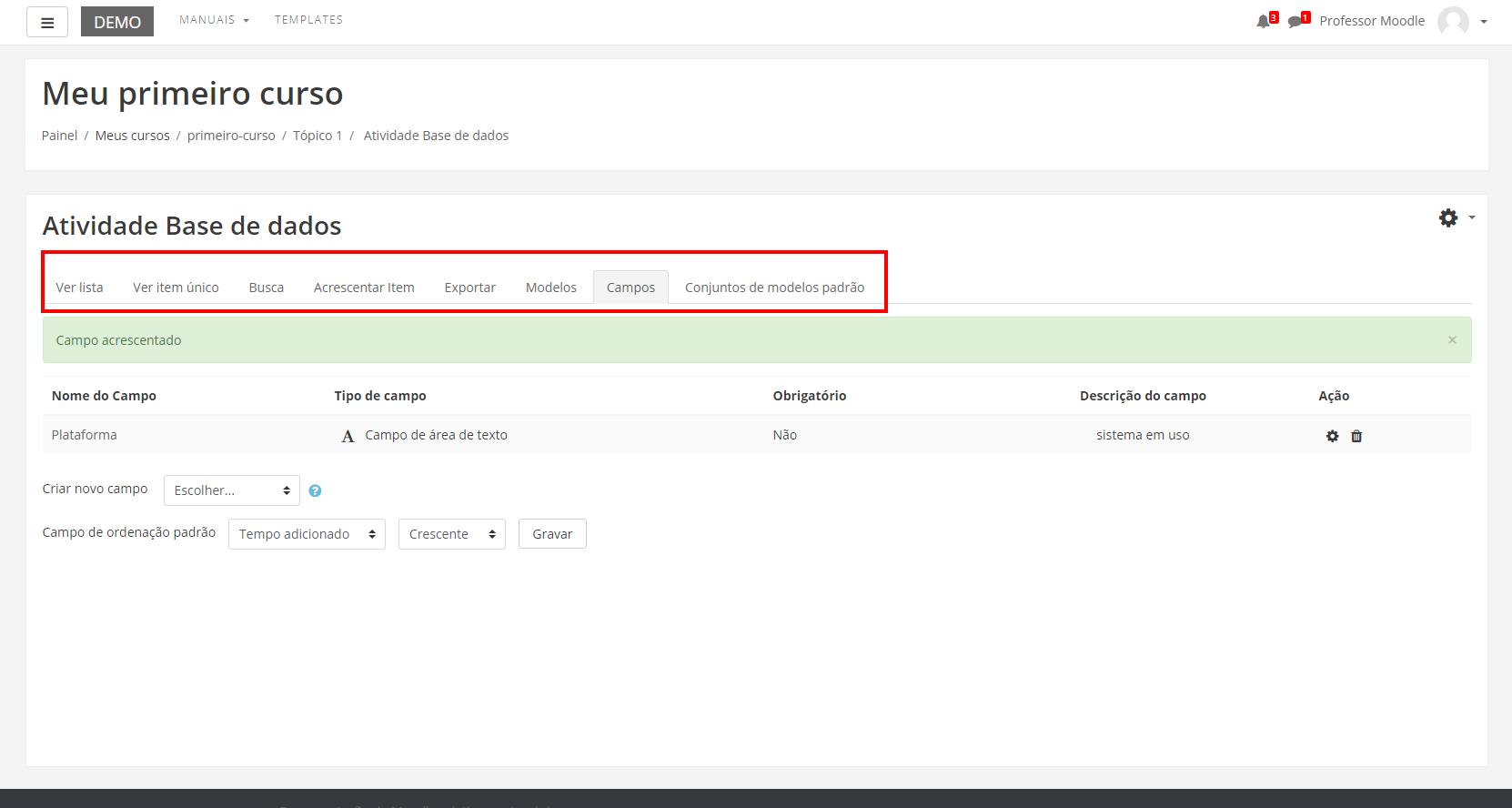
Ver lista: O professor ou os alunos poderão visualizar os itens que já foram postados.
Ver item único: O professor ou os alunos poderão visualizar a base de dados por campo, individualmente.
Busca: O professor ou os alunos poderão realizar uma busca dentre os itens disponíveis na atividade.
Acrescentar item: O professor poderá visualizar os itens inclusos no banco de dados para preenchimento.
Exportar: O professor poderá exportar para formato .xls, .xlsx, .csv ou .ods uma base de dados já elaborada, integralmente ou parcialmente.
Modelos: O professor poderá criar novos modelos de interface, onde poderá escolher os campos que haverá no seu banco de dados em linguagem. Javascript ou HTML. O uso dessa aba é aconselhável somente para quem domina o uso dessas ferramentas.
Campos: O professor poderá criar (como visto anteriormente), organizar e visualizar todos os campos inseridos na base de dados.
Conjunto de modelos padrão: O professor poderá exportar um modelo de base de dados, criado na plataforma, para o computador, através da opção , possibilitando a importação deste mesmo arquivo em atividades futuras para outras turmas. Já a opção publica os modelos atuais como um conjunto de modelos padrão, permitindo sua visualização e utilização por qualquer participante. Também é possível, na opção , importar arquivos já existentes, inclusive os que estão salvos na opção.