Sobre o Moodle
O Moodle (Modular Object Oriented Dynamic Learning Environment) é um software para gestão da aprendizagem e de trabalho colaborativo, permitindo a realização de cursos e disciplinas a distância ou apoio para atividades presenciais. É desenhado de forma modular e permite uma grande flexibilidade para configurar, adicionar ou remover funcionalidades, sendo adequado para cursos totalmente on-line, bem como, para apoio a um curso ou disciplina presencial. Maiores informações sobre a filosofia de desenvolvimento do Moodle podem ser obtidas através do endereço: http://moodle.org
Este livro - guia do professor foi construído a fim de apresentar, primeiramente, os procedimentos que o professor deve realizar para a utilização da plataforma Moodle, bem como, descrever as funcionalidades disponibilizadas, procurando orientar o professor na criação e configuração do seu curso ou disciplina.
26. Glossário
O glossário é uma atividade que permite aos alunos criarem ou atualizarem um dicionário com definições de termos podendo exibir as listas de diversos modos. Os professores podem exportar itens de um glossário secundário ao glossário principal do mesmo curso. Além disso, é possível criar automaticamente links em textos do curso que direcionarão aos itens no glossário.
Para criar esta atividade o professor precisa clicar sobre o link ATIVAR EDIÇÃO localizado no canto superior direito da tela da área de trabalho. Após, escolher um tópico do seu curso/disciplina, no qual deseja acrescentar a atividade conforme apresenta a imagem abaixo:

Ao clicar sobre o nome da atividade e no link ACRESCENTAR, a seguinte tela de configuração será carregada (imagem abaixo). Os campos obrigatórios terão um asterisco vermelho ao lado ().
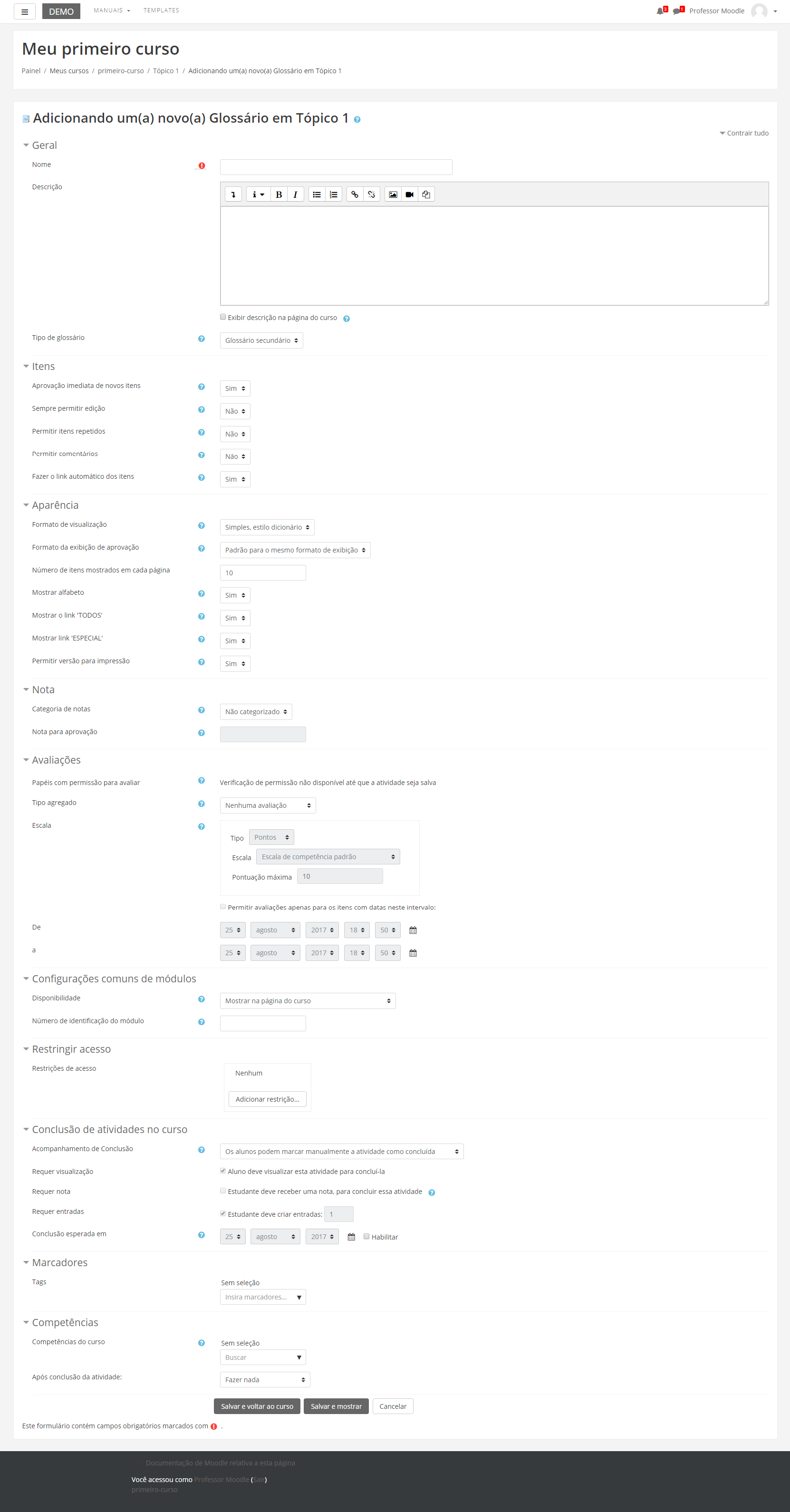
BLOCO GERAL
- Nome: Nomeie o Glossário de acordo com a sua proposta. Esse título será visualizado pelos alunos na área de trabalho.
- Descrição: Descreva os objetivos do glossário, as regras de postagens e considerações gerais.
Exibir descrição na página do curso: Caso habilitada, a descrição será exibida na página do curso logo abaixo do link para a atividade.
Tipo de glossário: Esta opção permite que o professor selecione uma, entre duas opções, “Glossário principal” ou “Glossário secundário”. Cada curso pode ter apenas um “Glossário Principal”, sendo que nesta opção, somente os professores possuem permissão para atualizá-lo. Já na opção “Glossário secundário”, todos os alunos possuem permissão para acrescentar termos ao Glossário.
BLOCO ITENS
Aprovação imediata de novos itens: Esta configuração permite que o professor defina se novos itens acrescentados pelos alunos serão automaticamente disponibilizados para todos, ou se é necessária aprovação do professor para a publicação de cada item.
Editar sempre: Esta opção define se os alunos são autorizados a editar os seus itens a qualquer momento os textos. O professor pode selecionar:
- Sim: Os itens sempre são editáveis.
- Não: Os itens só são editáveis durante o período definido.
Permitir itens repetidos: Ao selecionar a opção “sim”, será possível criar diversos itens com o mesmo nome, uma mesma palavra poderá ter definições diferentes.
Permitir comentários: Esta opção permite que o professor autorize ou não os alunos de acrescentar comentários às palavras existentes nos glossários secundários. O professor pode acrescentar comentários sempre que achar pertinente.
Fazer o link automático dos itens: Esta opção habilita a criação automática de links que direcionarão aos itens do glossário sempre que palavras ou frases definidas como itens estiverem presentes nos textos do curso. Isto inclui as postagens do fórum, recursos do curso, resumos das semanas, etc.
BLOCO APARÊNCIA
Formato de visualização: Determina o formato que cada item será visualizado no glossário. Os formatos são:
- Completo com Autor: Visualiza os itens com o mesmo formato de um fórum e os anexos são mostrados como links.
- Completo sem Autor: Visualiza os itens com o mesmo formato de um fórum, mas sem os dados do autor.
- Contínuo sem Autor:- Mostra os itens um após o outro sem qualquer tipo de separação além dos ícones de edição.
- Enciclopédia: Mesmas características do formato 'Completo com Autor' mas as imagens anexadas são visualizadas no próprio texto.
- FAQ: Listas de Perguntas Frequentes.
- Lista de itens: Lista os conceitos como links.
- Simples, estilo dicionário: Um dicionário convencional com os itens separados; os autores não são indicados e os anexos são mostrados como links.
Formato da exibição de aprovação: Quando aprovado itens do glossário, o professor pode usar um formato de exibição diferente.
Número de itens mostrados em cada página: A configuração acima permite escolher quantos itens do glossário serão exibidos por página. A configuração padrão é 10.
Mostrar alfabeto: Habilita ou desabilita o menu de navegação por letras do alfabeto.
Mostrar o link ‘TODOS’: Habilita ou desabilita a navegação de todos os itens de uma só vez.
Mostrar link ‘ESPECIAL’: Habilita ou desabilita o menu de navegação por caracteres especiais tais como @, #, etc.
Permitir versão para impressão: Nessa configuração, o professor permite que os alunos visualizem uma versão para impressão do glossário.
BLOCO NOTAS
Categoria de notas: Categoria de notas do livro ao qual a atividade estará subordinada.
Nota para aprovação: Nota mínima para passar.
BLOCO AVALIAÇÕES
Papéis com permissão para avaliar: Para submeter avaliações, participantes necessitam a capacidade moodle/rating:rate e qualquer capacidade especifica do módulo. Aos participantes que possuem papéis definidos deve ser possível avaliar itens. A lista de papéis deve ser alterada através do link de permissões no bloco de configurações.
Tipo agregado: Define como as avaliações são combinadas para formar a nota final no livro de notas.
- Média das avaliações: A média das notas.
- Contagem das avaliações: O número de itens avaliados gera a nota final. Note que o total não pode exceder a nota máxima para a atividade.
- Avaliação máxima: A melhor avaliação se torna a nota final.
- Avaliação mínima: A pior avaliação se torna a nota final.
- Soma das avaliações: Todas as notas juntas. Note que o total não pode exceder a nota máxima para a atividade.
Se "Nenhuma avaliação" estiver selecionada, a atividade não aparecerá no livro de notas.
Escala:
- Avaliação Conceitual: A avaliação será feita a partir dos conceitos “Muito Bom”, “Bom”, “Suficiente” e “Insuficiente”.
- Conceitos: A avaliação será feita a partir dos conceitos “A”, “B”, “C”, “D” e “FF”.
BLOCO CONFIGURAÇÕES COMUNS DE MÓDULOS
Visível: Permite deixar a atividade visível ou ocultá-la dos alunos.
Número de identificação do módulo: O Número ID identifica a atividade para fins de cálculo de avaliação. Se a atividade não estiver inclusa em nenhum cálculo de avaliação então o campo do Número ID pode ser deixado em branco. O Número ID também pode ser definido na página de edição do cálculo das notas no Relatório de Avaliação, embora ele só possa ser editado na página de atualização da atividade.
BLOCO RESTRINGIR ACESSO
Ao clicar no botão da restrição desejada pode-se escolher se o aluno deve ou não deve combinar as condições.
BLOCO CONCLUSÃO DA ATIVIDADE DO CURSO
Requer que o Acompanhamento de Conclusão esteja ativado nas configurações do curso.
Acompanhamento de Conclusão: Se habilitada, a conclusão da atividade é acompanhada da seguinte forma:
- Os alunos podem marcar manualmente a atividade como concluída
- Mostrar a atividade como concluída quando as condições forem satisfeitas.
Sendo as condições disponíveis para esta atividade:
Requer visualização: Aluno deve visualizar esta atividade para concluí-la
Requer nota:
- Estudante deve receber uma nota, para concluir essa atividade
- Estudante deverá postar seu trabalho nesta atividade de forma a completá-la
Requer nota: Estudante deve receber uma nota, para concluir essa atividade
Requer entradas: Estudante deve criar entradas
Conclusão esperada em: Data prevista para a conclusão.
BLOCO MARCADORES
Tags: Seleção de tags para classificação da atividade.
BLOCO COMPETÊNCIAS
Competências do curso: Competências do curso vinculadas a esta atividade.
Após conclusão da atividade:
- Fazer nada
- Anexar evidência
- Enviar para revisão
- Concluir a competência
ADICIONANDO ITENS NO GLOSSÁRIO
Ao salvar a atividade Glossário, clicando em SALVAR E MOSTRAR, o professor será direcionado para uma tela semelhante com a imagem abaixo.

Ainda na mesma página, no bloco Configurações, no link ‘Editar configurações’, o professor terá a possibilidade de reeditar as configurações do glossário, definidas inicialmente.
Dependendo do Formato de visualização, nas configurações de atividade, é possível classificar os itens também por categoria, autor e data de inserção.
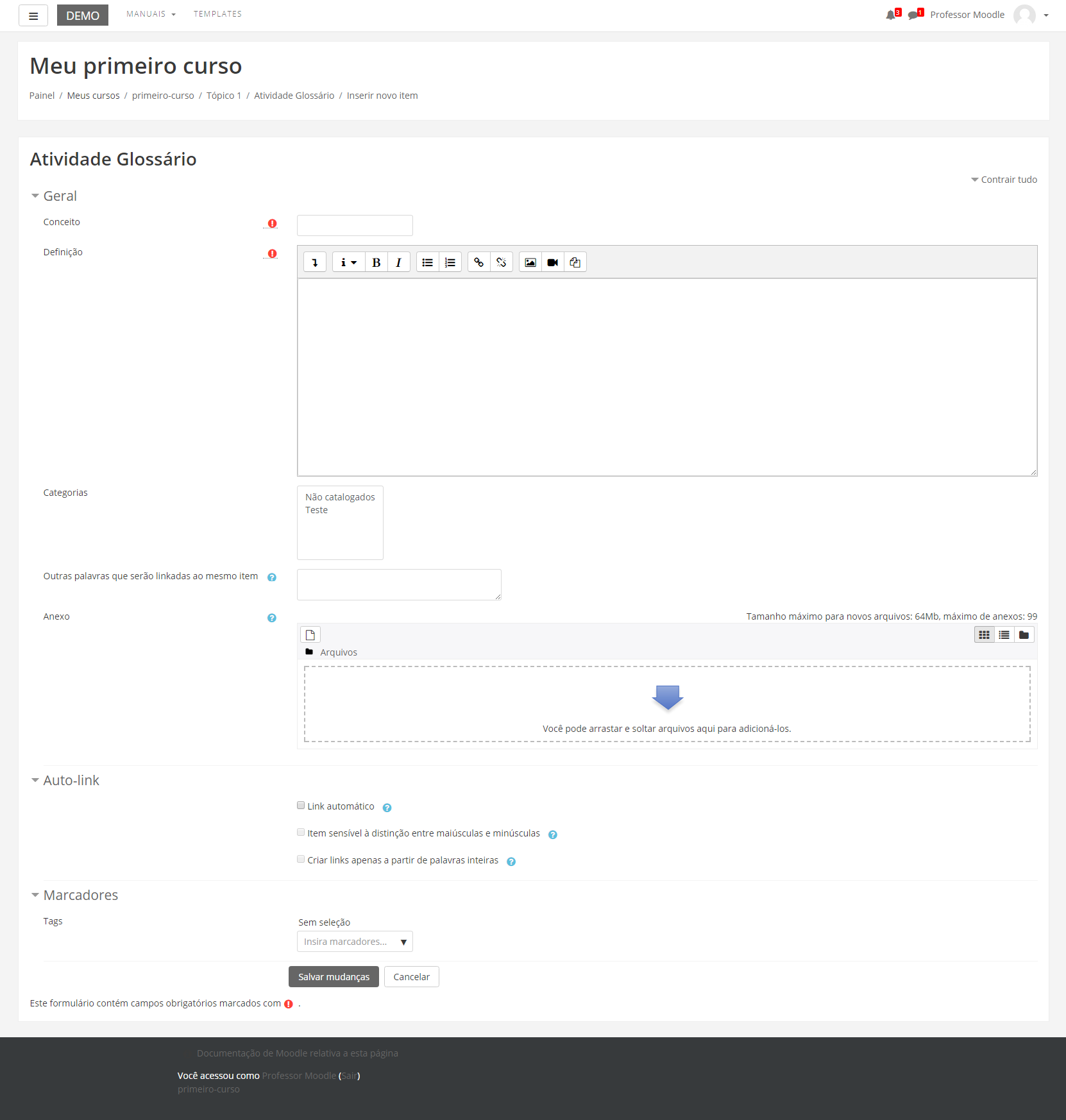
Para prosseguir na criação do item, o professor deve configurá-lo com os seguintes dados:
Conceito: Coloque o nome do item, ou seja, o termo que deseja que seja explicado.
Definição: Explique o termo escolhido, da forma que achar melhor.
Categorias: Na opção de “Categorias”, aparecerão todas as categorias que foram criadas pelo professor. Se desejar, pode escolher mais de uma categoria, clicando em cima delas com a tecla “Ctrl” pressionada. Caso tenha criado nenhuma, somente será possível escolher a opção “Sem categoria”.
Outras palavras que serão linkadas ao mesmo item: Cada item do glossário pode ser associado a uma lista de palavras-chave. Escreva cada palavra-chave em uma nova linha (sem separá-las por vírgulas). Essas palavras-chave podem ser utilizadas como referências alternativas ao item associado.
Anexo: O professor tem a opção de anexar um arquivo do seu computador a um item do glossário. Este arquivo é carregado no servidor e anexado ao item correspondente. Isto é útil, por exemplo, quando o professor quer disponibilizar uma imagem ou um documento Word. Todos os formatos de arquivos são permitidos, mas preste atenção no nome dado ao arquivo. Estes nomes devem conter as 3 letras finais que definem o formato como .doc em um documento Word, .jpg ou .png em imagens, etc. Isto facilita a visualização dos documentos nos navegadores dos outros participantes. Se o professor modificar um item e substituir o anexo, os documentos anteriores serão cancelados. Se o professor modificar um item que contém um anexo, deixe o campo do anexo em branco para conservar o anexo original.
Link automático: Caso ativado será possível criar links automáticos aos itens do glossário toda vez que o conceito/título aparecer em textos do mesmo curso. Para evitar que sejam criados links em um texto específico é necessário adicionar as tags <nolink> e </nolink> antes e depois do texto em questão. Esta função só é aplicada quando a criação automática de links é ativada no painel de configuração do glossário respectivo.
Item sensível à distinção entre maiúsculas e minúsculas: Esta opção determina se a criação automática de links a estes itens do glossário deve estabelecer uma correspondência exata entre as palavras, considerando as diferenças entre maiúsculas e minúsculas. Por exemplo: se esta opção for habilitada, uma palavra como "html" em uma mensagem do fórum NÃO será linkada a um item do glossário chamado "HTML".
Auto-link: Criar links apenas a partir de palavras inteiras: Ao escrever no fórum ou em recursos da disciplina, uma palavra que tenha sido explicada no glossário a partir de um item, será criado automaticamente um link que ao ser clicado direcionará para o respectivo item.