Sobre o Moodle
O Moodle (Modular Object Oriented Dynamic Learning Environment) é um software para gestão da aprendizagem e de trabalho colaborativo, permitindo a realização de cursos e disciplinas a distância ou apoio para atividades presenciais. É desenhado de forma modular e permite uma grande flexibilidade para configurar, adicionar ou remover funcionalidades, sendo adequado para cursos totalmente on-line, bem como, para apoio a um curso ou disciplina presencial. Maiores informações sobre a filosofia de desenvolvimento do Moodle podem ser obtidas através do endereço: http://moodle.org
Este livro - guia do professor foi construído a fim de apresentar, primeiramente, os procedimentos que o professor deve realizar para a utilização da plataforma Moodle, bem como, descrever as funcionalidades disponibilizadas, procurando orientar o professor na criação e configuração do seu curso ou disciplina.
24. Questionário
O “Questionário” é uma atividade que permite a criação de perguntas, que podem ser de múltipla escolha: verdadeiro/falso, resposta breve, associação, entre outros. Essas perguntas são arquivadas por categorias em banco de questões do Moodle e podem ser reutilizadas pelo professor em outras disciplinas. A criação de um questionário no Moodle é constituída de duas partes: a configuração da estrutura do Questionário e o banco de questões (quais as perguntas farão parte do questionário).
Para criar esta atividade o professor precisa clicar sobre o link ATIVAR EDIÇÃO localizado no canto superior direito da tela da área de trabalho. Após, escolher um tópico do seu curso/disciplina, no qual deseja acrescentar a atividade.

Ao clicar sobre o nome da atividade e no link , a seguinte tela de configuração será carregada (imagem abaixo). Os campos obrigatórios terão um asterisco vermelho ao lado ().

BLOCO GERAL
- Nome: Nomeie o Questionário de acordo com a sua proposta. Esse título será visualizado pelos alunos na área de trabalho.
- Introdução: Descreva os objetivos, regras e informações pertinentes do questionário.
Exibir descrição na página do curso:Se estiver habilitada, a descrição acima será exibida na página do curso logo abaixo do link para a atividade.
BLOCO DURAÇÃO
Abrir o questionário: Estipula a partir de quando o questionário estará disponível para os alunos, é necessário marcar o item “Ativar” e selecionar uma data.
Encerrar o questionário: Estipula a data limite de postagem, é necessário fazer a mesma configuração, atentando para que esta última data seja posterior à primeira.
Limite de tempo: Na configuração padrão os questionários não têm tempo limite, permitindo aos alunos o tempo que for necessário para responderem cada questão. O suporte ao Javascript no navegador torna-se prioritário - isto permite que o contador do tempo trabalhe corretamente.
- Uma janela com o contador é mostrada com a contagem regressiva.
- Quando a contagem terminar, o questionário é submetido automaticamente com as respostas que foram preenchidas até o momento.
- Se um aluno tentar enganar o sistema e gastar mais que 60 segundos acima do tempo permitido então o questionário é automaticamente avaliado com zero.
Quando o tempo expirar: Esta configuração controla o que acontece se o aluno não envia sua tentativa de resposta ao questionário antes do tempo expirar. Se o aluno está trabalhando ativamente no questionário, no momento, então a contagem regressiva irá sempre enviar automaticamente a tentativa para eles, mas se eles desconectarem, então essa configuração controla o que acontece.
Período de carência de envio: Se a opção "O que fazer quando o tempo expira" está configurada com a opção "Permitir um período de carência de envio, mas não muda nenhuma resposta" este é o tempo extra permitido.
BLOCO NOTA
Categoria de nota: Esta configuração controla a categoria na qual as notas da atividade são postadas no livro de notas.
Tentativas permitidas: Definem quantas tentativas o aluno poderá ter.
Método de avaliação: Permite diversas tentativas de resposta ao questionário, podem ser configurados 4 modos diversos de cálculo da nota final:
- Nota mais alta: A nota final é a nota mais alta obtida nas diversas tentativas.
- Nota Média: A nota final é a média entre as notas de todas as tentativas.
- Primeira tentativa: Apenas os resultados da primeira tentativa são considerados.
- Última tentativa: Apenas o resultado da última tentativa é considerado.
BLOCO LAYOUT
Ordem da pergunta: Permite escolher as perguntas que serão disponibilizadas como foram inseridas no questionário, ou se aparecerão aleatórias.
Nova página: Permite dividir o questionário em várias páginas estipulando o número de perguntas por página. Quando adicionadas perguntas no questionário serão inseridas quebras de página de acordo com o valor escolhido. Pode-se também mover as quebras de página na edição da página.
Método de navegação: Quando a navegação sequencial está habilitada, os alunos são obrigados a responder o questionário na ordem e não podem retornar às páginas anteriores nem passar adiante.
BLOCO COMPORTAMENTO DA QUESTÃO
Misturar entre as questões: Se esta opção estiver ativada as perguntas serão misturadas aleatoriamente toda vez que o participante inicia uma tentativa do questionário, contanto que esta opção esteja também ativada na configuração das perguntas. A intenção é tornar mais difícil a cópia de respostas entre os participantes. Isto somente se aplica às perguntas que têm partes múltiplas, tais como perguntas de múltipla escolha ou perguntas de associação. Para perguntas de múltipla escolha a ordem das respostas é misturada somente quando esta opção estiver em "Sim". Para perguntas de associação as respostas são sempre misturadas, e esta opção controla se adicionalmente a ordem da pergunta-resposta serão misturados. Esta opção não está relacionada ao uso das perguntas aleatórias.
Como se comportam as questões: Permite aos alunos interagir com as questões no questionário de várias formas, se você quiser que os alunos deem uma resposta para todas as questões e depois submetam o questionário inteiro, antes de ser avaliado ou receber qualquer feedback.
As duas das opções mais utilizadas são:“Feedback adiado” , onde o professor pode querer que seus alunos respondam cada questão e à medida que eles avançam recebem feedback imediato e a opção “Interativo com múltiplas tentativas” se o participante não acertar de primeira, tem outra chance por uma pontuação menor.
BLOCO OPÇÕES DE REVISÃO
Estas opções controlam quais informações os alunos podem ver quando revisam uma tentativa de visualização dos relatórios do questionário.
Durante a tentativa: É relevante para alguns comportamentos como "interativo com múltiplas tentativas" que pode mostrar o feedback durante a tentativa.
Após a tentativa: Se aplica aos primeiros dois minutos após clicar em "Enviar tudo e terminar".
Mais tarde, enquanto ainda estiver aberto: Se aplica após isto e antes da data de encerramento do questionário.
Depois do fechamento do questionário: Se aplica após a data de encerramento. Se o questionário não tem uma data de encerramento, este estado nunca é alcançado.
Dentro de cada opção existem as seguintes alternativas:
- A tentativa: Define se o aluno pode ver o relatório da tentativa ou não.
- Acertos/erros:Este diz a respeito de todas, 'Correto', 'Parcialmente correto' ou 'Incorreto' e qualquer outro texto destacado junto da mesma informação.
- Notas:A nota atribuída para cada questão e a nota total da tentativa.
- Feedback específico:Feedback que depende da resposta dada pelo aluno.
- Feedback geral: Feedback geral é mostrado ao aluno após ele completar a tentativa. Diferentemente do feedback, que depende do tipo de questão e da resposta que o aluno deu, o mesmo feedback geral aparece para todos os alunos. O professor pode usar o feedback geral para dar aos alunos algumas informações sobre o tipo de conhecimento que a questão está testando, ou dá-los um link com mais informações que eles possam usar caso não tenham entendido a questão.
- Resposta correta: É gerado automaticamente um sumário com as respostas corretas. Este pode ser limitado, portanto o professor pode pensar em explicar a solução correta no feedback geral para a questão desligando essa opção.
- Feedback final: Feedback exibido ao final da tentativa, dependendo da nota total do aluno.
BLOCO APARÊNCIA
Mostrar a fotografia do usuário: Se ativado, o nome do aluno e a sua fotografia será mostrada na tela durante a tentativa, e na revisão, tornando mais fácil a verificação que o aluno está acessando como ele mesmo em um teste supervisionado.
Casas decimais nas avaliações: Este campo permite selecionar o número de algarismos decimais que serão apresentados na classificação de cada tentativa. Por exemplo, '0' significa que os números mostrados serão inteiros. Esta configuração se aplica apenas à modalidade de visualização e não altera o cálculo das notas.
Casas decimais nas avaliações da pergunta: Esta configuração especifica a quantidade de dígitos mostrados após o ponto decimal ao exibir as avaliações para as perguntas individuais.
Mostrar blocos durante as tentativas do questionário: Se definido como 'sim', então será mostrado o bloco normal durante as tentativas do questionário.
BLOCO RESTRIÇÕES EXTRAS NAS TENTATIVAS
Senha necessária: Este campo é opcional. Caso se especifique uma senha neste campo então os alunos devem digitar a mesma senha para receberem a permissão para fazer uma tentativa no questionário.
Requer endereço de rede: Este campo é opcional. Pode-se restringir o acesso a um questionário a sub-redes particulares numa LAN ou Internet especificando-se uma lista separada por vírgulas dos endereços IP completos ou parciais. Isto é especialmente útil para um questionário pré-determinado ("proctoredquiz"), onde se desejar certeza que somente as pessoas de certa sala estiverem aptas a acessar o questionário.Por exemplo: 192.168. , 231.54.211.0/20, 231.3.56.211. Existem três tipos de números que podem ser usados (não se podem utilizar nomes de domínios em texto como exemplo.com):
- Endereços IP completos, tais como 192.168.10.1 designarão um simples computador (ou proxy).
- Endereços parciais, tais como 192.168 designarão qualquer um iniciando com estes números.
- Notação CIDR, tais como 231.54.211.0/20 permitirá que se especifiquem sub-redes mais detalhadas.
Os espaços são ignorados.
Força demora entre a primeira e a segunda tentativas: Se o professor configurar um Lapso temporal, um aluno tem que esperar este período após a primeira tentativa, antes que possa fazer a segunda tentativa.
Força demora entre tentativas posteriores: Se o professor configurar um Lapso temporal aqui, então um aluno tem que esperar este período antes que possa fazer outras tentativas.
Segurança do navegador: Se a opção "Tela cheia pop-up com segurança JavaScript" estiver selecionada:
- O teste só vai começar se o aluno tem um JavaScript habilitado no navegador.
- O questionário aparece em uma janela pop-up em tela cheia, que abrange todas as outras janelas e não tem controles de navegação.
- Alunos são impedidos, na medida do possível, de usar os recursos como copiar e colar.
BLOCO FEEDBACK GERAL
Feedback geral é um texto mostrado para o aluno depois que ele terminou, uma tentativa, de responder o questionário. O texto que é mostrado pode depender da nota que o aluno obteve.
Por exemplo, se você entrou com:
- Limite de notas: 100%
Feedback: Muito Bom
- Limite de notas: 40%
Feedback: Por favor estude outra vez o trabalho desta semana.
- Limite de notas: 0%
Assim, alunos com avaliação entre 100% e 40% irão ver a mensagem "Muito Bom", e estudantes com avaliação entre 39.99% e 0% irão ver a outra mensagem. Isto é, os limites de notas definem intervalos de notas, e cada mensagem de feedback global é mostrada de acordo com o intervalo.
Os intervalos de notas podem ser especificados tanto em percentagem, por exemplo "31.41%", ou em um número, por exemplo "7". Se o seu questionário vale 10, um limite de notas de 7 significa 7 em 10 ou melhor.
BLOCO CONFIGURAÇÕES COMUNS DE MÓDULOS
Visível: Permite deixar a atividade visível ou ocultá-la dos alunos.
Número de identificação do módulo:O Número ID identifica a atividade para fins de cálculo de avaliação. Se a atividade não estiver inclusa em nenhum cálculo de avaliação então o campo do Número ID pode ser deixado em branco. O Número ID também pode ser definido na página de edição do cálculo das notas no Relatório de Avaliação, embora ele só possa ser editado na página de atualização da atividade.
Modalidade grupo:Contempla somente os professores que fazem uso da separação de grupos. As opções de configuração dos tipos de grupo são três:
- Nenhum Grupo: Não há divisão dos participantes do curso em grupos.
- Grupos Separados: Os participantes de cada grupo veem apenas os outros membros deste grupo e os documentos e informações relacionados apenas a estes membros. As mensagens e os participantes de outros grupos não são visíveis.
- Grupos Visíveis: Cada participante pode participar apenas das atividades do seu grupo, mas pode ver as atividades e os participantes dos demais grupos.
Agrupamento: O agrupamento é uma coleção de grupos dentro de um curso. Se um agrupamento é selecionado, os alunos associados aos grupos desse agrupamento poderão trabalhar juntos.
BLOCO RESTRINGIR ACESSO
Ao clicar no botão da restrição desejada pode-se escolher se o aluno deve ou não deve combinar as condições.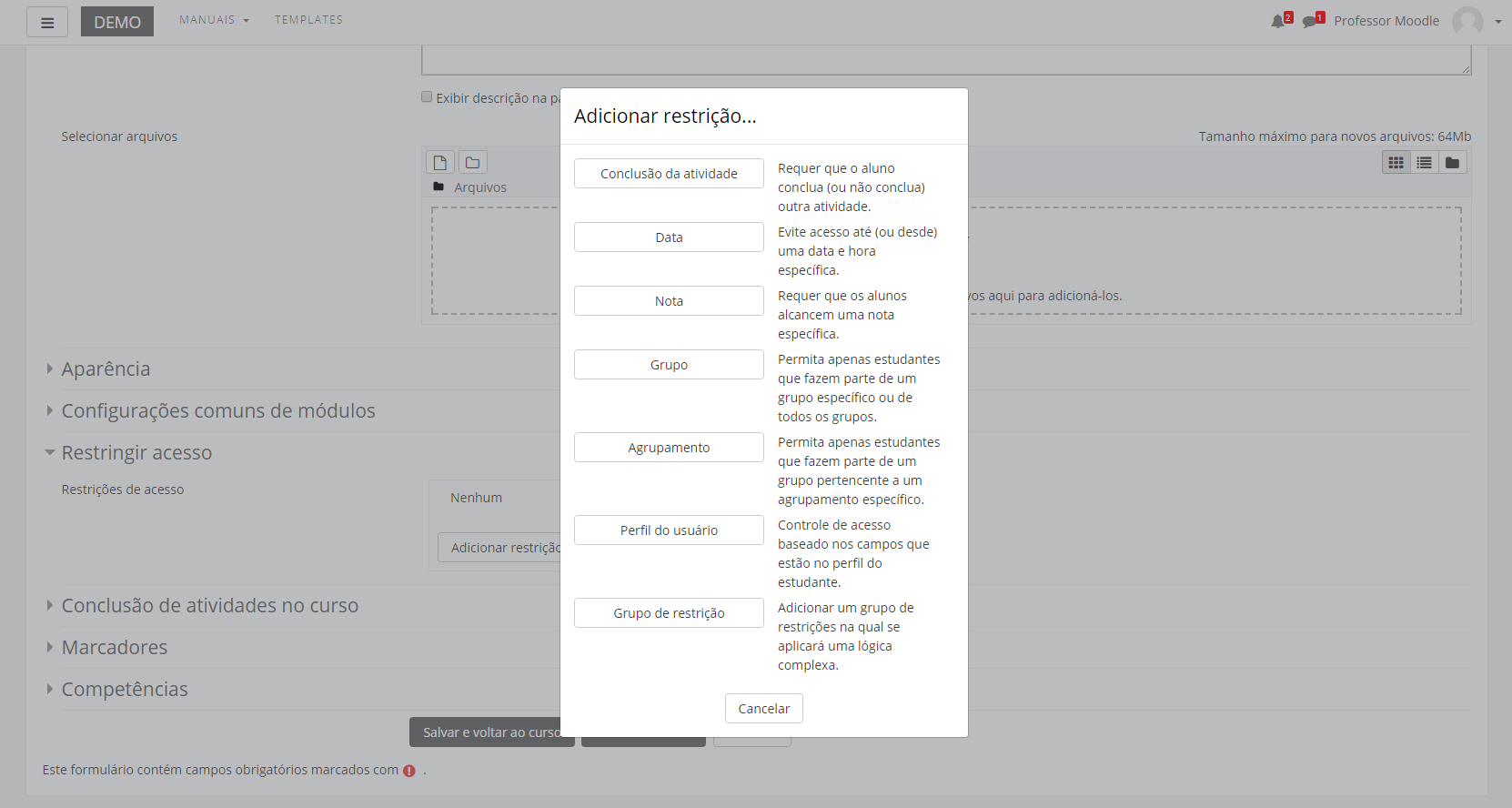
As restrições podem ser de:
- Conclusão de atividade: Requer que o aluno conclua (ou não conclua) outra atividade.
- Data: Evite acesso até (ou desde) uma data e hora específica.
- Nota: Requer que os alunos alcancem uma nota específica.
- Grupo: Permita apenas estudantes que fazem parte de um grupo específico ou de todos os grupos.
- Agrupamento: Permita apenas estudantes que fazem parte de um grupo pertencente a um agrupamento específico.
- Perfil do usuário: Controle de acesso baseado nos campos que estão no perfil do estudante.
- Grupo de restrição: Adicionar um grupo de restrições na qual se aplicará uma lógica complexa
Após realizar esta configuração, clique em SALVAR E VOLTAR AO CURSO, onde a atividade estará disponível no tópico de aula, ou CANCELAR caso queira desistir da configuração desta atividade.
BLOCO CONCLUSÃO DA ATIVIDADE DO CURSO
Requer que o Acompanhamento de Conclusão esteja ativado nas configurações do curso.
Acompanhamento de Conclusão: Se habilitada, a conclusão da atividade é acompanhada da seguinte forma:
- Os alunos podem marcar manualmente a atividade como concluída
- Mostrar a atividade como concluída quando as condições forem satisfeitas.
Sendo as condições disponíveis para esta atividade:
Requer visualização: Aluno deve visualizar esta atividade para concluí-la
Requer nota: Estudante deve receber uma nota, para concluir essa atividade
- Exigir nota de aprovação
- Todas as tentativas disponíveis concluídas
BLOCO MARCADORES
Tags: Seleção de tags para classificação da atividade.
BLOCO COMPETÊNCIAS
Competências do curso: Competências do curso vinculadas a esta atividade.
Após conclusão da atividade:
- Fazer nada
- Anexar evidência
- Enviar para revisão
- Concluir a competência
COMO INSERIR QUESTÕES NO BANCO DE QUESTÕES
Após configurar a atividade questionário, o professor deverá inserir as questões através do recurso “Banco de Questões”, localizado no bloco Administração:
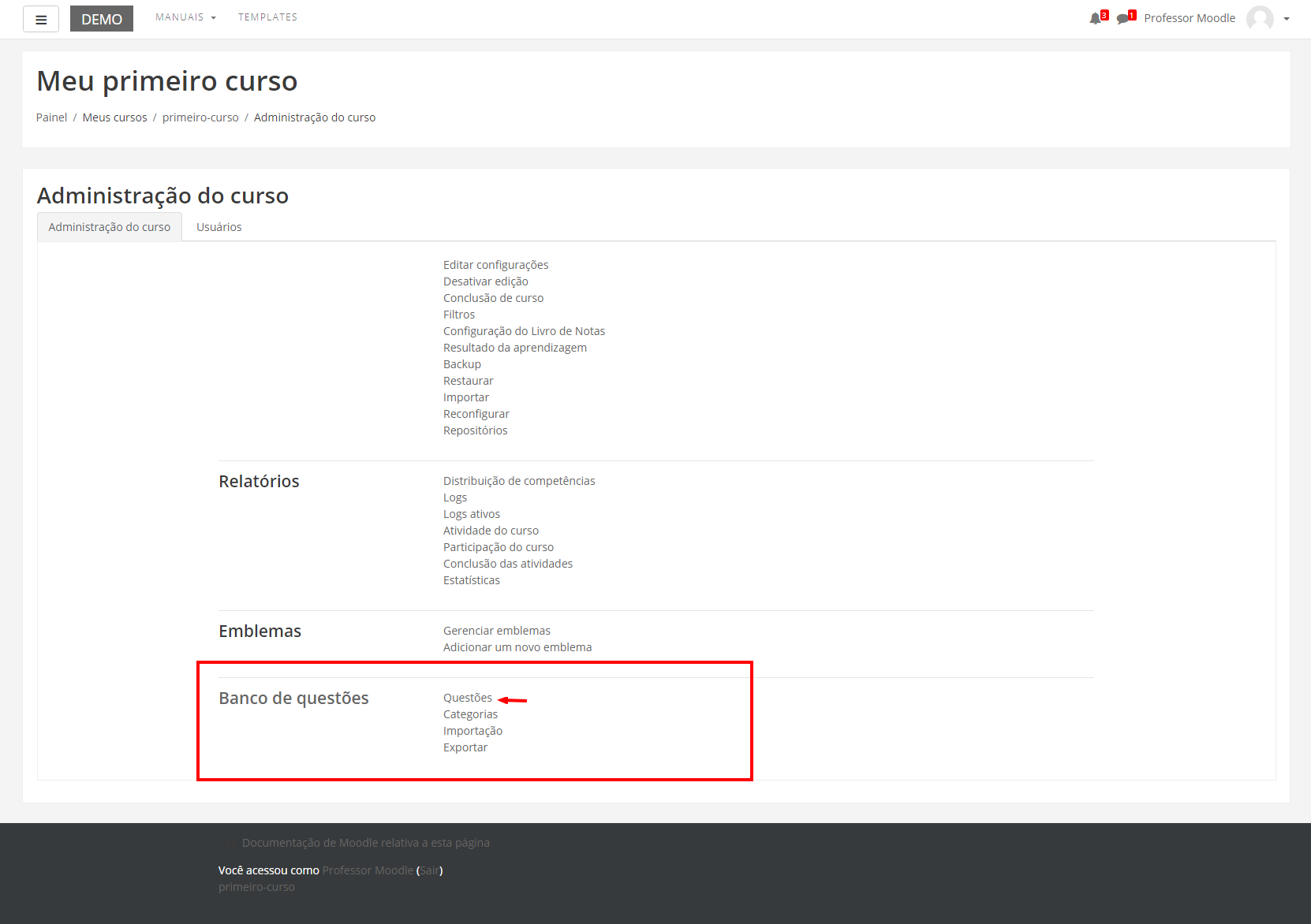
No banco de questões, o professor pode criar perguntas que ficam armazenadas para posteriormente serem utilizadas na atividade Questionário. Ao acessar esta opção, a seguinte tela será apresentada:

Ao centro da figura acima, temos as seguintes opções:
- Também mostrar questões de sub-categorias: Deixar visível no banco de questões, as perguntas criadas dentro das sub-categorias.
- Também exibir questões antigas: Deixar visível no banco de questões da categoria selecionada, questões antigas.
- Mostrar texto da questão na lista de questões: Deixar visível os enunciados das questões da categoria selecionada.
Nesta tela, o professor também consegue criar Categorias e subcategorias para armazenar as questões que forem sendo criadas. Cada categoria deverá possuir um nome e uma breve descrição. Todas as categorias ficam à disposição do professor em todas as disciplinas/cursos que ele estiver como professor ou tutor assistente. Assim todas as questões podem ser utilizadas,independente da disciplina em que ele estiver ministrando.
Para criar “PERGUNTAS” que serão armazenadas no banco de questões do professor é necessário definir em qual categoria ela ficará e qual tipo de pergunta será realizada, clicando em CRIAR UMA NOVA QUESTÕES (figura abaixo).
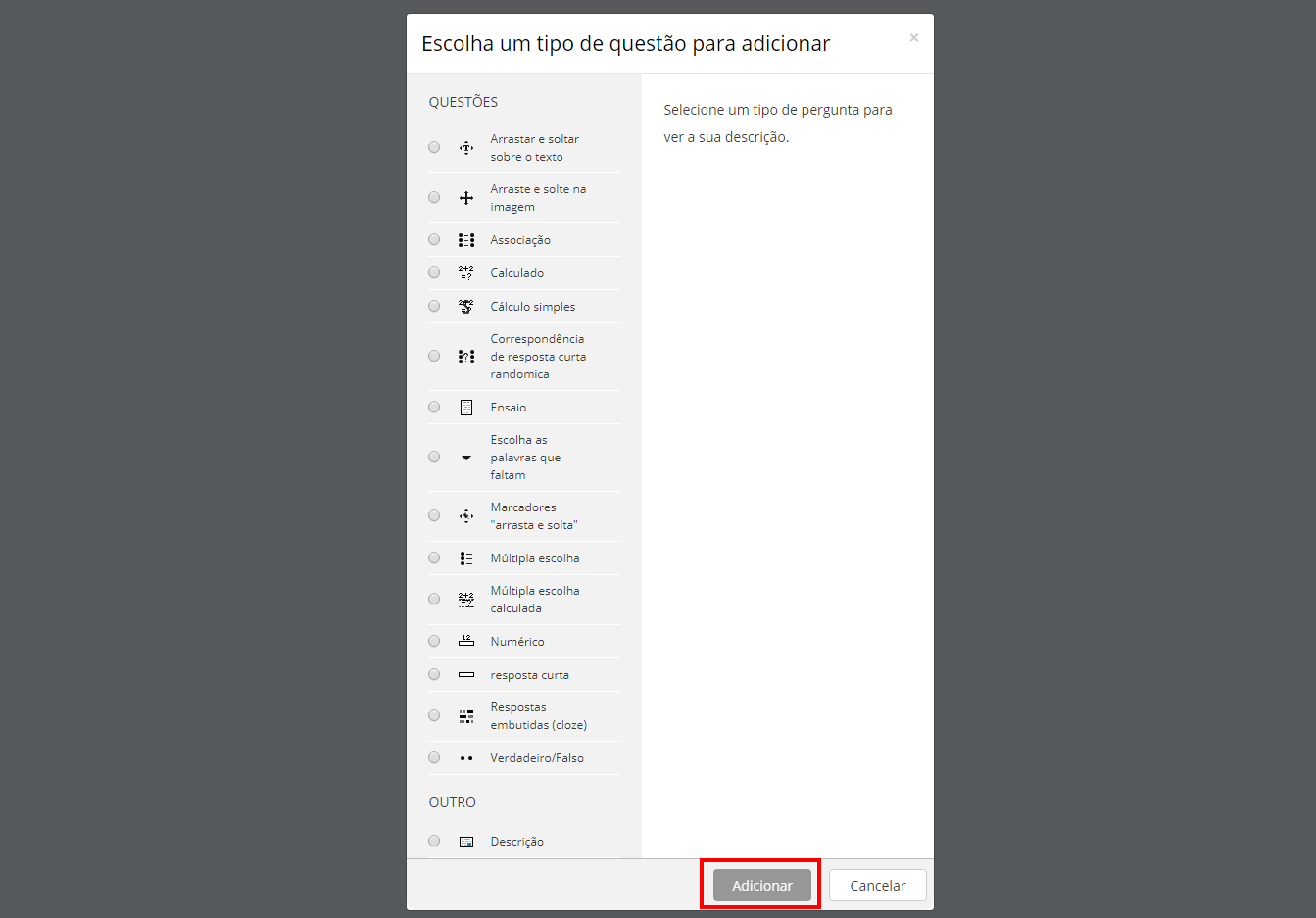
Os tipos de questões disponíveis no Moodle são os seguintes:
Múltipla escolha: Permite criar uma questão de escolha múltipla no qual o professor pode definir o número de alternativas por questão, entre as quais pode indicar qual alternativa é considerada correta (também pode atribuir peso para cada alternativa).
Verdadeiro/Falso: Consiste em afirmações nas quais o aluno precisa optar por marcar Verdadeiro ou Falso.
Resposta curta: Consiste numa questão na qual o aluno precisa digitar a resposta, podendo ser uma palavra ou frase.
Numérico: Permite uma resposta numérica, possivelmente com unidades, que é avaliada pela comparação com vários modelos de respostas, possivelmente com tolerâncias.
Calculado: As perguntas calculadas são como perguntas numéricas, mas com os números utilizados sorteados a partir de um conjunto quando o questionário é preenchido.
Ensaio: Permite que o aluno escreva um texto breve a fim de responder a questão proposta. Deve, então, ser avaliada manualmente.
Associação: O aluno tem algumas opções para associar a determinada pergunta, sendo que apenas uma delas se encaixa e o número de opções é ilimitado.
Correspondência de resposta curta: Possui a mesma lógica da associação, entretanto o aluno precisa escrever a resposta e não apenas associar.
Respostas embutidas (clozes): Perguntas deste tipo são muito flexíveis, mas só podem ser criadas por digitação de texto contendo códigos especiais que criam múltipla escolha, resposta curta e questões numéricas embutidas.
Cálculo Simples: As questões de cálculo possibilitam a criação de questões numéricas individuais através do uso de curingas que são substituídos com valores individuais quando o questionário é preenchido.Também, a resposta correta é calculada quando o questionário é submetido utilizando-se a expressão em "Fórmula da Resposta Correta", que é calculada como uma expressão numérica depois da substituição dos curingas.
Múltipla escolha calculada: As perguntas de múltipla escolha calculada são como questões de múltipla escolha, cujos elementos de escolha podem incluir resultados da fórmula com valores numéricos que são selecionados aleatoriamente a partir de um conjunto quando o questionário é preenchido.
Ao marcar uma das opções acima e clicar em , o professor será direcionado para a tela de configuração da questão.
INSERINDO QUESTÕES AO QUESTIONÁRIO
Para inserir uma pergunta ao questionário, o professor deve primeiramente clicar em EDITAR QUESTIONÁRIO (figura abaixo).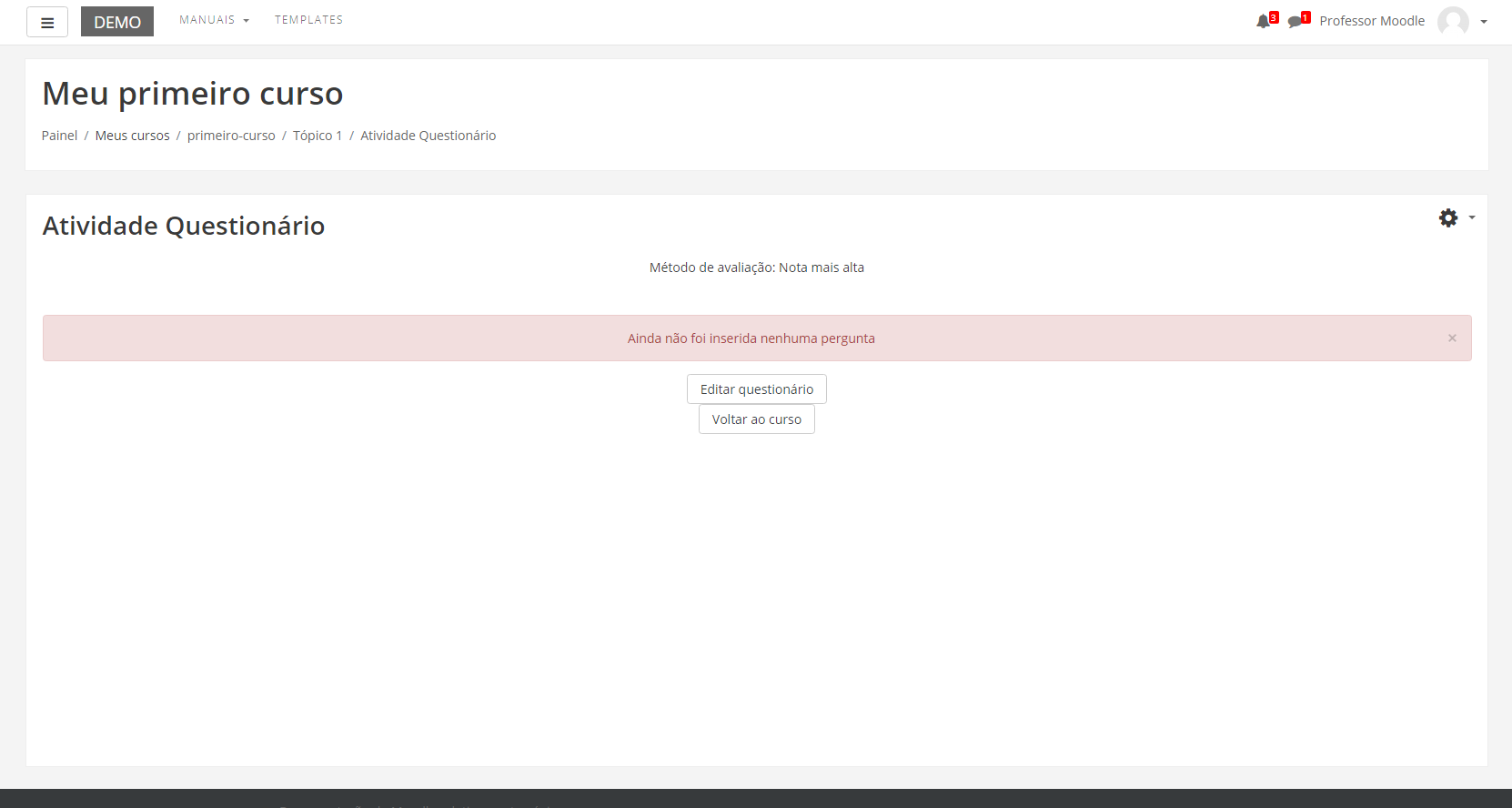
Ao editar o questionário, é possível visualizar as questões já atribuídas, ou mesmo criar uma nova.
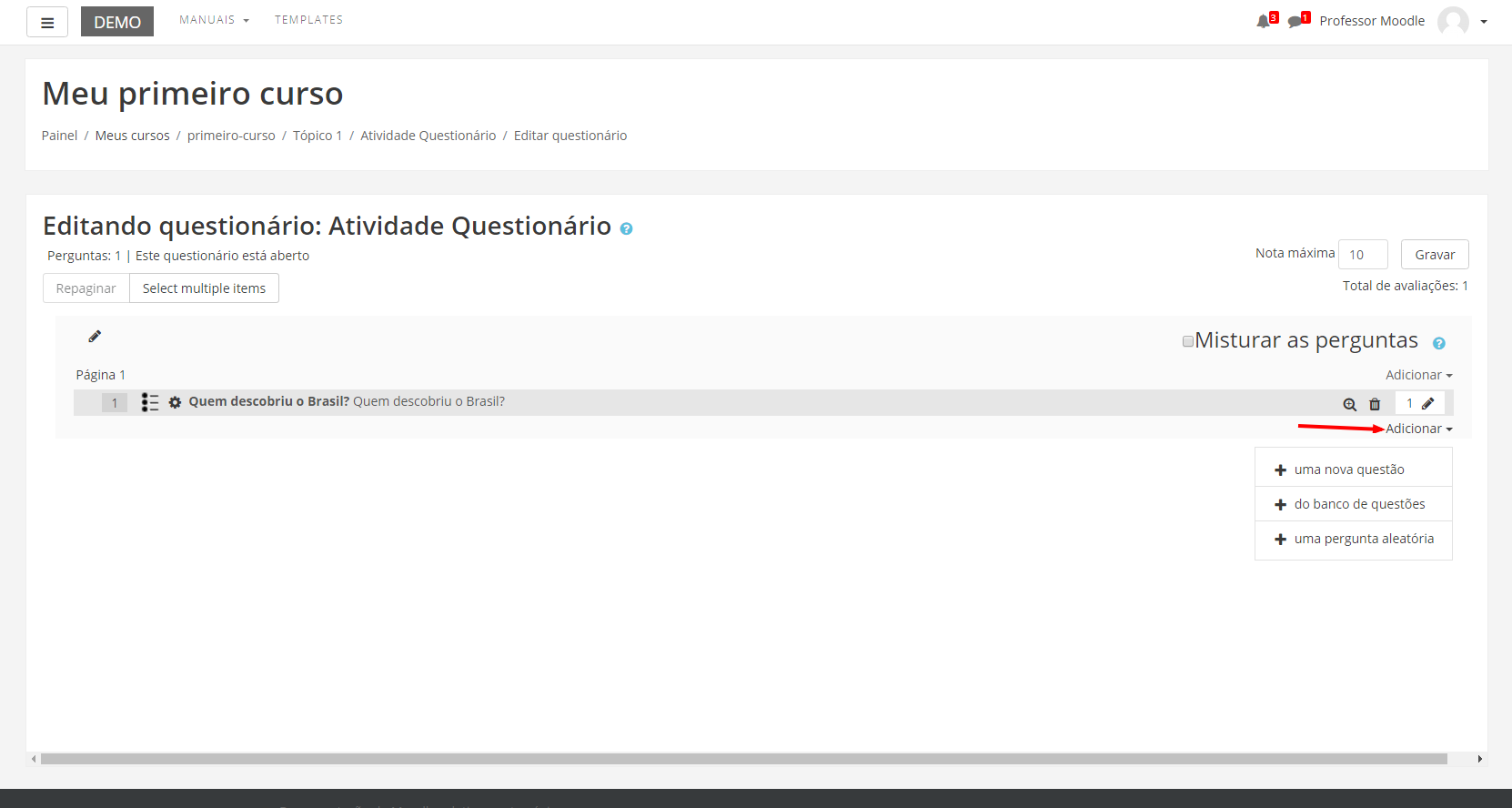
Entre as opções:
Uma nova questão: ação para criar uma nova questão diretamente no questionário criado. Uma vez criada, ao lado de cada questão, clicando nos ícones correspondentes, o professor poderá editar e visualizar individualmente as questões existentes.
Uma pergunta aleatória: o professor acrescentar perguntas de forma aleatória ao questionário. Dentre as perguntas existentes na categoria escolhida, o professor precisa indicar o número de perguntas que irá constar como aleatórias neste questionário.
Do banco de questões: é possível escolher entre as questões disponíveis no banco de questões.
Para adicionar as perguntas já armazenadas no banco de questões ao questionário, o professor deve selecionar a pergunta clicando no quadrado ao lado de cada uma delas e, depois de selecionadas, clicar no botão Adicionar perguntas selecionadas ao Quiz.
Após esse procedimento, as perguntas selecionadas já estarão fazendo parte do questionário. O professor conseguirá visualizá-las.Para visualizar o questionário como aluno antes de liberá-lo, clique no item Visualização prévia, conforme mostra a figura abaixo:
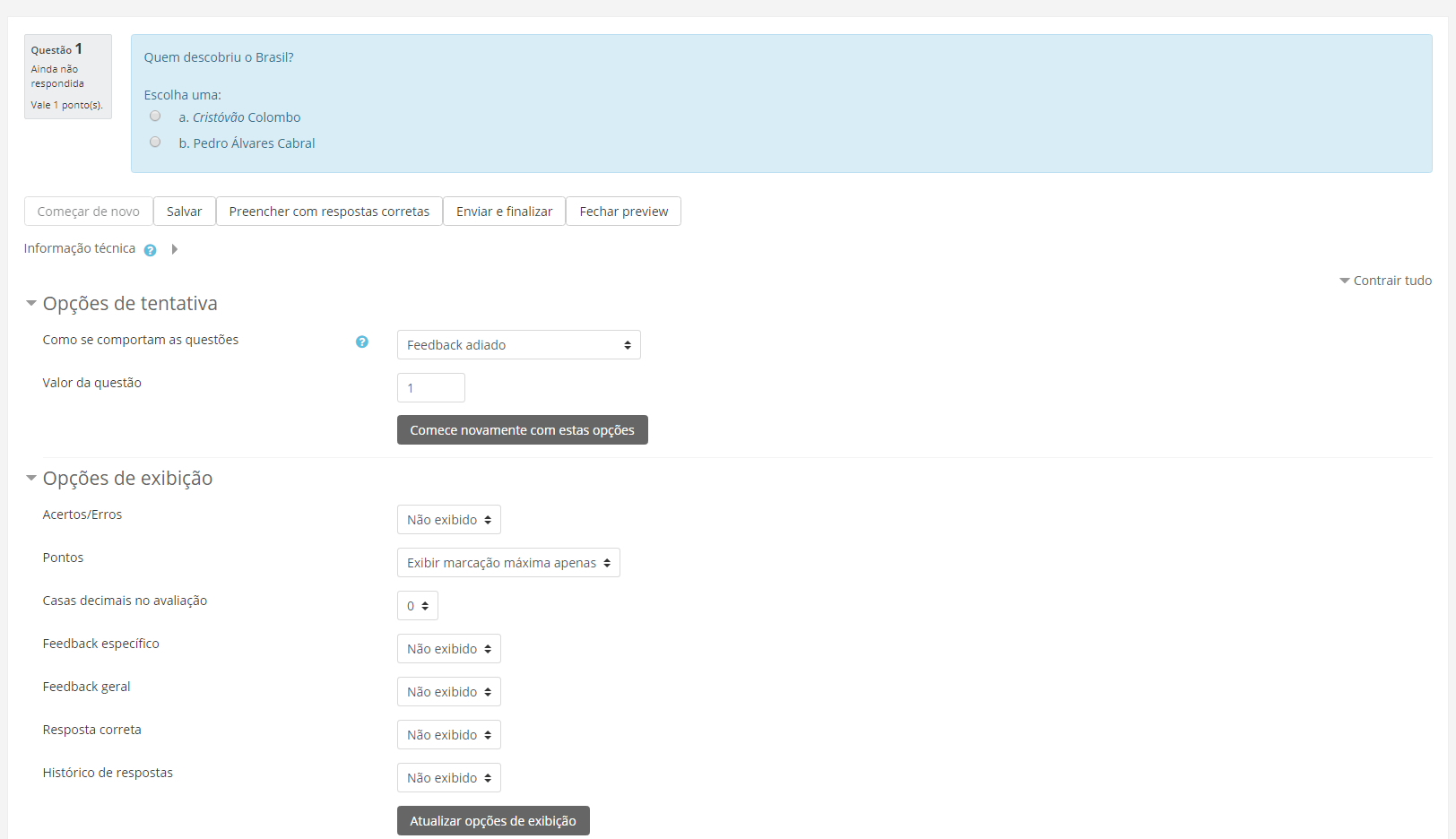
Na visualização prévia, o professor poderá testar as questões, respondendo-as, e também verificar como serão apresentadas para os alunos.