Sobre o Moodle
O Moodle (Modular Object Oriented Dynamic Learning Environment) é um software para gestão da aprendizagem e de trabalho colaborativo, permitindo a realização de cursos e disciplinas a distância ou apoio para atividades presenciais. É desenhado de forma modular e permite uma grande flexibilidade para configurar, adicionar ou remover funcionalidades, sendo adequado para cursos totalmente on-line, bem como, para apoio a um curso ou disciplina presencial. Maiores informações sobre a filosofia de desenvolvimento do Moodle podem ser obtidas através do endereço: http://moodle.org
Este livro - guia do professor foi construído a fim de apresentar, primeiramente, os procedimentos que o professor deve realizar para a utilização da plataforma Moodle, bem como, descrever as funcionalidades disponibilizadas, procurando orientar o professor na criação e configuração do seu curso ou disciplina.
21. BigBlueBotton - RNP
A Webconferência BigBlueBotton - RNP é uma ferramenta de comunicação síncrona, que permite a realização de palestras, aulas à distância, entre outras possibilidades. Tem como principais características, a interação por meio de áudio, vídeo e chat (bate-papo). Também é possível compartilhar textos, apresentações, imagens, quadro de notas e telas do computador.
NÃO ESTÁ HABILITADA A GRAVAÇÃO
Adicionando o recurso Gravações Webconferência
Para adicionar o recurso "Gravações Webconferências", o professor precisa clicar sobre o link ATIVAR EDIÇÃO, localizado no canto superior direito da tela da área de trabalho da disciplina no Moodle.
Escolha um tópico do seu curso/disciplina, na área de trabalho, no qual deseja acrescentar a atividade conforme apresenta a imagem abaixo:
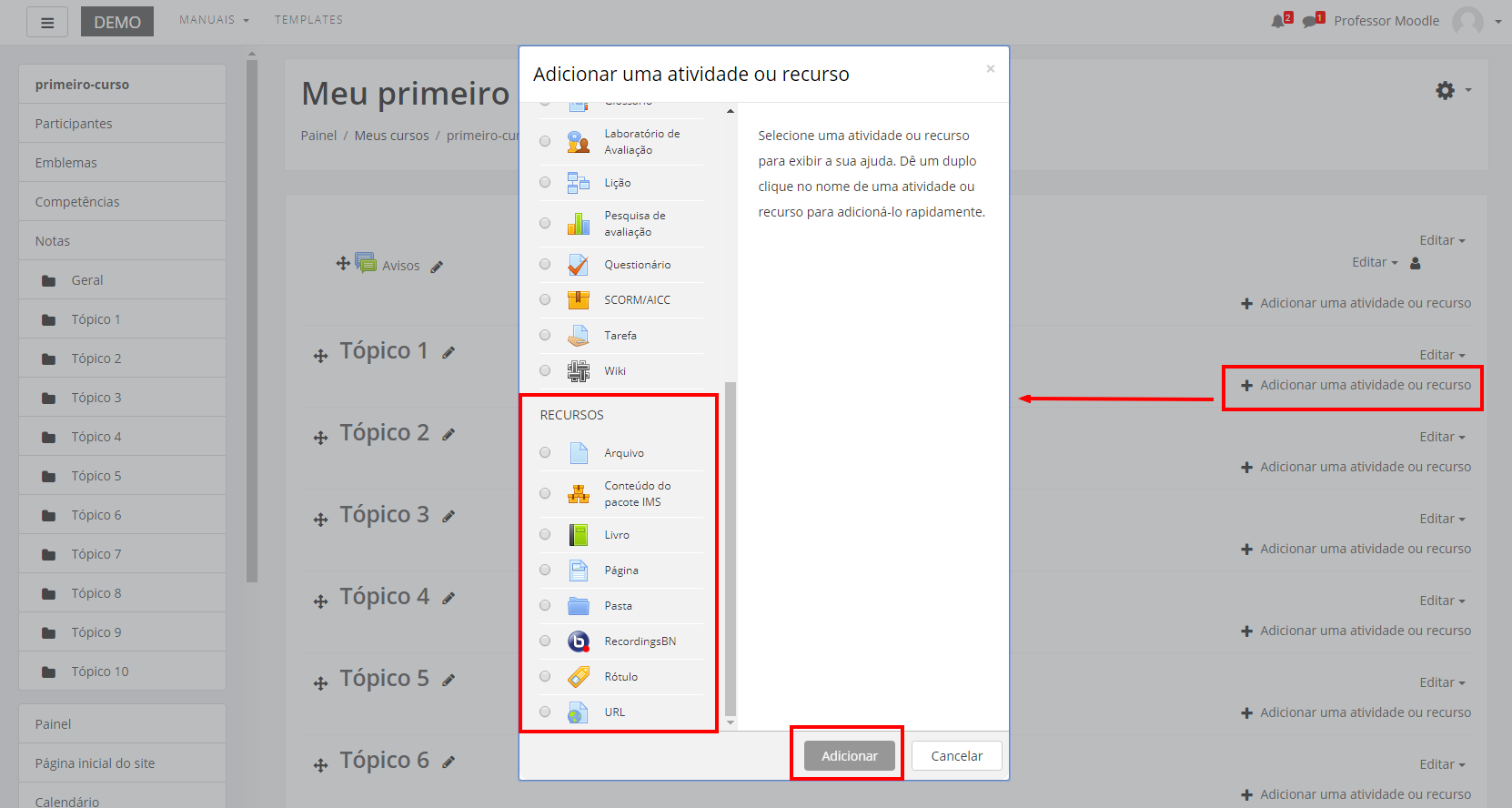
Ao clicar sobre o nome do recurso e no link ACRESCENTAR, a seguinte tela de configuração será carregada (imagem abaixo). Os campos obrigatórios terão um icone de alerta em vermelho ao lado ().
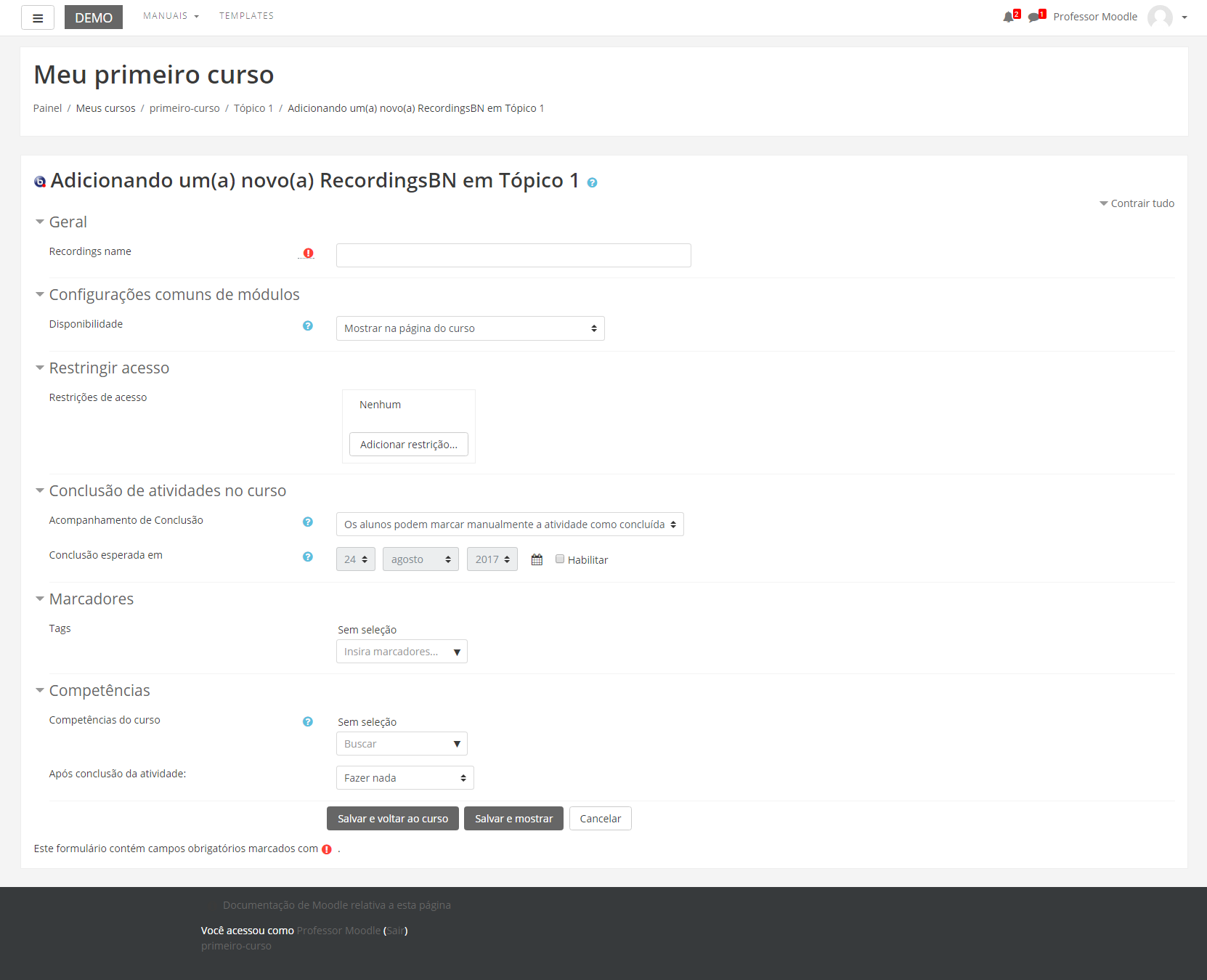
IMPORTANTE: As gravações estarão disponíveis após 15 minutos do encerramento de cada sessão.
BLOCO GERAL
Nome das gravações: Insira um nome para a gravação. Este será o nome que constará na página de gravações.
BLOCO CONFIGURAÇÕES COMUNS DE MÓDULOS
Visível: Permite deixar a atividade visível ou ocultá-la dos alunos.
BLOCO RESTRINGIR ACESSO
Ao clicar no botão da restrição desejada pode-se escolher se o aluno deve ou não deve combinar as condições.
As restrições podem ser de:
- Conclusão de atividade: Requer que o aluno conclua (ou não conclua) outra atividade.
- Data: Evite acesso até (ou desde) uma data e hora específica.
- Nota: Requer que os alunos alcancem uma nota específica.
- Grupo: Permita apenas estudantes que fazem parte de um grupo específico ou de todos os grupos.
- Agrupamento: Permita apenas estudantes que fazem parte de um grupo pertencente a um agrupamento específico.
- Perfil do usuário: Controle de acesso baseado nos campos que estão no perfil do estudante.
- Grupo de restrição: Adicionar um grupo de restrições na qual se aplicará uma lógica complexa
Após realizar esta configuração, clique em SALVAR E VOLTAR AO CURSO, onde o recurso estará disponível no tópico de aula, ou CANCELAR caso queira desistir da configuração deste recurso.
Após adicionar este recurso, prossiga com a criação da sala de Webconferência.Criando uma Sala de Webconferência
Para criar uma sala de Webconferência, o professor precisa clicar sobre o link Ativar edição localizado no canto superior direito da tela da área de trabalho da disciplina no Moodle.
Escolha um tópico do seu curso/disciplina, na área de trabalho, no qual deseja acrescentar a atividade. Ao clicar sobre o link “adicionar uma atividade ou recurso” uma nova janela aparecerá para selecionar a atividade:
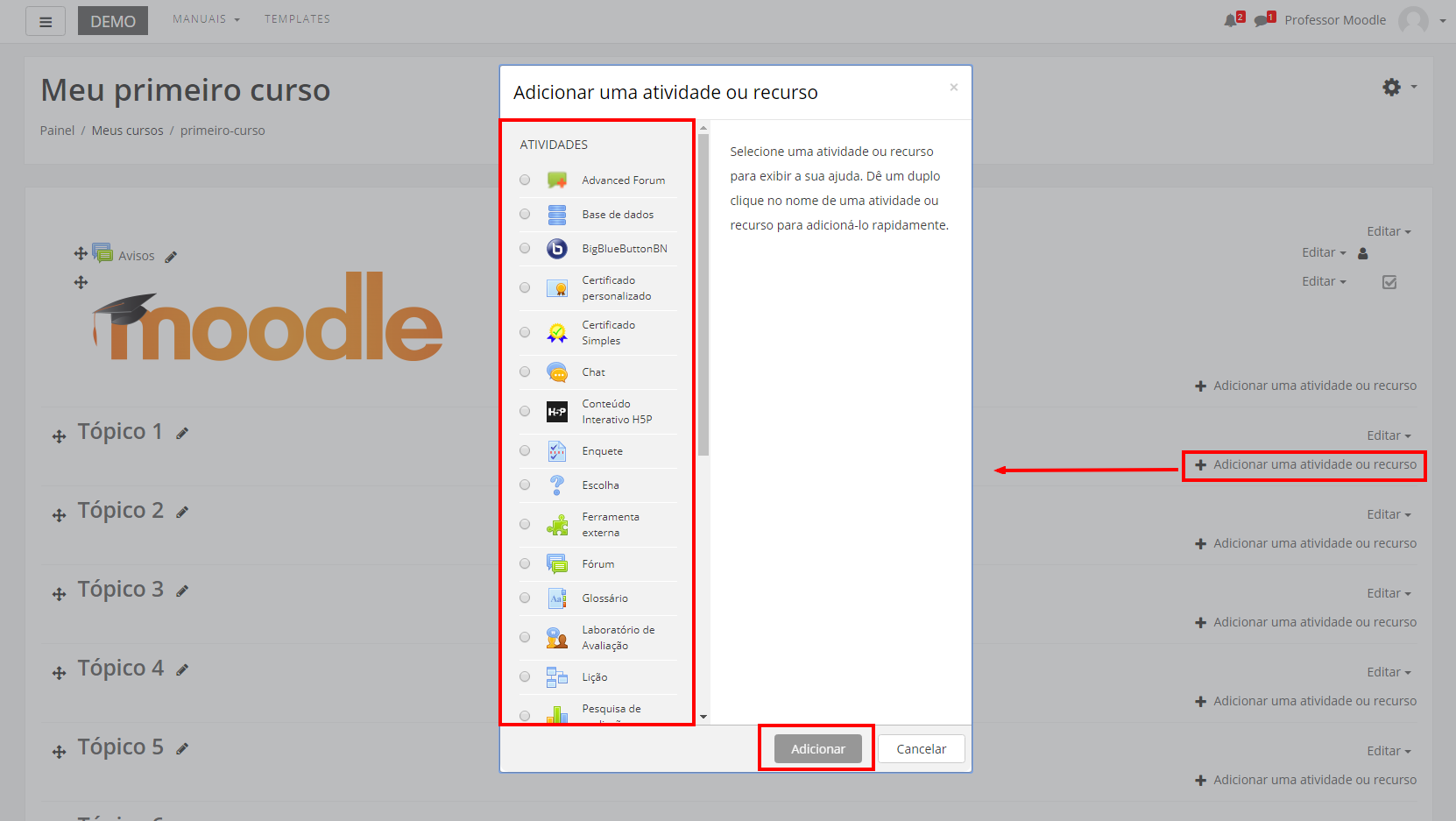
Ao clicar sobre o nome da atividade e no botão ACRESCENTAR, a seguinte tela de configuração será carregada (imagem abaixo). Os campos obrigatórios terão um asterisco vermelho ao lado ().

BLOCO CONFIGURAÇÕES GERAIS
- Nome de sala de webconferência: Nomeie a sala de Webconferência.
- Descrição da sessão gravada: Adicione a descrição da sala.
- Mensagem de boas vindas: Pode-se substituir a configuração padrão da mensagem de boas vindas.
Gravar: Caso selecionado, a conferência será gravada.
Os estudantes devem esperar até que um moderador entre: pode-se selecionar caso os alunos só tenham acesso à conferência depois que um moderador (Professor, Tutor Coordenador, etc.) esteja conectado na sala.
BLOCO PARTICIPANTE
- Adicionar participante: Nesta opção o Professor poderá escolher quais participantes serão adicionados a Webconferência. O Professor poderá selecionar: Todos os usuários inscritos no curso, User (somente um usuário) e papel (qual tipo de papel de usuário será adicionado).
- Lista de participantes: O Professor poderá escolher se todos os usuários inscritos serão Visualizadores ou Mediadores da Web conferência, bem como a função que o Professor terá na sala.
BLOCO AGENDAR SESSÕES:
- Neste bloco o professor poderá escolher a data e hora para uma sessão e ativá-la. Caso não seja ativado o agendamento, o acesso à sala será livre.
BLOCO CONFIGURAÇÕES COMUNS DE MÓDULOS
- Visível: Permite deixar a atividade visível ou ocultá-la dos alunos.
- Número de identificação do módulo: O Número ID identifica a atividade para fins de cálculo de avaliação.
BLOCO RESTRINGIR ACESSO
Ao clicar no botão da restrição desejada pode-se escolher se o aluno deve ou não deve combinar as condições.
As restrições podem ser de:
- Conclusão de atividade: Requer que o aluno conclua (ou não conclua) outra atividade.
- Data: Evite acesso até (ou desde) uma data e hora específica.
- Nota: Requer que os alunos alcancem uma nota específica.
- Grupo: Permita apenas estudantes que fazem parte de um grupo específico ou de todos os grupos.
- Agrupamento: Permita apenas estudantes que fazem parte de um grupo pertencente a um agrupamento específico.
- Perfil do usuário: Controle de acesso baseado nos campos que estão no perfil do estudante.
- Grupo de restrição: Adicionar um grupo de restrições na qual se aplicará uma lógica complexa
Após realizar esta configuração, clique em SALVAR E VOLTAR AO CURSO, onde a atividade estará disponível no tópico de aula, ou CANCELAR caso queira desistir da configuração desta atividade.