Sobre o Moodle
O Moodle (Modular Object Oriented Dynamic Learning Environment) é um software para gestão da aprendizagem e de trabalho colaborativo, permitindo a realização de cursos e disciplinas a distância ou apoio para atividades presenciais. É desenhado de forma modular e permite uma grande flexibilidade para configurar, adicionar ou remover funcionalidades, sendo adequado para cursos totalmente on-line, bem como, para apoio a um curso ou disciplina presencial. Maiores informações sobre a filosofia de desenvolvimento do Moodle podem ser obtidas através do endereço: http://moodle.org
Este livro - guia do professor foi construído a fim de apresentar, primeiramente, os procedimentos que o professor deve realizar para a utilização da plataforma Moodle, bem como, descrever as funcionalidades disponibilizadas, procurando orientar o professor na criação e configuração do seu curso ou disciplina.
7. Notas
Todas as atividades que o professor definir como avaliativas (atribuição de pontos ou conceito), em um curso/disciplina, ficam registradas no RELATÓRIO DE NOTAS. Esse recurso possibilita ao aluno a visualização do seu desempenho nas atividades de aula de forma individual. Somente o professor e os tutores visualizam a nota da turma, em geral.
No Moodle existem oito tipos de agregação de notas, que são as estratégias utilizadas para o cálculo da nota final. Os mais utilizados são:
Média das notas: Somam-se todas as notas dividindo pelo número total de notas existentes.
Exemplo: 60/100 30/100 50/100 (0.6+0.3+0.5)/3 =
Média ponderada simples: O peso da atividade é a nota máxima configurada na atividade. Uma tarefa de 100 pontos tem peso 100 e uma de 10 pontos tem peso 10.
Exemplo: Atividade 1= 60/100 (peso 100 está definido como nota máxima) Atividade 2= 30/30 (peso 30 está definido como nota máxima) Atividade 3 = 50/40 (peso 40 está definido como nota máxima) (0.6×100) + (0.3×30) + (0.5×40) /170 =
Média ponderada: Para cada atividade é atribuído um peso diferente, conforme escolha do professor, independente da nota máxima configurada.
Exemplo: Atividade 1= 60/100 peso 30 Atividade 2= 30/100 peso 30 Atividade 3 = 50/100 peso 40
O recurso Notas está disponível na Navegação do curso, (Figura abaixo):

A planilha com as notas pode ser ordenada pelo nome, sobrenome ou e-mail do aluno (Figura abaixo). Para isso, basta dar um clique sobre o link de uma dessas opções:

A seguir, será detalhado o funcionamento de cada uma das opções:
- Relatório de notas: Ao selecionar esta opção, será visualizada a planilha de notas geral (padrão) com a nota dos alunos em cada uma das atividades, configuradas como avaliativas.
- Relatório de resultados: Possui a classificação final do curso e de seus alunos. Configuração não habilitada.
- Relatório do usuário: Esta opção apresenta o quadro de notas contendo todas as atividades avaliativas do curso/disciplina e o professor possui a opção de visualização de notas de um único aluno em todas as atividades. Ele possui as seguintes colunas: Nota, Intervalo, Porcentagem e Avaliação.

Configuração do Livro de Notas
Nesta página você terá acesso às configurações da planilha de notas, através da aba "configurações" ou através do menu suspenso.

Esta opção apresenta algumas alternativas de configuração das atividades avaliativas, como editar, ocultar ou travar. Além dessas opções, o professor pode “Adicionar categoria” e “Adicionar item de nota” às atividades criadas na sua disciplina/curso, organizar a visualização destes itens no quadro de notas (mover) e configurar o peso para calcular a média final de seus alunos. Criar uma nova categoria (ver próximo tópico deste manual) possibilita organizar os itens de notas de um curso/disciplina em blocos. Após realizar as configurações, é preciso clicar no Link SALVAR MUDANÇAS para que as alterações sejam registradas (Figura abaixo).

Escalas: Nesta opção, o professor pode definir critérios de avaliação para as atividades que pretende desenvolver durante o seu curso/disciplina, podendo definir as Escalas personalizadas por conceitos, critérios ou valores numéricos.
As escalas de conceito mais utilizadas são:
- Escala de conceito: A, B, C, D e FF
- Escala numeral: de 1 a 100
O Moodle possui uma série de escalas pré-definidas, mas o professor pode personalizar uma escala clicando no link ADICIONAR NOVA ESCALA
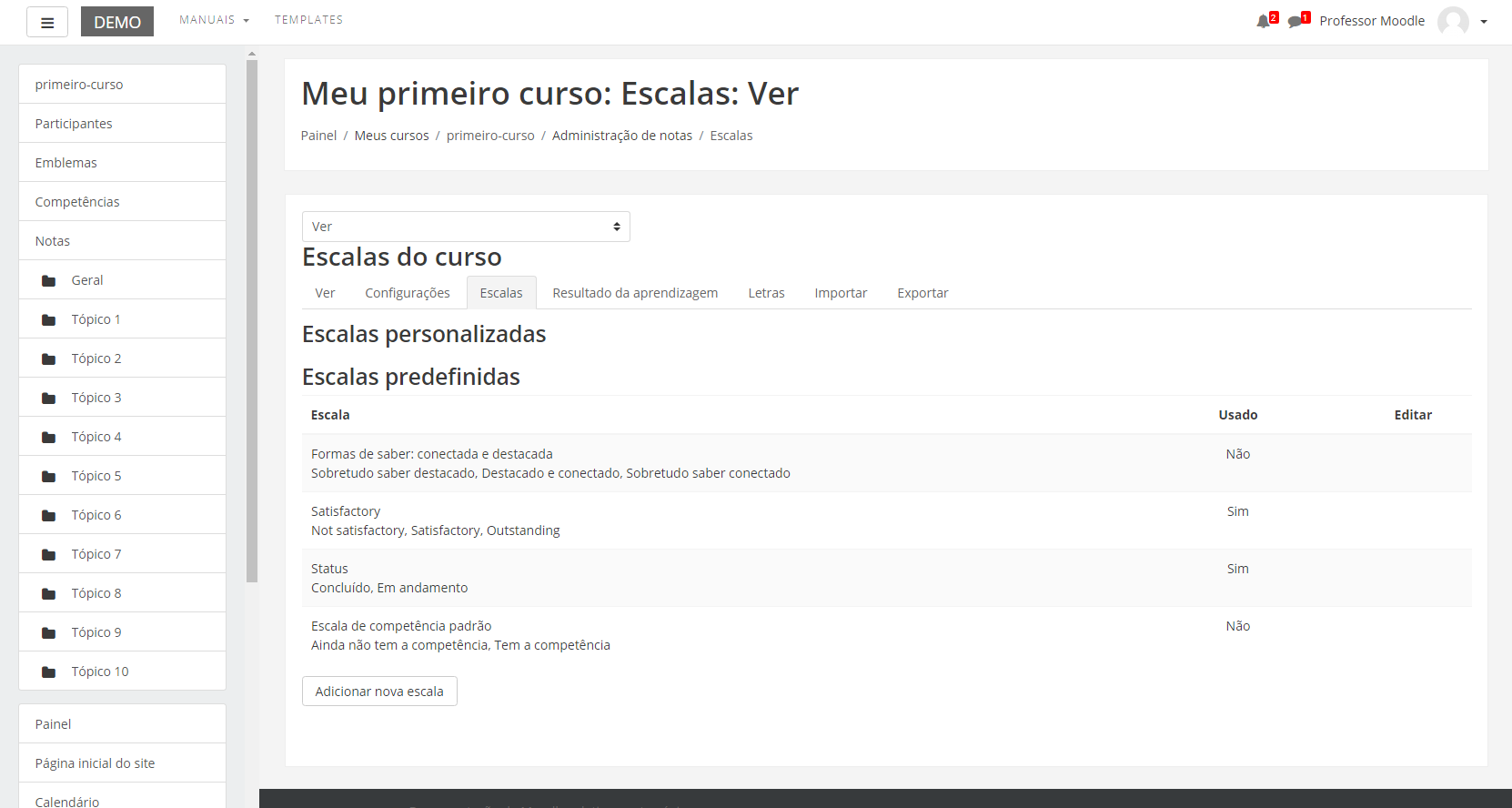
Os campos a serem configurados para a criação de uma escala personalizada serão descritos a seguir:

- Nome: Campo para inserção do nome ou o título da sua escala. Este nome ou título será visualizado nas configurações da atividade, após definir o tipo de avaliação a ser utilizado.
- Escala padrão: Selecionando esta opção, o professor determina que a escala que está sendo criada fique disponível para todos os cursos que fizer parte como professor.
- Escala: Insira a escala a ser utilizada, separando os termos entre vírgulas, do pior para o melhor. Exemplo:ruim, bom, muito bom, ótimo.
- Descrição: As escalas devem incluir uma boa descrição dos critérios e de como deve ser utilizada. Esta descrição é visualizada nas páginas de ajuda correspondentes. Realizados esses procedimentos, clique no link SALVAR MUDANÇAS.
Letras: Nesta opção, o professor tem a possibilidade de atribuir as notas por conceito (formato de letras) para as atividades realizadas no seu curso/disciplina.

Para editar um valor, clique no link EDITAR LETRAS, localizado acima e abaixo do quadro de letras.
Importar: Possibilita importar dados para a planilha de notas. Para isto, preencha os campos indicados (Figura abaixo) e clique em ENVIAR NOTAS:

Exportar: Possibilita exportar a planilha de notas do seu curso/disciplina, no formato: Planilha ODS – Open Document, Excel, arquivo de texto e XML.