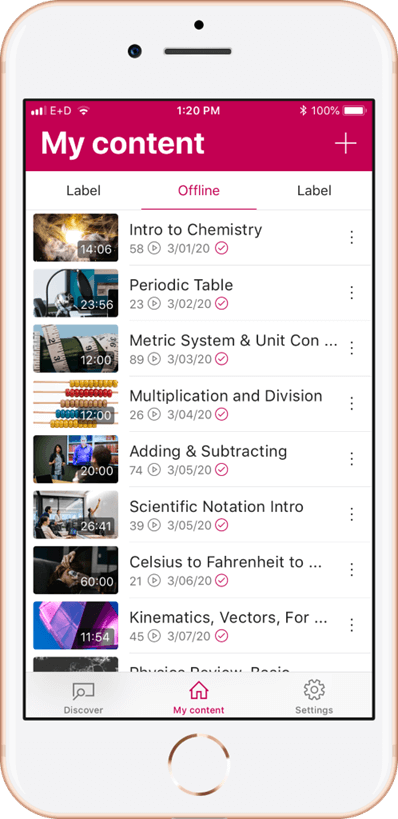MICROSOFT TEAMS
4. Interagindo com as pessoas em equipes e canais
4.9. Reuniões
Se você tiver um canal existente para a sala de aula virtual, poderá criar uma reunião no canal. A versão A1 disponível para a UFU não permite a opção de Agendar uma reunião, por não incluir o Outlook no pacote Office 365.
Então a opção é avisar antecipadamente aos alunos via Chat, Avisos e iniciar a reunião clicando no botão Reunir Agora .
Pelo vídeo foque na opção Meet Now.
Pode ser útil enviar informações sobre como as reuniões funcionam, comportamento esperado e regras antes da reunião começar.
Como prática recomendada, use o mesmo conjunto de instruções e as mesmas configurações para todas as reuniões com os alunos. Isso ajudará os alunos a saber o que esperar.
Por exemplo, você pode incluir as instruções a seguir no convite da reunião.
Para entrar na lição online:
Clique no link Entrar usando o Microsoft Teams abaixo para inserir sua sala de aula virtual.
Ative o mudo do microfone e mantenha o vídeo desativado ao ingressar.
Selecione o botão Associar para entrar na reunião.
Para abrir o painel de chat, clique no ícone Chat .
Para levantar a mão durante uma lição, digite Levantar a mão no painel de chat.
Quando o professor estiver pronto para ouvir sua pergunta, ele ativará o microfone para que você possa fazer a sua pergunta ou contribuir com a conversa.
Lembre-se: Respeite os direitos dos outros alunos para aprender sem interrupções. Todas as regras de escola e sala de aula se aplicam online, assim como na escola. Qualquer pessoa pode participar da reunião gratuitamente. Outras organizações não precisam de equipes para ingressar na reunião. Eles simplesmente precisam clicar no link de uma reunião para participar.
Sua vez : pratique iniciar uma reunião com um colega usando o recurso Meet Now. Passe algum tempo se familiarizando com as várias ferramentas em uma reunião de equipes, incluindo o compartilhamento de sua tela.
As aulas online podem ser novidades para você. Para aumentar a eficácia da sua experiência de sala de aula online, considere o seguinte:
Como você vai iniciar a reunião com os alunos? Você tem um conjunto de diretrizes? Você deseja permitir o vídeo ou não? É recomendável que os alunos conversem entre si para responder a perguntas ou o chat se destinará apenas a perguntas diretas entre os alunos e professores? Você implementou um sistema para eles tirarem dúvidas?
Os alunos entendem as regras de conduta da aula? Por exemplo, você pode fornecer uma lista, como:
Sem conversas paralelas.
Os alunos que não seguem as regras podem ser removidos da classe online.
Se o vídeo for permitido, os alunos devem desfocar os planos de fundo?
Como posso incentivar a participação?
Você tem um método para conversar com os alunos após a aula? Considere uma pesquisa no final da aula ou exercícios que os alunos possam fazer fora da aula online para garantir que as lições sejam entendidas corretamente.
Se você quiser criar uma permissão de saída para estudantes, uma vez que eles saírem da aula online, tente criar um teste com o Microsoft Forms.
A gravação de uma reunião pode ser um recurso valioso para estudantes e pais e ajuda a facilitar a compreensão dos alunos e a retenção do material apresentado. Quando você grava uma reunião, uma transcrição e legendas ocultas são criadas automaticamente.
Para gravar uma reunião, após o início da reunião, vá para Mais opções > Iniciar gravação. Você também pode interromper a gravação usando mais opções.
Após o fim da reunião, você receberá um email com um link para a gravação, e a gravação ficará disponível no chat ou no canal por sete dias.
Disponibilização dos vídeos gravados das reuniões
A capacidade de largura de banda baixa pode dificultar a conexão em equipes entre professores e alunos quando você estiver trabalhando remotamente um do outro. Este artigo sugere coisas que você pode fazer para minimizar a largura de banda usada.
O termo largura de banda refere-se à quantidade de dados que podem ser transferidos por segundo por meio de uma conexão à Internet.
Evitar ou minimizar o uso de vídeo ao vivo é a melhor maneira de reduzir o uso excessivo da largura de banda. Se você gravou vídeo ou áudio para compartilhar, é melhor carregá-lo no OneDrive ou no Microsoft Stream e, em seguida, compartilhar um link para esse arquivo (em vez de inserir o próprio arquivo em uma tarefa ou um bloco de anotações). Continue lendo para obter mais detalhes.
Maneiras de salvar a largura de banda no Teams
Limitar o vídeo em sessões do Live Class
Durante sessões de classe dinâmica, se possível, desative completamente as câmeras de vídeo. Ou peça que apenas os alunos ativem as câmeras no início da sessão para que você se conecte um ao outro ou peça que desativem a câmera, exceto quando estiverem falando.
Se você compartilhar um visual durante uma sessão de classe dinâmica, compartilhe apenas o documento, em vez de toda a área de trabalho.
Usar o conteúdo previamente registrado em sessões de classe dinâmicas
Em vez de apresentar o conteúdo aos alunos ao vivo, grave uma aula como um vídeo e armazene-o em Microsoft Stream. Envie aos alunos um link para o vídeo para assistir pelo próprio tempo. Os alunos podem assistir o vídeo em fluxo pela Internet, em vez de ter que baixar um arquivo de vídeo grande em seu computador.
Isso equivale a uma abordagem invertida de sala de aula . Você envia uma Fluxo gravação da aula antecipadamente com material em segundo plano como de casa e, em seguida, usa o tempo de classe para concluir as tarefas. Você pode criar canais para grupos de alunos para colaborar em tarefas. Os alunos podem fazer perguntas por chat à medida que eles trabalham nas tarefas.
Fluxo vem com sua assinatura do Office 365 Education e está disponível quando você entra no portal do Office 365. É um serviço de vídeo seguro onde você pode carregar vídeos para compartilhar com seus alunos.
Se você criar sua aula no PowerPoint, é fácil gravar um vídeo da aula e carregá-la em Fluxo. Consulte estes artigos para obter instruções detalhadas:
É claro que você pode criar um vídeo por outro meio e, em seguida, carregá-lo para Fluxo:
Carregar manualmente um vídeo para transmitir
Entre no portal do Office 365.
Selecione o inicializador de aplicativos no canto superior esquerdo.
Se Fluxo estiver listado, selecione-o. Caso contrário, selecione todos os aplicativose, em seguida, escolha Fluxo.

Na barra na parte superior, selecione criare, em seguida, selecione carregar vídeo.
Clique em procurar e navegue até o arquivo de vídeo que você deseja carregar.
Para obter mais detalhes, consulte carregar um vídeo.
Manter as tarefas em equipe menores não anexando arquivos de mídia
Evite dar atribuições que exijam que os alunos anexem arquivos muito grandes, como vídeos. Se você precisar atribuir um vídeo aos alunos, instrua-os a carregá-los em Fluxo em vez de anexá-lo à tarefa.
Trabalhar offline no bloco de anotações de classe
Professores, recomendamos que você planeje aulas e desenvolva tarefas no OneNote enquanto estiver offline e, em seguida, conecte-se à Web para distribuir a página. Ou use o Microsoft Teams para distribuir tarefas.
Observação: Operações como distribuição de páginas e análise do trabalho dos alunos exigem que você esteja online.
Aqui estão algumas outras ideias para minimizar a largura de banda ao trabalhar em um bloco de anotações de classe:
Evite anexos grandes nos blocos de anotações de classe que são distribuídos para todos os alunos. Funciona melhor para criar um link para um arquivo grande armazenado em seu OneDrive ou Teams ou Stream, em vez de distribuir um anexo grande para todos os alunos.
A guia arquivos para cada equipe tem uma pasta de materiais de classe que funciona bem para compartilhar um documento somente leitura com os alunos.
Mantenha cada seção do bloco de anotações relativamente pequena e evite inserir anexos de arquivos grandes sempre que possível. Conforme descrito acima, em vez de anexar um arquivo grande a um bloco de anotações, use a pasta de materiais de classe ou o onedrive e dê um link para o arquivo grande para os alunos.
Lembre-se de que os arquivos de áudio e vídeo podem ficar muito grandes. Ao sair do comentário de áudio, tente mantê-lo curto. Com o OneNote 2016, recomendamos não inserir um vídeo, o que pode fazer grandes quantidades de largura de banda e sincronização. Em vez disso, coloque o vídeo em Microsoft Stream e vincule-o no OneNote.
O que os alunos podem fazer para economizar largura de banda
Use a câmera de vídeo com moderação ou não
Ao participar de uma reunião do Live Class, evite completamente usar a câmera de vídeo; Basta ligar o microfone. Ou ligue apenas sua câmera de vídeo quando for a sua vez de falar.
Sincronizar arquivos com seu computador para que você possa lê-los offline
No Teams, selecione a equipe cujos arquivos você deseja sincronizar.
Selecione a guia arquivos na parte superior.
Selecione sincronizare siga os prompts na tela.
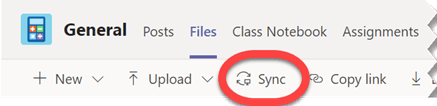
Por padrão, todos os arquivos estão disponíveis na nuvem, mas não são copiados para o seu computador.
Abra o Explorador de Arquivos No painel esquerdo, navegue até o nome da sua escola e, em seguida, clique nesse nó para expandi-lo. Abaixo será a pasta em que os arquivos locais da sincronização estão armazenados no seu computador. No exemplo a seguir, contoso é a escola:
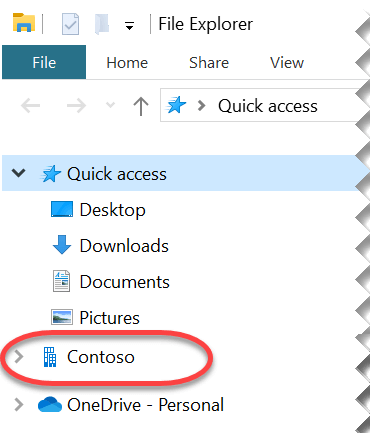
Selecione o arquivo ou arquivos que você deseja disponibilizar offline (ou seja, no seu computador). Pressione e mantenha pressionada a tecla CTRL enquanto clica se deseja selecionar vários arquivos.
Clique com o botão direito do mouse na seleção e escolha sempre manter neste dispositivo.
Sincronizar arquivos com o seu dispositivo móvel para que você possa lê-los offline
Ao abrir um arquivo no Microsoft Teams no seu dispositivo móvel, você pode baixá-lo para o seu dispositivo para que ele possa abri-lo novamente mais tarde quando você estiver offline:
Com o arquivo aberto no Microsoft Teams Mobile, selecione o botão de mais opções triplo do ponto.
No menu exibido, selecione deixar disponível offline

Sincronizar arquivos de vídeo com seu dispositivo móvel para que você possa vê-los offline
Se você limitou a conectividade com a Internet, o recurso offline no aplicativo móvel Fluxo pode ser útil para assistir a vídeos:
Primeiro, instale o aplicativo móvel Microsoft Stream (da App Store ou Google Play) em seu dispositivo.
Entre com sua conta do Microsoft 365.
Clique no link Fluxo seu professor fornecido, e o vídeo será aberto no aplicativo Fluxo.
Após carregar o vídeo no aplicativo, pause-o e toque no ícone baixar
 abaixo do reprodutor de vídeo.
abaixo do reprodutor de vídeo.Após o download do vídeo, você pode tocar no botão reproduzir imediatamente para a reprodução de velocidade normal ou pode localizar o vídeo posteriormente em meu conteúdo > offline.