MICROSOFT TEAMS
4. Interagindo com as pessoas em equipes e canais
4.1. Iniciar uma conversa
A guia Chat no Teams é o centro de comunicação entre os membros da equipe. A guia Chat no Teams aparece no canal Geral , bem como em qualquer canal adicional que você criar. Todos os membros podem visualizar e adicionar conversas no canal Geral. Em outros canais, use o @Mention para convidar uma equipe específica para participar de uma conversa.
Você tem muitas opções na guia Chat. Você pode formatar o texto, adicionar emojis, gifs ou adesivos, anexar vários tipos de documentos e arquivos e até iniciar uma reunião ao vivo.
Se o proprietário da equipe quiser iniciar uma conversa num canal (evita de ter que enviar e-mails para várias pessoas, receber várias respostas e se preocupar se todos foram incluídos na mensagem), o proprietário simplesmente inicia uma conversa em o canal em que o trabalho está ocorrendo, permitindo a visibilidade e capacidade de contribuir de todos, conforme figura abaixo.

Nota: Ao compartilhar documentos em uma conversa, eles se tornam automaticamente parte da biblioteca de arquivos na guia Arquivos.
Dica profissional: ao digitar uma nova mensagem, melhor você inicia um novo tópico. Se você deseja responder a uma mensagem dando segmento à uma mensagem existente, basta clicar em Responder. Muitas pessoas pretendem responder apenas a um tópico, mas acabam iniciando uma nova conversa.
Os chats em uma equipe ou canal são diferentes dos chats no lado esquerdo da janela, porque são visíveis para todos em um canal e não são privados.
Para chats privados, você pode iniciar conversas individuais e em grupos da mesma maneira: selecionando Novo Chat  na parte superior da sua lista de Chat.
na parte superior da sua lista de Chat.
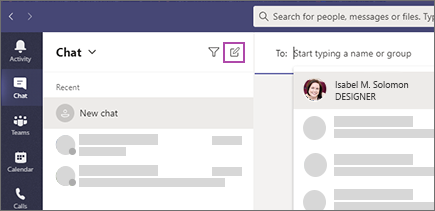
Depois de selecionar Novo Chat  - papo e inserir o nome da pessoa, escreva sua mensagem na caixa na parte inferior do chat. Para abrir suas opções de formatação , selecione Formatar
- papo e inserir o nome da pessoa, escreva sua mensagem na caixa na parte inferior do chat. Para abrir suas opções de formatação , selecione Formatar  abaixo da caixa em que você digita sua mensagem.
abaixo da caixa em que você digita sua mensagem.
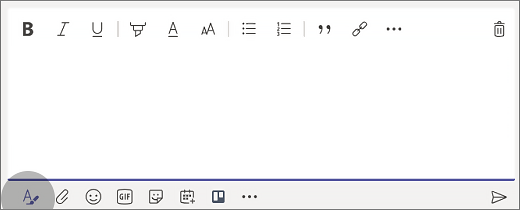
Quando estiver pronto, selecione Enviar  . Isso inicia o chat.
. Isso inicia o chat.
Você também pode iniciar um chat individual a partir do cartão de perfil de alguém. Abra-o clicando na imagem em um canal ou em uma pesquisa.
Para iniciar um chat em grupo, comece da mesma maneira que um chat individual: selecione Novo chat  na parte superior da sua lista de chat. Selecione a seta para baixo à direita do campo. No campo Nome do grupo, digite o nome para o chat e em seguida no campo Para: digite os nomes das pessoas que você deseja adicionar à conversa.
na parte superior da sua lista de chat. Selecione a seta para baixo à direita do campo. No campo Nome do grupo, digite o nome para o chat e em seguida no campo Para: digite os nomes das pessoas que você deseja adicionar à conversa.
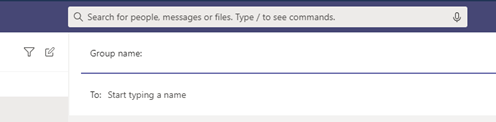
Isso inicia uma nova conversa. Qualquer pessoa que tenha acesso ao chat em grupo pode enviar mensagens. Você pode incluir até 100 pessoas em um chat em grupo.
Para inserir mais pessoas na conversa, basta clicar em Adicionar pessoas  (ou Exibir e adicionar participantes no chat em grupo) no canto superior direito das equipes. Em seguida, digite os nomes das pessoas com quem você deseja conversar, selecione quanto do histórico deseja armazenar e clique em Adicionar .
(ou Exibir e adicionar participantes no chat em grupo) no canto superior direito das equipes. Em seguida, digite os nomes das pessoas com quem você deseja conversar, selecione quanto do histórico deseja armazenar e clique em Adicionar .
Nota: Ao adicionar alguém a um chat em grupo (não individualmente), você pode incluir o histórico do chat.

As equipes salvarão todo o histórico de chat, desde a primeira mensagem. E se alguém sair do grupo , suas respostas ainda estarão no seu histórico do chat.
Para ver quem está em um chat em grupo, passe o mouse sobre o número de participantes no cabeçalho do chat para mostrar uma lista de todos os nomes.
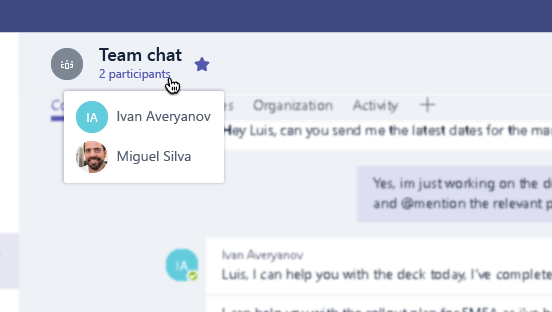
Por fim, uma conversa também pode ser iniciada com áudio ou vídeo. Para tanto, clique em Chamada de vídeo ou Chamada de áudio para ligar para alguém de um chat.
Dica: Assistindo ao vídeo, se você tem dificuldade em entender a fala do idioma inglês ou deficiência auditiva, clique no ícone de engrenagem
Reflexão
- Quais são os benefícios de ter uma área de conversa compartilhada para todos os membros de uma equipe?
- Quais regras ou normas você deseja estabelecer para esta área de conversa ao usá-la com os alunos?
Como editar ou excluir uma mensagem
Editar uma mensagem enviada
- Você pode editar qualquer mensagem que você enviou para um chat ou canal. Vá para a mensagem e selecione Mais opções> Editar . Faça alterações na sua mensagem e pressione Enter para salvar a atualização.
Excluir como mensagem
- Se você precisar voltar atrás e excluir algo que acabou de enviar, vá para a mensagem e selecione Mais opções (…)> Excluir .
- Se você ainda não enviou a mensagem, selecione Expandir para expandir a caixa e selecione Excluir.
Editar ou excluir uma mensagem enviada em equipes
Salve uma mensagem para mais tarde
- Para salvar uma mensagem, clique em Salvar mensagem à direita do texto. Para ver uma lista das suas mensagens salvas, clique na foto do seu perfil na parte superior do aplicativo e selecione Salvas. Ou apenas digite / salvo na caixa de comando na parte superior da tela.
Filtrar seu feed de atividades
Você costumava começar o dia verificando seu email. Com as equipes, agora você começará o seu dia verificando seu feed de atividades!
- Escolha Atividade no canto superior esquerdo da barra
- Selecione o ícone do funil para filtrar seu feed
- Escolha o que você deseja ver, como @menções
- Uma vez feito, selecione o X para limpar o filtro
- Veja apenas seu feed selecionando Minha atividade