MICROSOFT TEAMS
3. Equipes e Canais
3.1. Equipe: criar, participar e configurar
Os professores podem facilmente trabalhar juntos em equipes, usando a colaboração em tempo real enquanto criam cursos para envolver seus alunos. Os tipos de equipe disponíveis são:

A Microsoft projetou e personalizou o Teams for Education desenvolvendo quatro tipos diferentes de equipes que você pode criar:
- Classes: As equipes de classe permitem que professores e alunos colaborem em projetos de grupo, tarefas dentre outros (exemplo: salas de aula). Essa é a melhor opção para criar sua sala de aula on-line.
- PLCs: As equipes de PLC ou Comunidade de Aprendizagem Profissional permitem que os professores colaborem em uma comunidade científica (exemplo: grupos de pesquisa)
- Staff Members ou Equipe: As equipes permitem que os diretores, coordenadores e técnicos administrativos colaborem na administração e desenvolvimento da Universidade, Unidade Acadêmica, etc (exemplo: colegiado, NDE, conselhos)
- Anyone ou Outro: Qualquer equipe permite que clubes, equipes esportivas ou qualquer grupo de estudantes e funcionários da escola com um interesse ou projeto comum colaborem (exemplo: grupo de estudo de alunos, grupo de leitura, grupo de discussão)
Assim, professores, coordenações, direção podem criar essas diferentes equipes com colegas e discentes para gerenciar desde sua unidade acadêmica, passando pelos departamentos, núcleos, disciplinas, aulas, até objetivos instrucionais.
Por exemplo, o Diretor da Faculdade de Ciência da Computação pode criar uma equipe do tipo Staff Members ou Equipe para manter todos os professores e técnicos administrativos sincronizados à medida que desenvolvem e discutem sobre uma nova disciplina do curso. Os trabalhos individuais e coletivos dentro do grupo podem ser planejados e monitorados num único local.
Outras possibilidades das equipes são:
- Desenvolver uma disciplina
- Colaborar com o colega no plano de ensino
- Facilitar as discussões entre os Colegiados e demais professores
- Desenvolver padrões de disciplinas e avaliação discente, dentre outros...
O princípio da ferramenta é a colaboração entre os membros de uma equipe que pode ser realizada de maneira mais eficaz quando todos veem os mesmos documentos, colaboram juntos e discutem mudanças ou melhorias por meio de uma conversa encadeada. Portanto uma dica importante a ser observada é o nível de colaboração que se deseja ter. Caso se deseje ter um bloco de anotações e documentos com seções particulares, o ideal são as opções Classes, PCLs, Staff Members ou Equipes . Caso contrário, é recomendável que você crie uma equipe do tipo Anyone ou Outro. Na maioria das vezes, a colaboração entre os membros de uma equipe é melhor realizada no tipo Anyone ou Outro, pois fornece um notebook para anotações e compartilhamentos mais flexível.
Abaixo, descrevemos as funções da seção Equipes do Microsoft Teams:
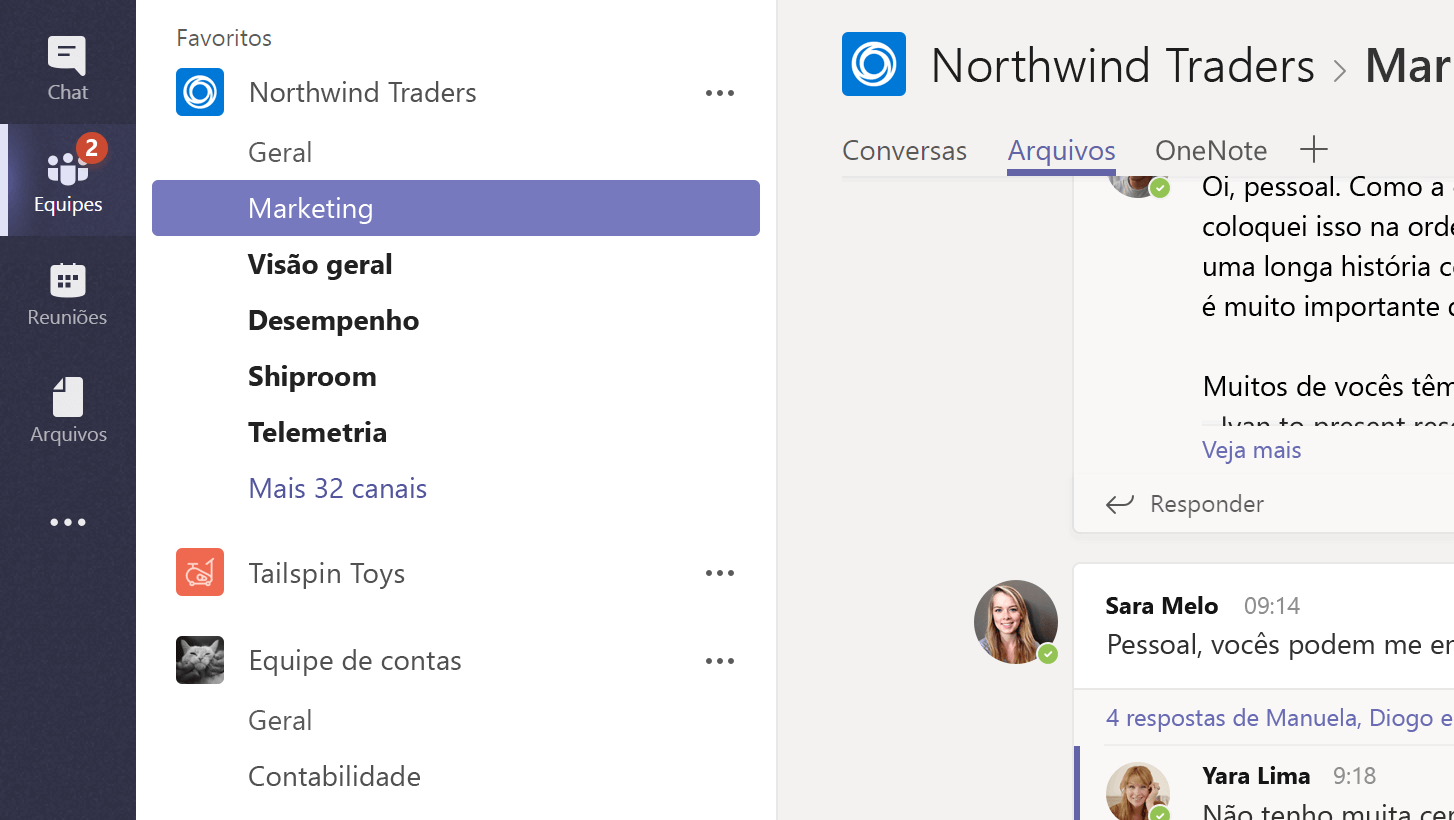
Etapas para criar uma equipe de membros da equipe
- Crie sua equipe fazendo login em https://portal.office.com usando seu login e senha do corpo docente. Clique em Equipes
 à esquerda do aplicativo e escolha uma equipe. Se não fizer parte de uma e quiser criar uma equipe, veja Integre sua equipe.
à esquerda do aplicativo e escolha uma equipe. Se não fizer parte de uma e quiser criar uma equipe, veja Integre sua equipe. - Depois que a página Equipes for aberta, procure no canto superior direito e clique em Ingressar ou criar Equipe. Em seguida, selecione Criar uma nova equipe.
- Escolha Membros da equipe ou Qualquer pessoa. As equipes de membros da equipe vêm com um caderno de equipe contendo um conteúdo, colaboração e seções individuais dos membros do corpo docente. As equipes de qualquer pessoa têm todos os mesmos recursos que as equipes de membros da equipe, mas nenhum bloco de anotações da equipe. Um bloco de anotações do OneNote está sempre disponível como um aplicativo adicionado no "We Space" (as guias na parte superior de um canal em que você trabalha com outras pessoas) com uma equipe Qualquer pessoa.
- Depois que um tipo de equipe é selecionado, você será solicitado a nomear a equipe, e, se desejar poderá adicionar uma descrição. Um nome de equipe pode ser usado apenas uma vez, portanto, considere cuidadosamente o nome que você selecionar.
- Dependendo do tipo de equipe que você criou, você será solicitado a inserir os alunos, professores e / ou técnicos administrativos que deseja adicionar à equipe. Para as equipes de classe, quando você insere os alunos e os colegas, eles recebem permissões específicas com base em seu status de aluno ou professor. Adicione membros à equipe usando o endereço de e-mail da universidade, uma lista de distribuição ou um código de associação. Se você preferir que alunos ou outro servidor da UFU participe da sua equipe, em vez de digitar os nomes deles, poderá gerar um código de equipe selecionando "Gerenciar equipe" e, em seguida, selecionando "Configurações". Uma vez nas configurações, selecione "Código da equipe" e, em seguida, selecione "Gerar". Você pode copiar o código da equipe e enviá-lo por e-mail para alunos e professores ou exibir o código no seu projetor para que todos vejam. Os alunos e professores que ingressam na equipe podem ir para "Ingressar ou criar uma equipe" e inserir o código da equipe fornecido para se juntar à sua equipe.
- Ao selecionar uma equipe de membros da equipe, o próximo passo é provisionar o bloco de anotações da equipe. A seção de conteúdo é fornecida para o proprietário ter acesso de leitura / gravação e para os membros terem apenas acesso de leitura. A seção de colaboração é de leitura / gravação para todos. Em seguida, cada membro tem suas próprias seções, nas quais o proprietário da equipe e esse membro têm apenas acesso de leitura / gravação.
Dica: Assistindo ao vídeo, se você tem dificuldade em entender a fala do idioma inglês ou deficiência auditiva, clique no ícone de engrenagem e selecione uma legenda ou a própria legenda em inglês do vídeo.
O Microsoft Teams oferece suporte ao acesso de convidado, o que significa que você pode convidar qualquer pessoa para uma equipe usando o endereço de email. O Acesso para Convidados permite comunicação e colaboração seguras, limitadas ao escopo da equipe para a qual você convidou essa pessoa. Para adicionar um convidado, siga estas etapas .
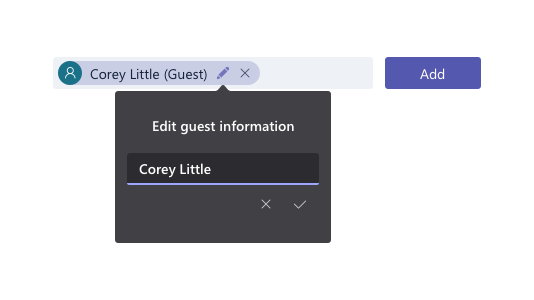
Qualquer uma das caixas pode ser marcada ou desmarcada para permitir ou restringir membros de:
- Criar e atualizar canais
- Excluir ou restaurar canais
- Adicionar ou remover aplicativos
- Criar, atualizar ou remover guias
- Criar, atualizar ou remover conectores
- Excluir todas as mensagens
- Excluir suas mensagens
- Editar suas mensagens
Depois que uma equipe é criada, você pode modificar a função de um membro dentro da equipe ou excluir um membro. Para alterar a função de um membro, selecione as reticências pelo nome da equipe e escolha "Gerenciar equipe". Encontre o nome da pessoa, selecione a seta para baixo em "Membro" e selecione "Proprietário". Se você precisar excluir um membro da equipe, selecione o "X" pelo nome.
Conversas em equipes são uma ótima maneira de iniciar discussões com alunos e professores. O uso de conversas nas equipes de classe oferece uma oportunidade prática para criar conversas em sala de aula, estabelecer regras básicas e promover a cidadania digital. Às vezes, no entanto, você precisará tomar medidas para garantir que as conversas dos alunos sejam respeitosas, produtivas e focadas nos objetivos da sala de aula. Com o recurso Gerenciar equipe, você pode silenciar um, vários ou todos os alunos, o que revogará seus privilégios de postagem.
A seção @menções permite escolher quem pode usar as menções @equipe e @canal. Além disso, na seção Diversão, você pode decidir se os alunos têm permissão para usar adesivos e memes.
Dica: Assistindo ao vídeo, se você tem dificuldade em entender a fala do idioma inglês ou deficiência auditiva, clique no ícone de engrenagem e selecione uma legenda ou a própria legenda em inglês do vídeo.
Reflexão
Se você estiver usando uma equipe de classe:
Como serão estruturadas as equipes na sua Unidade? Com quem você irá colaborar?
As equipes serão sinônimo de uma sala de aula, grupo formado entre docente(s) e estudantes ou haverá além dessas outras equipes?
Você adicionará membros ou fará com que eles se juntem a uma equipe com um código?
Que tipo de diretrizes você planeja estabelecer para garantir que as conversas dos alunos sejam produtivas e apropriadas?
Que permissões você dará aos membros da sua equipe?
Como serão estruturadas as equipes na sua Unidade? Com quem você irá colaborar?
As equipes serão sinônimo de uma sala de aula, grupo formado entre docente(s) e estudantes ou haverá além dessas outras equipes?
Você adicionará membros ou fará com que eles se juntem a uma equipe com um código?